Przewodnik po skutecznych narzędziach do naprawy poczty e-mail
Autor: Vernon Roderick, Ostatnia aktualizacja: July 7, 2021
Poczta e-mail to powszechna metoda, której używamy do wymiany wiadomości drogą elektroniczną z innymi osobami. Wiadomość e-mail może zawierać obrazy, teksty, załączniki i inne pliki, które wysyłamy lub otrzymujemy od innych użytkowników. Dlatego trzeba wiedzieć, które know narzędzia do naprawy poczty e-mail są dostępne. Szeroko stosowanym programem do zarządzania pocztą e-mail jest Microsoft Outlook który jest częścią pakietu MS Office.
Dzięki niemu możemy przechowywać i zarządzać naszymi e-mailami, kontaktami, zadaniami, terminami kalendarza i innymi elementami. Czasami jednak napotykamy problemy z naszymi e-mailami, takie jak uszkodzone, utracone lub usunięte pliki, spowodowane wieloma przyczynami. Tu są niektóre metody odzyskiwania usuniętych wiadomości e-mail Outlook, możesz go kliknąć, aby dowiedzieć się o nim więcej.
W tym artykule omówimy różne narzędzia do naprawy poczty e-mail, których można użyć, aby naprawić i odzyskać uszkodzone i uszkodzone pliki danych programu Outlook.
Część 1. Zalecane kroki przed uruchomieniem narzędzia do naprawy poczty e-mailCzęść 2. Narzędzie do naprawy poczty e-mail za pomocą narzędzia do naprawy skrzynki odbiorczej (skanuj PST) Część 3. Darmowe narzędzia do naprawy poczty e-mailCzęść 4. Podsumowanie
Część 1. Zalecane kroki przed uruchomieniem narzędzia do naprawy poczty e-mail
W tej sekcji przedstawiono zalecane procesy, które można wykonać przed kliknięciem i uruchomieniem narzędzia do naprawy poczty e-mail. Z aplikacji MS Outlook mogą wynikać różne problemy, takie jak uszkodzone pliki, aplikacja nagle się zamyka, zawiesza się, zawiesza się lub nie odpowiada. Najczęstsze przyczyny tych problemów mogą być spowodowane: zagrożenia złośliwym oprogramowaniem, nagłe przerwy w zasilaniu, brak pamięci, nieaktualna wersja aplikacji, konflikt z programem antywirusowym i innymi aplikacjami; plik był używany przez inny program, błędy formatowania, konflikty z dodatkami i wiele innych.
Bez względu na przyczynę musisz przywrócić aplikację Outlook i odzyskać pliki danych programu Outlook. Pamiętaj, aby utworzyć kopię zapasową plików programu Outlook (pst, ost) przed uruchomieniem narzędzi do naprawy poczty e-mail.
Przede wszystkim uruchom ponownie aplikację Microsoft Outlook. Możesz też zrestartować komputer.
Jak wymusić zamknięcie programu Outlook na komputerze:
Krok 01: Zakończ proces Outlook, przechodząc do paska zadań. Kliknij prawym przyciskiem myszy i wybierz Task Manager.
Krok 02: Idź do procesy kartę i znajdź Microsoft Outlook.
Krok 03: Kliknij prawym przyciskiem myszy proces aplikacji i wybierz Zakończ zadanie.
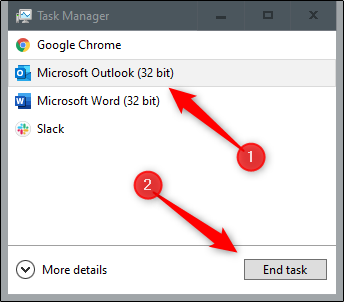
Jak ponownie uruchomić komputer:
Ponowne uruchomienie komputera rozwiąże większość problemów w urządzeniu, takich jak problemy związane z oprogramowaniem. Ten proces wyczyści i zresetuje stan pamięci urządzenia, aby działało szybciej i lepiej.
Krok 01: Na komputerze z systemem Windows naciśnij i przytrzymaj CTRL + ALT + USUŃ jednocześnie, aż pojawi się lista opcji.
Krok 02: W dolnej części ekranu kliknij Moc przycisk.
Krok 03: Kliknij restart z listy, która się pojawi. Twój komputer uruchomi się ponownie. Poczekaj, aż zakończy się restart i uruchom ponownie aplikację MS Outlook.
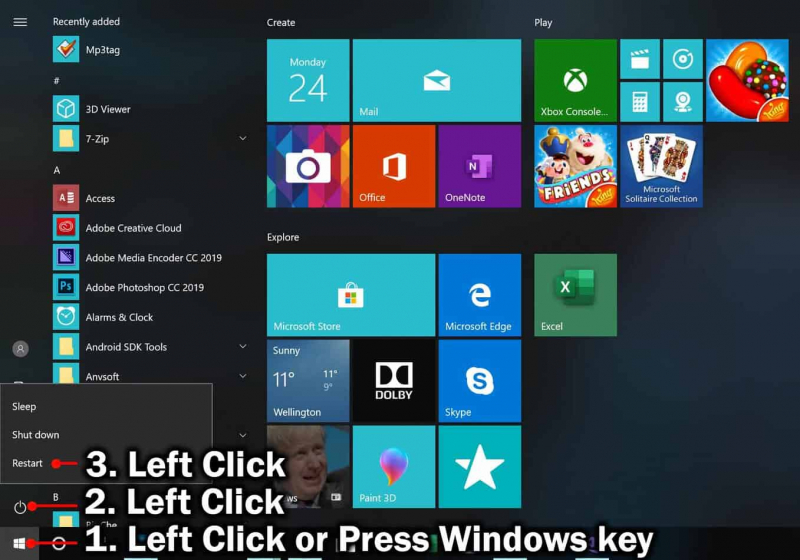
Jak wyczyścić tymczasowe dane na komputerze:
Dane tymczasowe mogą zajmować dużo miejsca na komputerze, dlatego należy je regularnie czyścić.
Krok 01: Naciśnij i przytrzymaj Logo okna + R. klawisze, aby uruchomić okno dialogowe Uruchom.
Krok 02: Pojawi się okno dialogowe Uruchom. Wpisz temp w polu Otwórz i naciśnij wchodzić kliknij lub kliknij OK.
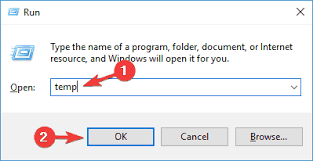
Krok 03: Po wyświetleniu monitu o dostęp administratora kliknij przycisk Kontynuuj. Wybierz wszystkie pliki i foldery w folderze Temp. Jako skrót naciśnij CTRL + A klawiatura.
Krok 04: Naciśnij Kasować aby usunąć wszystkie dane tymczasowe z folderu, które są automatycznie wysyłane do Kosza. Lub kliknij prawym przyciskiem myszy wybrane pliki i wybierz Kasować z listy.
Krok 05: Uruchom ponownie aplikację MS Outlook.
Jak uruchomić MS Outlook w trybie awaryjnym:
Spróbuj uruchomić aplikację w trybie awaryjnym, aby wyizolować problem i sprawdź, czy dodatki mogą być przyczyną problemu.
Krok 01: Naciśnij i przytrzymaj Logo okna + R. klawisze do momentu uruchomienia okna dialogowego Uruchom.
Krok 02: Pojawi się okno dialogowe Uruchom. W polu Otwórz wpisz Outlook.exe /bezpieczny.
Krok 03: Naciśnij wchodzić kliknij lub kliknij OK.
Krok 04: MS Outlook będzie działał w trybie awaryjnym. Sprawdź, czy problem został rozwiązany, gdy program startowy lub dodatki są pomijane w trybie awaryjnym.
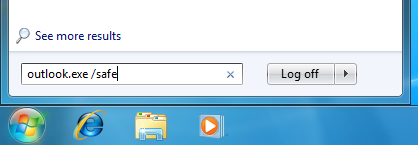
Aby uruchomić aplikację w trybie normalnym, wyjdź z programu i ponownie uruchom aplikację.
Część 2. Narzędzie do naprawy poczty e-mail za pomocą narzędzia do naprawy skrzynki odbiorczej (skanuj PST)
Ta sekcja zawiera instrukcje krok po kroku dotyczące uruchamiania narzędzia do naprawy poczty e-mail, jeśli poprzednie metody nie rozwiązują problemu. Inbox Repair Tool to wbudowany program instalowany wraz z aplikacją MS Outlook.
Narzędzie przeskanuje i naprawi pliki danych programu Outlook pod kątem wszelkich problemów, ale nie może zagwarantować, że naprawi każdy znaleziony problem.
Krok 01: Zamknij plik MS Outlook aplikację (jeśli jest otwarta).
Możesz też zakończyć proces Outlooka w Task Manager. Idź do procesy kartę i znajdź Microsoft Outlook. Kliknij prawym przyciskiem myszy proces aplikacji i wybierz Zakończ zadanie.
Krok 02: Pokaż ukryte pliki i foldery. Przejdź do Start menu i uruchom Panel sterowania.
Krok 03: Kliknij Opcje przeglądarki plików or Opcje folderów.
Krok 04: Kliknij Widok patka.
Krok 05: W ustawieniach zaawansowanych przejdź do Ukryte pliki i foldery.
Krok 06: Wybierz opcję Pokaż ukryte pliki, foldery i dyski.
Krok 07: Przejdź do folderu instalacyjnego pakietu Microsoft Office w Eksploratorze plików, aby znaleźć Narzędzie do naprawy skrzynki odbiorczej (scanpst.exe). Zwykłe lokalizacje ścieżek MS Office mogą być jedną z następujących:
<dysk>\Program Files (x86) \Microsoft Office \Office
<dysk>\Program Files(x86)\Microsoft Office\root\Office
< dysk> \Program Files \Microsoft Office \Office
< dysk> \Program Files \Microsoft Office \root \Office
< dysk>:\Program Files \Common Files \System \Map i\1033\
< dysk>:\Program Files \Common Files \System \MSMAP I\1033
Możesz też ręcznie wyszukać narzędzie scanpst.exe w Eksploratorze plików.
Krok 08: Kliknij dwukrotnie, aby otworzyć scanpst.exe narzędziem.
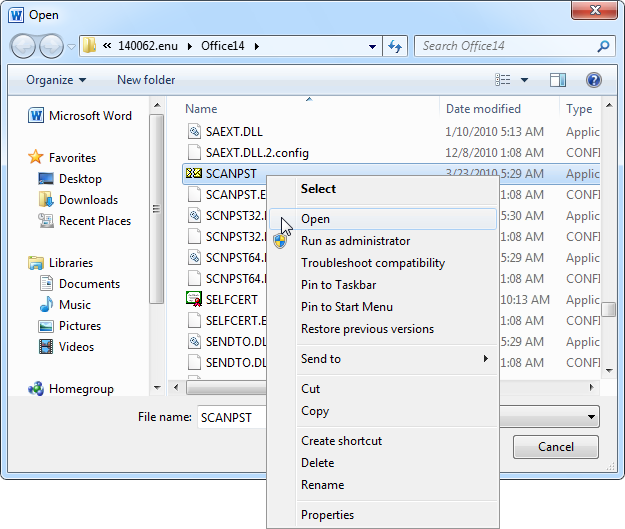
Krok 09: Znajdź plik danych programu Outlook (ost, pst), który chcesz naprawić. Kliknij Przeglądaj.
Krok 10: Przejdź do lokalizacji pliku danych programu Outlook i wybierz plik do przeskanowania. Zwykłe lokalizacje plików mogą być jedną z następujących:
< dysk>:\Użytkownicy \
< dysk>:\Użytkownicy \
< dysk>:\Dokumenty i ustawienia \
< dysk>:\Użytkownicy \
< dysk>:\Użytkownicy \
Krok 11: Kliknij Start przycisk, aby rozpocząć skanowanie pliku danych programu Outlook w poszukiwaniu jakichkolwiek problemów. Poczekaj, aż skanowanie danych zostanie zakończone.
Krok 12: Jeśli zostaną znalezione błędy, kliknij naprawa przycisk. Upewnij się, że zaznaczyłeś opcję Zrób kopię zapasową zeskanowanego pliku przed naprawą w celu stworzenia kopii zapasowej danych na wypadek problemów. Poczekaj, aż zakończy się proces naprawy.
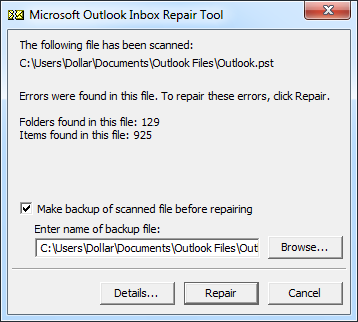
Możesz kilka razy uruchomić narzędzie do naprawy Skrzynki odbiorczej, aby uzyskać pełną naprawę pliku programu Outlook.
Jeśli nie można znaleźć narzędzia do naprawy Skrzynki odbiorczej, spróbuj uruchomić program Napraw:
Krok 01: Uruchom na komputerze panel sterowania.
Możesz uruchomić aplikację za pomocą menu Start lub pola wyszukiwania na pasku zadań.
Krok 02: Przejdź do Aplikacje i funkcje or Programy i funkcje (w poprzednich wersjach).
Krok 03: Znajdź i wybierz Microsoft Office z listy programów.
Krok 04: Kliknij program prawym przyciskiem myszy i kliknij zmiana or modyfikować.
Krok 05: Pojawi się okno dialogowe MS Office. Kliknij naprawa z listy opcji.
Krok 06: Wybierz opcję naprawy programów pakietu Office.
Krok 07: Kliknij naprawa przycisk.
Krok 08: Postępuj zgodnie z instrukcjami, aby kontynuować. Poczekaj, aż zakończy się proces naprawy. Uruchom ponownie MS Outlook, aby sprawdzić.
Możesz także spróbować ponownie zainstalować program. Otrzymasz również najnowsze aktualizacje aplikacji. Najpierw odinstaluj aplikację, a następnie zainstaluj zaktualizowaną wersję:
Krok 01: Uruchom na komputerze panel sterowania.
Możesz uruchomić aplikację za pomocą menu Start lub pola wyszukiwania na pasku zadań.
Krok 02: Przejdź do Aplikacje i funkcje or Programy i funkcje (w poprzednich wersjach).
Krok 03: Znajdź i wybierz Microsoft Office z listy programów.
Krok 04: Kliknij program prawym przyciskiem myszy i kliknij Odinstaluj.
Krok 05: Postępuj zgodnie z instrukcjami, aby kontynuować. Poczekaj, aż program zostanie pomyślnie odinstalowany.
Krok 06: Uruchom plik instalacyjny pakietu Office, aby zainstalować program. Jeśli nie jest przechowywany na Twoim komputerze lub dysku, możesz go pobrać z witryny firmy Microsoft.
Krok 07: Postępuj zgodnie z instrukcjami, aby kontynuować. Poczekaj, aż program zostanie pomyślnie zainstalowany. Uruchom ponownie MS Outlook, aby sprawdzić.
Jak odzyskać naprawione elementy z programu Outlook:
Krok 01: Ponownie uruchom plik Microsoft Outlook aplikacja. Odzyskaj naprawione elementy w Outlooku.
Krok 02: Włącz widok listy folderów lub naciśnij CTRL+6 klawisze jako skrót.
Krok 03: Zostaną wyświetlone odzyskane foldery osobiste. Zagubieni i znalezione folder zawiera odzyskane elementy z narzędzia do naprawy skrzynki odbiorczej.
Krok 04: Utwórz nowy plik PST, aby przenieść odzyskane elementy do nowego pliku PST.
Idź do filet menu, a następnie wybierz Informacia.
Krok 05: Kliknij Ustawienia konta przycisk.
Krok 06: Idź do Ustawienia konta.
Krok 07: Kliknij pliki danych a następnie kliknij Add.
Krok 08: Wprowadź nową nazwę pliku dla pliku PST programu Outlook.
Krok 09: Kliknij OK.
Krok 10: Przenieś odzyskane elementy z Lost and Found folderu, przeciągając elementy do nowego pliku PST.
Krok 11: Sprawdź, czy odzyskane elementy zostały pomyślnie przeniesione i dostępne w nowym pliku PST.
Jak odzyskać brakujące elementy z kopii zapasowej programu Outlook:
Krok 01: Przejdź do lokalizacji pliku PST. Jest to również miejsce, w którym plik kopii zapasowej (.bak) jest przechowywany na czas naprawy pliku danych programu Outlook.
Krok 02: Skopiuj plik kopii zapasowej. wciśnij CTRL + C klawisze lub kliknij plik prawym przyciskiem myszy i wybierz Skopiuj swój.
Krok 03: Wklej plik kopii zapasowej. wciśnij CTRL + V klawisze lub kliknij plik prawym przyciskiem myszy i wybierz makaron.
Krok 04: Utworzona zostaje kopia kopii zapasowej. Zmień nazwę pliku kopii zapasowej na .bak.pst. Kliknij plik prawym przyciskiem myszy i kliknij przemianować lub naciśnij F2 klawisz.
Krok 04: Naciśnij wchodzić aby zapisać nową nazwę pliku kopii zapasowej.
Krok 05: Uruchom program MS Outlook aplikacji.
Krok 06: Idź do filet menu.
Krok 07: Kliknij Otwórz i eksportuj zakładka znajdująca się w lewym okienku.
Krok 08: Po prawej stronie kliknij Import / Eksport przycisk.
Krok 09: Pojawi się kreator importu i eksportu. Wybierz Importuj z innego programu lub pliku na liście czynności do wykonania.
Krok 10: Kliknij Dalej kontynuować.
Krok 11: Na liście typów plików, z których chcesz importować, wybierz Plik danych programu Outlook (pst).
Krok 12: Kliknij Dalej kontynuować.
Krok 13: Kliknij Przeglądaj aby wybrać lokalizację pliku kopii zapasowej do zaimportowania.
Krok 14: Wybierz z listy opcji, w jaki sposób chcesz zaimportować plik kopii zapasowej.
Krok 15: Kliknij Dalej kontynuować.
Krok 16: Wybierz folder, z którego chcesz importować, a także inne opcje i filtr.
Krok 17: Kliknij koniec. Sprawdź, czy brakujące elementy zostały pomyślnie odzyskane i zaimportowane do programu Outlook.
Część 3. Darmowe narzędzia do naprawy poczty e-mail
W tej sekcji wymieniono przykłady bezpłatnych narzędzi do naprawy poczty e-mail, które można uruchomić, aby naprawić uszkodzone lub uszkodzone pliki danych programu Outlook.
1. Odzyskiwanie programu SysTools
To narzędzie działa zarówno w systemie Windows, jak i Mac OS. Może naprawić uszkodzone pliki programu Outlook (PST) i odzyskać utracone lub usunięte elementy programu Outlook.
Plusy: SysTools Outlook Recovery może również odszyfrować i usunąć szyfrowanie, przeszukiwać pliki PST i selektywnie eksportować pliki.
Wady: Jego bezpłatna wersja próbna jest ograniczona do 25 plików na folder podczas eksportowania plików PST do innych formatów i importowania ich do skrzynki pocztowej. Pełna wersja zaczyna się od 49 USD.
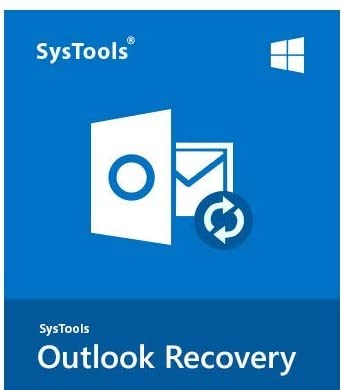
2.iMyFone ScanOutlook
To narzędzie do naprawy poczty e-mail jest dostępne w bezpłatnej wersji próbnej dla systemu Windows, która naprawia uszkodzone i uszkodzone pliki danych programu Outlook, takie jak PST i OST. Obsługuje wszystkie wersje programu Outlook.
Plusy: iMyFone ScanOutlook może również eksportować plik w różnych formatach i odzyskiwać usunięte elementy programu Outlook dzięki szybkiemu wyszukiwaniu, automatycznej lokalizacji plików i zaawansowanym funkcjom trybu naprawy.
Wady: W bezpłatnej wersji próbnej odzyskiwanie nie jest dostępne, ale tylko naprawa i podgląd plików na ograniczonej liczbie plików. Cena oprogramowania zaczyna się od 39.95 USD za naprawę i odzyskiwanie nieograniczonej liczby plików.
3.Jądro do naprawy PST programu Outlook
To narzędzie dostępne w bezpłatnej wersji próbnej może naprawić uszkodzone i uszkodzone pliki programu Outlook (PST) oraz odzyskać usunięte wiadomości i załączniki.
Zalety: Kernel for Outlook PST Repair może również naprawiać zaszyfrowane i chronione hasłem pliki, archiwizować pliki PST i eksportować pliki do innych formatów.
Wady: Bezpłatna wersja próbna jest ograniczona do 25 plików na folder, aby zapisać je w plikach PST. Pełna wersja zaczyna się od 69 USD.
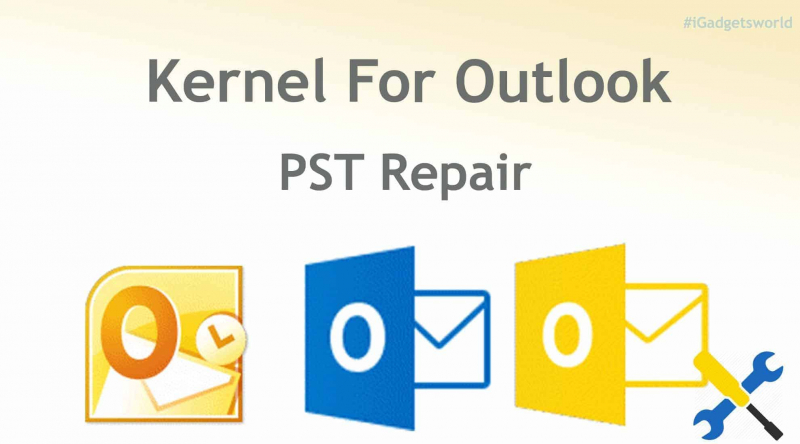
Większość oprogramowania zalecanego powyżej wymaga pieniędzy, jeśli chcesz wiedzieć o tym bezpłatne pobieranie oprogramowania do odzyskiwania poczty e-mail z programu Outlook, ten artykuł jest zdecydowanie dla Ciebie.
Ludzie również czytająJak odzyskać usunięte e-maile w Gmailu ze swojego kontaPrzewodnik po odzyskiwaniu poczty Hotmail w 2020 r. in
Część 4. Podsumowanie
Większość ludzi używała poczty elektronicznej do przekazywania wiadomości między różnymi użytkownikami w dowolnym miejscu drogą elektroniczną. Pojawiają się jednak problemy, które spowodują uszkodzenie, uszkodzenie lub utratę wiadomości e-mail. Biorąc pod uwagę ważne dane przechowywane w naszych plikach e-mail, musimy odzyskać te pliki i przywrócić je do programu Outlook. Z pomocą narzędzia do naprawy poczty elektronicznej, możemy wygodnie i łatwo odzyskać pliki danych programu Outlook.
Zostaw komentarz
Komentarz
Odzyskiwanie danych
FoneDog Data Recovery odzyskuje usunięte zdjęcia, filmy, pliki audio, e-maile i inne dane z systemu Windows, komputera Mac, dysku twardego, karty pamięci, dysku flash itp.
Darmowe pobieranie Darmowe pobieranieGorące artykuły
- Jak odzyskać utracony e-mail z trzech platform za darmo
- Kompletny przewodnik na temat wysyłania wiadomości e-mail z telefonu iPhone
- Kompletny przewodnik dotyczący przesyłania czatu WhatsApp przez e-mail
- Przewodnik: Dowiedz się o programie Outlook Email Recovery Software Bezpłatne pobieranie
- [Rozwiązany] Przewodnik do odzyskiwania poczty Hotmail w 2020 roku
- 3 metody odzyskiwania skasowanych wiadomości e-mail Outlook 2010
- Jak odzyskać usunięte e-maile w Gmailu ze swojego konta
- Ultimate Fix [2020] - poczta głosowa iPhone'a nie zostanie usunięta
- Kompletny przewodnik dotyczący przesyłania wiadomości tekstowych z Androida na e-mail
- Wieśniak! Problemy z pocztą e-mail na komputerach, urządzeniach z systemem iOS i Android
- Najlepsi klienci e-mail dla komputerów Mac w 2020 roku
/
CIEKAWYDULL
/
PROSTYTRUDNY
Dziękuję Ci! Oto twoje wybory:
Doskonały
Ocena: 4.8 / 5 (na podstawie 65 oceny)
