Odblokuj Groove: kroki, aby przenieść muzykę z iPada do iTunes
Autor: Nathan E. Malpass, Ostatnia aktualizacja: November 27, 2023
Muzyka jest towarzyszem, który wzbogaca nasze życie każdym rytmem i melodią. Nasze iPady stały się czymś więcej niż tylko urządzeniami; są naczyniami naszej muzycznej duszy. Niezależnie od tego, czy stworzyłeś kolekcję nostalgicznych klasyków, czy zgromadziłeś bibliotekę najnowszych utworów, które zajmowały pierwsze miejsca na listach przebojów, może nadejść czas, gdy zapragniesz zjednoczyć swój muzyczny wszechświat. Witamy w przewodniku, który odkrywa zagadkę procesu przenieść muzykę z iPada do iTunes - centrum organizacji muzycznej.
Chociaż sfera cyfrowa zapewnia wygodę, czasami stwarza wyzwania. Wielu użytkowników iPadów spotkało się z problemem synchronizacji muzyki z iTunes bez utraty zmysłów. Cały proces powinien stworzyć harmonijną symfonię, ale często sprawia wrażenie nieharmonijnego układu. Nie martw się, jesteśmy tutaj, aby złagodzić Twoje nieszczęścia i poprowadzić Cię przez metody, dzięki którym przesyłanie muzyki z iPada do iTunes będzie dziecinnie proste.
Od zwiedzania najlepsze, przyjazne dla użytkownika oprogramowanie do przesyłania danych na iOS rozwiązań pozwalających wykorzystać moc chmury, zagłębimy się w szereg technik dostosowanych do różnych preferencji i wiedzy technicznej. Koniec z żonglowaniem urządzeniami i obawą o utratę ulubionych list odtwarzania. Wyruszmy w podróż, aby płynnie wypełnić lukę pomiędzy iPadem i iTunes, zapewniając, że Twoja muzyczna atmosfera nigdy nie umknie rytmowi.
Część nr 1: Jak przenieść muzykę z iPada do iTunesCzęść nr 2: Najlepsze narzędzie do przesyłania muzyki z iPada do iTunes na komputerze: Transfer telefonu FoneDogWnioski
Część nr 1: Jak przenieść muzykę z iPada do iTunes
Metoda nr 1: użycie kabla USB Lightning
w świecie, w którym połączenia bezprzewodowe często znajdują się w centrum uwagi, niezawodny kabel Lightning USB pozostaje niezawodnym pomostem między naszymi urządzeniami. Jeśli chodzi o przesyłanie cennej muzyki z iPada do iTunes, ta klasyczna metoda zapewnia niezawodność i prostotę. Przyjrzyjmy się krokom, dzięki którym Twoje melodie płynnie przepłyną z iPada do biblioteki iTunes.
Krok 1: Przygotuj swoje narzędzia
Przed wyruszeniem w tę muzyczną podróż upewnij się, że masz iPada, kabel Lightning USB i komputer, na którym znajduje się Twoja biblioteka iTunes. Połączenie tych podstawowych komponentów to pierwszy krok w kierunku harmonijnej synchronizacji.
Krok #2: Podłącz iPada
Delikatnie włóż jeden koniec kabla Lightning USB do portu ładowania iPada, a drugi koniec do wolnego portu USB w komputerze. Po nawiązaniu połączenia komputer powinien rozpoznać iPada jako urządzenie.
Krok 3: Zaufaj temu komputerowi
Ważna funkcja bezpieczeństwa w iOS może Cię o to poprosić "Zaufaj temu komputerowi" przy pierwszym podłączeniu. Dzięki temu masz pewność, że dane będą mogły być bezpiecznie wymieniane pomiędzy Twoimi urządzeniami. Aby kontynuować, po prostu dotknij "Zaufanie"i możesz iść dalej.
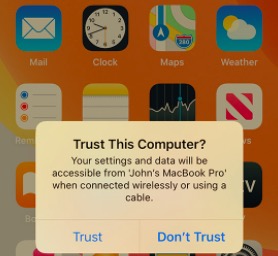
Krok 4: Otwórz iTunes
If iTunes nie uruchamia się automatycznie po podłączeniu iPada, otwórz go ręcznie. Upewnij się, że masz zainstalowaną najnowszą wersję iTunes, aby uniknąć problemów ze zgodnością.
Krok #5: Wybierz swojego iPada
W lewym górnym rogu okna iTunes znajdziesz ikonę urządzenia. Kliknij go, aby uzyskać dostęp do strony podsumowania iPada.
Krok #6: Synchronizuj muzykę
Nawiguj do "Muzyka" na której znajdziesz opcje synchronizacji całej biblioteki muzycznej lub wybranych list odtwarzania, wykonawców, albumów i gatunków. Wybierz konkretną muzykę, którą chcesz przenieść.
Krok #7: Zastosuj zmiany
Po wybraniu żądanej muzyki kliknij przycisk „Zastosuj” lub „Synchronizuj” w prawym dolnym rogu okna iTunes. Ta czynność inicjuje proces przeniesienia.
Krok #8: Poczekaj na zakończenie
W zależności od ilości przesyłanej muzyki proces może zająć kilka minut. W tym czasie nie odłączaj iPada ani nie przerywaj synchronizacji.
Krok 9: Ciesz się muzyką w iTunes
Po zakończeniu synchronizacji przesłana muzyka będzie dostępna w bibliotece iTunes. Możesz teraz cieszyć się ulubionymi utworami na komputerze i łatwo nimi zarządzać, korzystając z kompleksowych funkcji iTunes.
Metoda kabla Lightning USB nie tylko zapewnia bezpośrednie i bezpieczne połączenie między urządzeniami, ale także zapewnia pełną kontrolę nad przesyłaną muzyką. Jest to metoda, która przetrwała próbę czasu i sprawia, że Twoje melodie znajdą nowy dom w bibliotece iTunes, nie tracąc ani jednej nuty.
Metoda nr 2: Korzystanie z usług przechowywania iCloud
W epoce, w której nasze dane swobodnie przepływają w wirtualnych chmurach, korzystanie z usług przechowywania w chmurze stało się współczesną symfonią. Jeśli szukasz bezprzewodowego i wszechstronnego podejścia do przesyłania muzyki z iPada do iTunes, metoda iCloud może być Twoim crescendo. Przyjrzyjmy się, jak przenieść muzykę z iPada do iTunes za pomocą iCloud.
Krok 1: Przygotuj swoje konto iCloud
Upewnij się, że jesteś zalogowany na tym samym koncie iCloud zarówno na iPadzie, jak i na komputerze. Ta synchronizacja zapewnia płynne przesyłanie muzyki między urządzeniami.
Krok 2: Prześlij muzykę do iCloud
Na iPadzie przejdź do Ustawienia aplikacji i dotknij swojego apple ID transparent. Następnie wybierz „iCloud” i „iCloud Drive”. Włącz „iCloud Drive”, jeśli nie jest jeszcze włączony. Następnie zlokalizuj preferowane pliki muzyczne i prześlij je na iCloud Drive.
Krok #3: Uzyskaj dostęp do dysku iCloud na komputerze
Na komputerze otwórz przeglądarkę internetową i przejdź do witryny iCloud (www.icloud.com). Zaloguj się przy użyciu danych uwierzytelniających iCloud. Kliknij „Dysk iCloud” aby uzyskać dostęp do przesłanych plików.
Krok #4: Pobierz muzykę na komputer
Znajdź pliki muzyczne przesłane z iPada. Wybierz utwory, które chcesz przenieść do iTunes i pobierz je na swój komputer. Zostaną one zapisane w wyznaczonym folderze.
Krok #5: Otwórz iTunes i dodaj muzykę
Uruchom iTunes na swoim komputerze. W lewym górnym rogu okna iTunes kliknij "Plik" i wybierz „Dodaj plik do biblioteki” lub „Dodaj folder do biblioteki”, w zależności od preferencji. Przejdź do folderu, do którego pobrałeś muzykę iCloud i wybierz utwory. Kliknij "Otwarty" , aby dodać je do biblioteki iTunes.
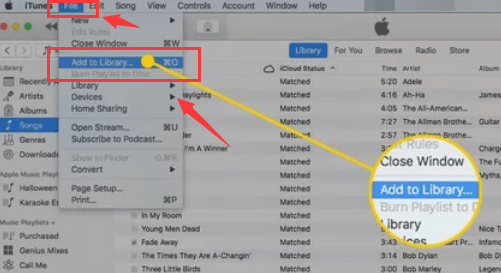
Krok 6: Organizuj i synchronizuj
W iTunes możesz dowolnie porządkować nowo dodaną muzykę w listy odtwarzania, wykonawców lub albumy. Po zorganizowaniu podłącz urządzenie iOS do komputera.
Krok #7: Synchronizuj muzykę
Wykonaj tę samą procedurę, co w metodzie 1, zaczynając od kroku 5 w części 1. Wybierz nowo dodaną muzykę z biblioteki iTunes do synchronizacji z iPadem.
Krok 8: Rozpocznij synchronizację
Kliknij „Zastosuj” lub „Synchronizuj” przycisk, a iTunes rozpocznie przesyłanie wybranej muzyki do iPada. Upewnij się, że iPad pozostaje podłączony przez cały proces.
Korzystając z iCloud, bezproblemowo wykorzystałeś eteryczny urok chmury przenieś pliki z iPada na komputer. Metoda ta uosabia wygodę i elastyczność, odzwierciedlając istotę nieograniczonej natury plików.
Część nr 2: Najlepsze narzędzie do przesyłania muzyki z iPada do iTunes na komputerze: Transfer telefonu FoneDog
Kiedy technologia spotyka się z prostotą, dzieje się magia. Wchodzić Przeniesienie telefonu FoneDog, wszechstronne narzędzie obsługiwane przez iPhone'a 15, zaprojektowane do płynnego przenoszenia ulubionej muzyki z iPada do biblioteki iTunes. Dzięki intuicyjnemu interfejsowi FoneDog i solidnym możliwościom zadanie, które kiedyś wydawało się zniechęcające, staje się zachwycającą melodią.
Przeniesienie telefonu
Przesyłaj pliki między komputerami z systemem iOS, Android i Windows.
Łatwe przesyłanie i tworzenie kopii zapasowych wiadomości tekstowych, kontaktów, zdjęć, filmów i muzyki na komputerze.
W pełni kompatybilny z najnowszymi systemami iOS i Android.
Darmowe pobieranie

Zastanówmy się, jak to zrobić przenieść muzykę z iPada do iTunes za pomocą tego narzędzia.
Krok #1: Zainstaluj i uruchom transfer telefonu FoneDog
Rozpocznij od pobrania i zainstalowania oprogramowania FoneDog Phone Transfer na swoim komputerze. Uruchom program po zakończeniu instalacji.
Krok #2: Podłącz iPada
Użyj kabla Lightning USB, aby podłączyć iPada do komputera. FoneDog Phone Transfer automatycznie wykryje Twoje urządzenie.
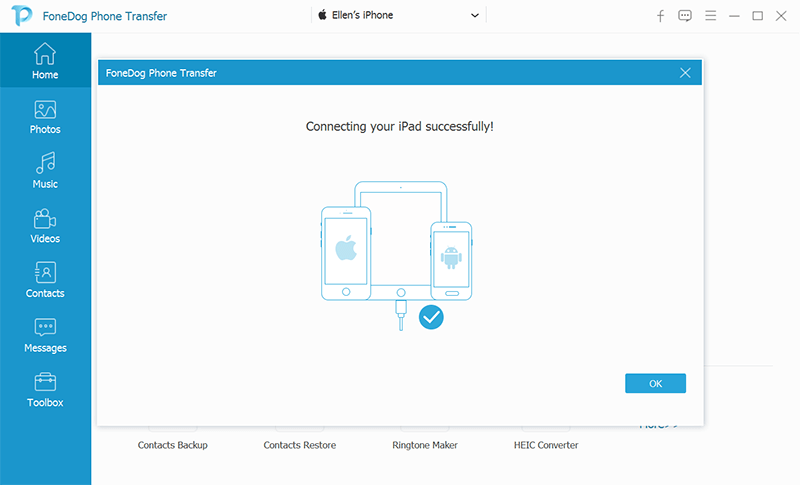
Krok #3: Wybierz opcję przesyłania muzyki
Z głównego interfejsu FoneDog Phone Transfer wybierz „Telefon do komputera” opcja transferu. Spowoduje to rozpoczęcie procesu przesyłania plików muzycznych z iPada na komputer.
Krok #4: Wybierz Pliki muzyczne
FoneDog Phone Transfer wyświetli różne kategorie danych, które można przesłać. Wybierz "Muzyka" kategorię, aby konkretnie przesyłać pliki muzyczne z iPada.
Krok #5: Rozpocznij transfer
Kliknij "Początek" przycisk, aby rozpocząć proces przesyłania. FoneDog Phone Transfer szybko przeniesie wybrane pliki muzyczne z iPada do wyznaczonej lokalizacji na komputerze.

Krok #6: Zweryfikuj transfer
Po zakończeniu przesyłania możesz zlokalizować przesłane pliki muzyczne na komputerze w określonym folderze. Poświęć chwilę, aby upewnić się, że wszystkie żądane pliki muzyczne zostały pomyślnie przesłane.
Ludzie również czytająBezszwowy dźwięk: jak łatwo przenieść muzykę z iPada na Androida6 sposobów na łatwe i bezpłatne przesyłanie zdjęć z iPada na komputer Mac
Wnioski
W sferze cyfrowej harmonii, wiedząc, jak to zrobić przenieść muzykę z iPada do iTunes jest niezbędna. Niezależnie od tego, czy korzystasz z niezawodnego kabla Lightning USB, eterycznego uścisku iCloud, czy możliwości orkiestracji FoneDog Phone Transfer, Twoja muzyczna podróż jest teraz wybrukowana płynnymi melodiami.
Od serenady iPada po wielką symfonię iTunes — te metody zapewniają doskonałą harmonię muzyki na wszystkich urządzeniach, celebrując połączenie technologii i uduchowiony rytm Twoich utworów.
Zostaw komentarz
0 Komentarz
Przeniesienie telefonu
Przesyłaj dane z iPhone'a, Androida, iOS i komputera do dowolnego miejsca bez żadnych strat dzięki FoneDog Phone Transfer. Takich jak zdjęcia, wiadomości, kontakty, muzyka itp.
Darmowe pobieranieGorące artykuły
- 2022 Naprawiono: jak przenieść muzykę z komputera na iPhone'a bez iTunes?
- Przewodnik 2022: Jak przenieść muzykę z komputera Mac na iPhone'a?
- Najlepsze sposoby przesyłania muzyki z iPhone'a na iPhone'a
- Jak przesyłać muzykę z komputera do iPoda
- Przewodnik na temat przesyłania muzyki z Androida na Androida
- Jak przenieść muzykę z iTuinse do Andriod
- Najlepsze narzędzia do przesyłania muzyki z iPhone'a na komputer bez iTunes
- [2022] Jak przenieść muzykę z iPoda do komputera za darmo?
/
CIEKAWYDULL
/
PROSTYTRUDNY
Dziękuję Ci! Oto twoje wybory:
Doskonały
Ocena: 4.7 / 5 (na podstawie 76 oceny)
