Jak rozwiązać problem, gdy nie można zatwierdzić tego iPhone'a?
Adela D. Louie, Ostatnia aktualizacja: January 6, 2022
Masz problem z iPhonem? Czy masz błąd, który mówi: „nie mogę zatwierdzić tego iPhone'a”? Jeśli masz ten problem, to jest to post, który musisz przeczytać.
Niektórzy użytkownicy iPhone'a mówią, kiedy włącz uwierzytelnianie dwuskładnikowe, otrzymaliby wiadomość z napisem „przejdź do jednego ze swoich urządzeń zalogowanych do iCloud, aby zatwierdzić ten iPhone… Czekam na zatwierdzenie. Ale kiedy idą i sprawdzają swoje inne urządzenie, nie ma wiadomości lub nie mogą zatwierdzić tego iPhone'a.
Biorąc to wszystko pod uwagę, mamy doskonałe rozwiązania, które możesz zastosować na swoim iPhonie, gdy nie możesz zatwierdzić tego iPhone'a, który ci się przytrafia. Wypróbuj je wszystkie, a zapewniamy, że będziesz w stanie rozwiązać problem w mgnieniu oka. Musisz tylko upewnić się, że postępujesz zgodnie z krokami, które podaliśmy poniżej. Zapewniamy, że w krótkim czasie będziesz mógł zatwierdzić swojego iPhone'a.
Część 1. Właściwe rozwiązania, gdy nie możesz zatwierdzić tego iPhone'a Część 2. Szybka poprawka, gdy nie możesz zatwierdzić tego iPhone'a za pomocą oprogramowania Część 3. Wniosek
Część 1. Właściwe rozwiązania, gdy nie możesz zatwierdzić tego iPhone'a
Rozwiązanie #1. Wyłącz uwierzytelnianie dwukierunkowe
Od tego czasu niektórzy użytkownicy twierdzą, że jest to jeden z głównych powodów, dla których nie mogę zatwierdzić tego iPhone'a jest z powodu ich Uwierzytelnianie dwuskładnikowe, oto rozwiązanie, które możesz zastosować.
- Stuknij w przycisk „Anuluj”, aby pominąć interfejs „Zatwierdź telefon”.
- Następnie na urządzeniu iPhone i uruchom aplikację Ustawienia.
- Stamtąd dotknij "Twoje imię".
- Następnie wybierz opcję Hasło i bezpieczeństwo.
- Następnie wybierz Uwierzytelnianie dwuetapowe.
- A następnie wyłącz uwierzytelnianie dwuskładnikowe. A gdy ten proces będzie w toku, konieczne będzie zresetowanie hasła Apple ID. Ale nie musisz się martwić o żadne swoje dane, ponieważ będą one bezpieczne. A kiedy otrzymasz powiadomienie na e-mail o swoim uwierzytelnieniu, będziesz mógł zobaczyć tam link, dzięki któremu możesz wyłączyć uwierzytelnianie dwuskładnikowe.
- Po wyłączeniu spróbuj zatwierdzić iPhone'a, przechodząc do Ustawień.
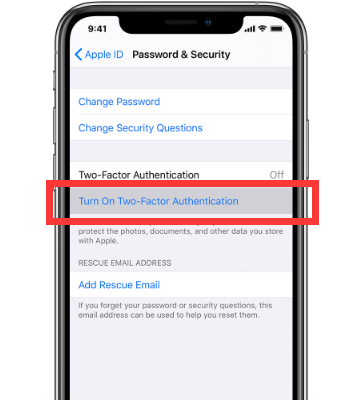
Rozwiązanie nr 2. Wyłącz pęk kluczy iCloud i uruchom ponownie urządzenie
Innym powodem, o którym wspomnieliśmy, jest Twój pęku kluczy iCloud. A jeśli uważasz, że na tym polega problem, zastosuj poniższe kroki.
- Stuknij w przycisk Anuluj, aby wyjść z opcji zatwierdzenia telefonu.
- Następnie na iPhonie po prostu dotknij Ustawienia i dotknij swojego imienia.
- A stamtąd po prostu idź i wybierz na iCloud
- A stamtąd dotknij przycisku, aby wyłączyć pęk kluczy iCloud.
- Gdy już będziesz w stanie to wyłączyć, uruchom ponownie urządzenie.
- A gdy urządzenie zostanie ponownie włączone, po prostu uruchom Ustawienia
- A stamtąd dotknij swojego imienia i wybierz iCloud.
- Następnie wyłącz iCloud.
Rozwiązanie #3: Użyj kodu weryfikacyjnego
- Uruchom Ustawienia na iPhonie, a następnie stuknij swoją nazwę.
- Następnie dotknij i wybierz Hasło i zabezpieczenia.
- A następnie wybierz Uzyskaj kod weryfikacyjny.
- Gdy to zrobisz, na ekranie pojawi się wyskakujący komunikat z kodem weryfikacyjnym.
- A następnie dotknij przycisku OK.
- A kiedy wrócisz do ekranu swojego iPhone'a, sprawdź, czy komunikat nadal tam jest, jeśli nie, oznacza to, że problem został już naprawiony.
Rozwiązanie nr 4. Zatwierdź swoje urządzenie za pomocą innego urządzenia z systemem iOS
Jeśli masz więcej niż dwa urządzenia z systemem iOS, z których możesz korzystać, możesz zastosować tę metodę, aby rozwiązać problem „nie można zatwierdzić tego iPhone'a”. Tylko upewnij się, że wykonałeś poniższe kroki.
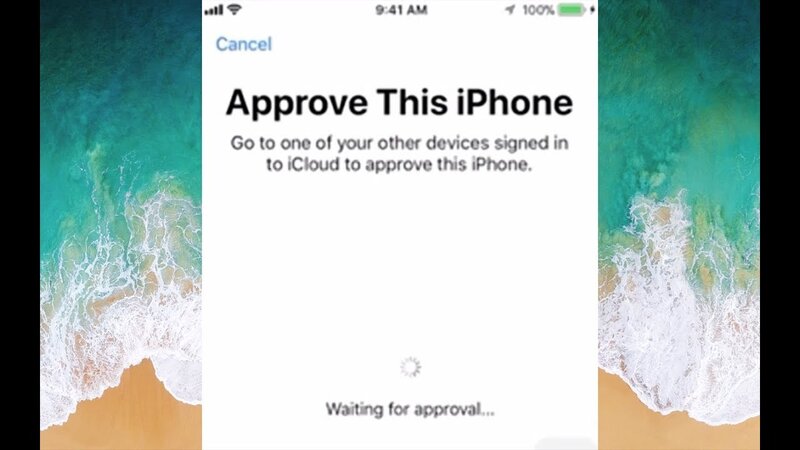
Jeśli masz przy sobie inny iPhone:
- Stuknij w Anuluj, aby zakończyć proces.
- A następnie dotknij Ustawienia i wybierz iCloud.
- Stamtąd wprowadź swój identyfikator Apple ID i hasło.
- A wtedy będziesz mógł otrzymać 6-cyfrowy kod z drugiego urządzenia iPhone
- Wszystko, co musisz zrobić, to wprowadzić otrzymane hasło, aby uzyskać potrzebne zatwierdzenie.
Zatwierdź swój iPhone na Macu:
Zanim wykonasz poniższe kroki, upewnij się, że używasz tego samego Apple ID, którego używasz na swoim iPhonie.
- Przejdź do swojego iPhone'a i dotknij przycisku Anuluj, aby zakończyć proces.
- A potem idź dalej i wybierz menu Apple na komputerze Mac.
- A następnie kliknij Preferencje systemowe.
- A następnie kliknij swój Apple ID.
- I poszukaj hasła i zabezpieczeń pod swoim imieniem i nazwiskiem.
- Następnie kliknij przycisk ON.
- Następnie przejdź do swojego iPhone'a i uruchom Ustawienia.
- A następnie wprowadź swój identyfikator Apple ID i hasło.
- A kiedy już to zrobisz, będziesz mógł uzyskać 6-cyfrowy kod weryfikacyjny z komputera Mac, więc wszystko, co musisz zrobić, to wprowadzić ten kod.
Część 2. Szybka poprawka, gdy nie możesz zatwierdzić tego iPhone'a za pomocą oprogramowania
Oprócz powyższych rozwiązań, które ci pokazaliśmy, istnieje również jedno rozwiązanie, które możesz zastosować, aby rozwiązać problem „Nie mogę zatwierdzić tego iPhone'a”. I to za pomocą Odzyskiwanie systemu FoneDog iOS.
Odzyskiwanie systemu iOS
Napraw różne problemy z systemem iOS, takie jak tryb odzyskiwania, tryb DFU, zapętlenie białego ekranu przy starcie itp.
Napraw swoje urządzenie iOS do normalnego z białego logo Apple, czarnego ekranu, niebieskiego ekranu, czerwonego ekranu.
Napraw system iOS tylko w normalny sposób, bez utraty danych.
Napraw błąd iTunes 3600, błąd 9, błąd 14 i różne kody błędów iPhone'a
Odmroź swój iPhone, iPad i iPod touch.
Darmowe pobieranie
Darmowe pobieranie

Korzystając z odzyskiwania systemu FoneDog iOS, będziesz w stanie naprawić każdy problem, który występuje na urządzeniu z systemem iOS. Dzięki FoneDog iOS System Recovery możesz przywrócić urządzenie iPhone do normalnego stanu.
Odzyskiwanie systemu FoneDog iOS może z łatwością naprawić problemy na Twoim iPhonie, takie jak błąd iTunes, iPhone, który utknął w trybie odzyskiwania, iOS, który utknął w logo Apple i wiele więcej. Dzięki temu oprogramowaniu będziesz mógł naprawić iPhone'a na dwa różne sposoby. Jeden to tryb standardowy, który nie wpłynie na żadne dane na Twoim iPhonie. Drugi to tryb zaawansowany, który będzie używany, gdy tryb standardowy nie będzie mógł zostać pomyślnie wypełniony. Jeśli jednak użyjesz trybu zaawansowanego do naprawy urządzenia z systemem iOS, wszystkie dane, które posiadasz, zostaną usunięte.
A to oznacza, że FoneDog iOS System Recovery będzie w stanie naprawić problem z twoim iPhonem, gdy nie możesz zatwierdzić tego iPhone'a. Ponadto to oprogramowanie jest bardzo łatwe w użyciu, ponieważ jest wyposażone w bardzo przyjazny dla użytkownika interfejs, który pozwoli Ci z łatwością z niego korzystać, nawet jeśli jesteś nowy w tym oprogramowaniu. Aby pokazać krótki przewodnik dotyczący korzystania z tego oprogramowania, oto kroki, które należy wykonać, aby zatwierdzić tego iPhone'a.
Krok 1. Uruchom oprogramowanie do odzyskiwania systemu iOS
Po pobraniu i zainstalowaniu oprogramowania FoneDog iOS System Recovery Software na komputerze Mac wystarczy je kliknąć, aby je uruchomić. A kiedy już go uruchomisz, pobierz iPhone'a i podłącz urządzenie iPhone do komputera za pomocą kabla USB. Upewnij się, że używasz sprawnego kabla USB.
Krok 2. Wybierz żądaną opcję
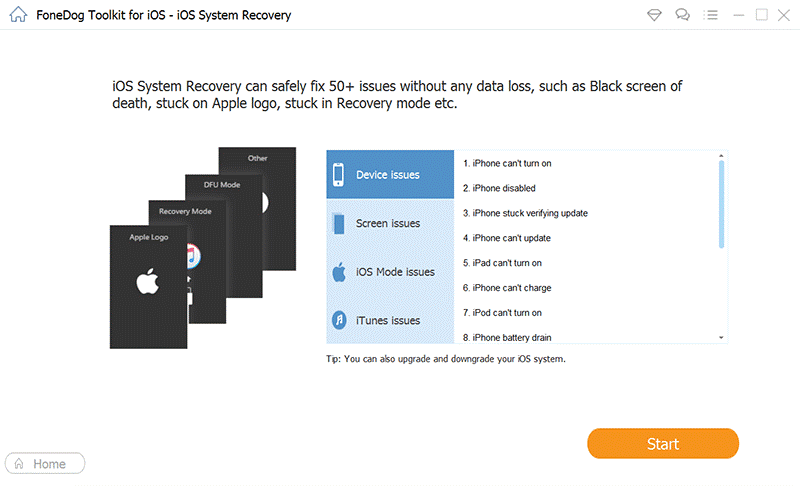
A po podłączeniu iPhone'a możesz teraz przejść i kliknąć Odzyskiwanie systemu iOS z głównego interfejsu programu. A następnie wybierz prawdopodobną przyczynę wadliwego iPhone'a. Zgodnie z problemem, który mamy, wybierz nie można zatwierdzić tego iPhone'a, a następnie kliknij przycisk Start.
Krok 3. Pobierz oprogramowanie układowe
A kiedy już wybierzesz prawdopodobną przyczynę i będziesz w stanie przeskanować urządzenie iPhone, następną rzeczą, którą powinieneś zrobić, jest pobranie potrzebnego oprogramowania układowego, aby naprawić urządzenie iPhone. Jest to krok, którego nie należy pomijać, ponieważ pobranie oprogramowania jest koniecznością. Dostępna jest również aktualizacja, którą można pobrać na urządzenie iPhone, i jest to najnowsza wersja iOS. Możesz to również pobrać, jeśli Twój iPhone nie został jeszcze zaktualizowany. Musisz więc po prostu kliknąć przycisk Pobierz, a następnie poczekać na zakończenie całego procesu.
Krok 4. Napraw automatycznie
Po zakończeniu pobierania rozpocznie się proces naprawiania urządzenia iPhone. To naprawi problem, który masz z urządzeniem iPhone. Powinieneś wiedzieć, że kiedy jesteś w trakcie naprawy urządzenia iPhone, upewnij się, że nie używasz go. Jeśli użyjesz iPhone'a podczas tego procesu, prawdopodobny wynik zepsucia iPhone'a nastąpi.
Krok 5. Zakończ proces

A gdy proces się zakończy, FoneDog iOS System Recovery wyświetli również powiadomienie o procesie. Od tego momentu wszystko, co musisz zrobić, to poczekać na ponowne uruchomienie urządzenia iPhone. Upewnij się, że nie usuwasz iPhone'a z komputera. A po ponownym uruchomieniu iPhone'a jest to jedyny raz, kiedy możesz odłączyć iPhone'a od komputera. Jak widać, FoneDog iOS System Recovery jest bardzo łatwy w użyciu i bezpieczny. A dzięki temu oprogramowaniu będziesz w stanie zaoszczędzić tyle pieniędzy, ponieważ sam możesz już naprawić swoje urządzenie w domu, tylko upewnij się, że masz zainstalowany system FoneDog iOS System Recovery na swoim komputerze.
Dzięki FoneDog iOS System Recovery możesz naprawić każdy problem techniczny z urządzeniem iPhone, a także jest bardzo bezpieczny w użyciu i łatwy. Ponadto nie tylko naprawia urządzenie iPhone, ale także każde inne urządzenie z systemem iOS, takie jak iPad, i jest kompatybilne z dowolną wersją systemu iOS, którą możesz mieć. Nie ma się więc co martwić, czy to zadziała, czy nie, bo na pewno zadziała.
Część 3. Wniosek
Darmowe pobieranieDarmowe pobieranie
Cóż, widzisz, kiedy nie mogę zatwierdzić tego iPhone'a przydarza się tobie, może to być tak frustrujące, że znajdziesz sposób na naprawienie iPhone'a, który utknął na tym błędzie. Znamy to uczucie, dlatego stworzyliśmy rozwiązania, które możesz zrobić, gdy ten problem Ci się przytrafi. A jeśli zamierzasz zastosować powyższe rozwiązania, możesz zauważyć, że jest to bardzo łatwe do naśladowania i że w mgnieniu oka będziesz mógł normalnie korzystać z iPhone'a.
Ale jeśli chcesz mieć to trwałe rozwiązanie, które możesz zastosować, możesz skorzystać z naszego oprogramowania, które jest Odzyskiwanie systemu FoneDog iOS oprogramowanie. Jest to bardzo łatwe w użyciu oprogramowanie, a także bardzo bezpieczne. Żadne dane nie zostaną usunięte z urządzenia iPhone. Jednak odzyskiwanie systemu FoneDog iOS nie jest idealne i może się zdarzyć, że będziesz musiał użyć trybu zaawansowanego, który może spowodować usunięcie danych z iPhone'a.
A dzięki temu nadal nie musisz się o nic martwić, ponieważ FoneDog ma kilka zastosowań, a jednym z nich jest odzyskiwanie utraconych danych z iPhone'a, z plikami kopii zapasowej lub bez. Jeśli więc chcesz mieć pewność, że korzystasz tylko z najlepszego dostępnego rozwiązania, zdecydowanie zalecamy korzystanie z systemu iOS FoneDog, odzyskiwania, a wszystko zostanie naprawione w mgnieniu oka. Ludzie również czytająJak naprawić iPada jest wyłączony Połącz z iTunesRozwiązywanie problemów 101: Jak naprawić błędy w iTunes podczas aktualizacji lub przywracania iPhone'a
Zostaw komentarz
Komentarz
Odzyskiwanie systemu iOS
Napraw różne błędy systemu iOS z powrotem do normalnego stanu.
Darmowe pobieranie Darmowe pobieranieGorące artykuły
- Urządzenie podłączone do systemu nie działa: NAPRAWIONO
- Napraw karta SD jest pusta lub ma rozwiązany nieobsługiwany system plików
- Co robi Przywracanie systemu - Przewodnik dla początkujących
- Szybki i kompletny przewodnik dotyczący sposobu naprawy: „Wolumen nie zawiera rozpoznanego systemu plików”
- Czy Przywracanie systemu odzyska usunięte pliki
- Twój kompletny przewodnik po partycji systemowej EFI
- Najlepszy sposób na wyczyszczenie pamięci systemowej na komputerze Mac
- Odzyskiwanie systemu Android – co robić?
/
CIEKAWYDULL
/
PROSTYTRUDNY
Dziękuję Ci! Oto twoje wybory:
Doskonały
Ocena: 4.6 / 5 (na podstawie 75 oceny)
