Co robi Przywracanie systemu - Przewodnik dla początkujących
Autor: Vernon Roderick, Ostatnia aktualizacja: May 12, 2021
Wszyscy wiemy o funkcji przywracania systemu, która umożliwia cofnięcie problemów, które uszkadzają system operacyjny. Jest często używany do rozwiązywania większości problemów, jest w stanie odzyskać pliki, gdy system operacyjny nadal działa.
Jednak nie jest doskonały. To prowadzi nas do pytania: „Co robi Przywracanie systemu?„Na szczęście w tym artykule mamy odpowiedź.
Część 1. Co robi funkcja przywracania systemu?Część 2. Ograniczenia przywracania systemuCzęść 3. Jak używać funkcji przywracania systemuCzęść 4. Alternatywa dla przywracania systemu
Część 1. Co robi funkcja przywracania systemu?
Po pierwsze, Przywracanie systemu to funkcja dla Microsoft Windows który został zaprojektowany w celu naprawy komputera. Odbywa się to poprzez zwrócenie systemu operacyjnego w momencie, gdy problemy nadal nie wystąpiły.
Jest to możliwe dzięki funkcji przywracania systemu, tworząc pełną kopię swoich systemów w regularnych odstępach czasu, którą można skonfigurować w ustawieniach. Ten duplikat nosi nazwę Punkt przywracania a każdy punkt przywracania zawiera różne zestawy plików dla twojego systemu. Jednak mimo że jest tworzony automatycznie, dokładniejsze byłoby utworzenie go samodzielnie.
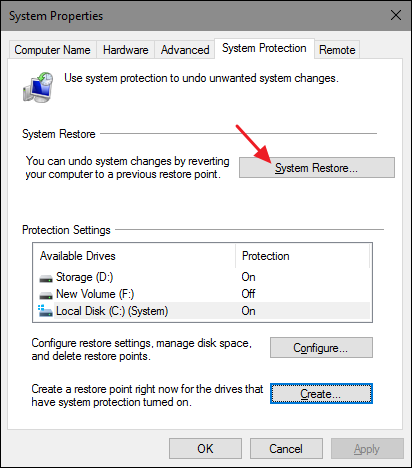
Podczas gdy te Przywróć punkty zawierają ważne pliki dla systemów operacyjnych, sterowników i rejestru, nie zawierają plików osobistych. Oznaczałoby to, że wszystko, co masz na partycji dodatkowej, pozostałoby przez cały czas podczas rozwiązywania problemów z systemem operacyjnym.
Jest to główny powód, dla którego Przywracanie systemu jest używane przez użytkowników, a nawet profesjonalistów. Jednak, aby dać ci lepsze wyobrażenie o co robi Przywracanie systemu, oto kilka bardziej szczegółowych powodów, dla których warto używać Przywracania systemu:
- Niezgodne nowe oprogramowanie. Instalowanie nowego oprogramowania, które nie jest zgodne z systemem operacyjnym, może spowodować problemy z systemem. Narzędzie Przywracanie systemu podejmie próbę odwrócenia czynności instalacji tego oprogramowania.
- Niezgodne aktualizacje sterowników. Chociaż masz sterowniki od samego początku, zdarza się, że aktualizacja ich spowoduje, że przestaną być kompatybilne. Przywracanie systemu może również powrócić do czasu, gdy nadal nie zaktualizowałeś wspomnianego sterownika.
- Niezgodne nowe sterowniki. Na koniec możesz przywrócić system, aby móc cofnąć działanie instalacji nowego sterownika, który okazał się niekompatybilny.
Te powody sprawiają, że ważne jest, aby wiedzieć, co spowodowało problem. Oznacza to, że należy pamiętać o każdej ważnej czynności wykonywanej na komputerze. Ale przede wszystkim musisz upewnić się, że nie instalujesz ani nie aktualizujesz oprogramowania i sterowników, nie wiedząc, czym one są.
Ponadto należy pamiętać, że Przywracanie systemu działa inaczej w każdej wersji systemu Windows. Oto spojrzenie na niektóre z tych różnic:
- Przede wszystkim projekt byłby najważniejszą różnicą, jaką zobaczysz. Oznacza to, że niektóre instrukcje mogą nie działać z twoją wersją, ponieważ pozycjonowanie i tekst opcji mogą być inne. Tak czy inaczej, nie powinno to zbytnio wpływać na powrót do zdrowia.
- Miejsca na dysku. Ponieważ punkty przywracania są duplikatami całego systemu, zajmują zbyt dużo miejsca na woluminie dysku. Z tego powodu istnieje maksymalna ilość miejsca na dysku, którą może wykorzystać, która wynosi około 12%, ale różne wersje systemu Windows mają różne wartości procentowe maksymalnego miejsca na dysku. Tak czy inaczej, te punkty przywracania zostaną usunięte w ciągu 90 dni, aby uniknąć zajmowania zbyt dużej ilości miejsca.
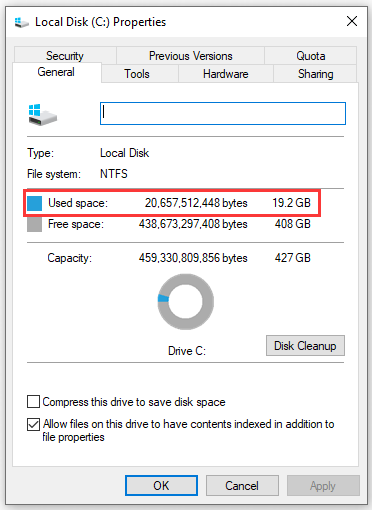
- Obsługiwane pliki. Typy plików, ścieżki plików i systemy plików obsługiwane przez narzędzie Przywracanie systemu będą się różnić w zależności od wersji systemu Windows. Niektóre wersje zawierają tylko pliki systemowe, podczas gdy inne mogą mieć opcję dołączania plików osobistych. Są też tacy, którzy wspierają EXE, DLL i inne podobne typy plików. Wreszcie system plików FAT32 jest obsługiwany tylko przez system Windows Vista i nowsze wersje.
Wreszcie wiele rzeczy może się zmienić tylko dlatego, że użyłeś Przywracania systemu. Z tego powodu musisz zrozumieć, jak wpłynie to na cały system. Oto kilka z tych znaczących efektów:
- Programy Windows. Programy systemu Windows zainstalowane po punkcie przywracania zostaną automatycznie odinstalowane, a oprogramowanie odinstalowane w tym samym czasie zostanie ponownie zainstalowane. Możesz zobaczyć listę programów, klikając Skanuj w poszukiwaniu zainfekowanych programów w oknie Przywracanie systemu.
- Pliki systemowe. Pliki systemowe w systemie Windows stale się zmieniają. Niektóre są usuwane, niektóre są tworzone, niektóre są przenoszone itp. Korzystając z funkcji Przywracanie systemu, cofasz każdą zmianę, która nastąpiła po punkcie przywracania. To sprawia, że jest to jeden ze sposobów odzyskiwania plików systemowych.
- Aktualizacje systemu Windows. Każda aktualizacja dokonana w systemie Windows po punkcie przywracania zostanie cofnięta, co oznacza, że programy i pliki systemowe, których dotyczy aktualizacja, również zostaną usunięte.

- Dane osobiste. Przywracanie systemu nie ma wpływu na dane osobowe, jak powiedzieliśmy wcześniej, chociaż istnieje możliwość ich uwzględnienia, jeśli chcesz. Tak czy inaczej, możesz uznać swoje dane osobowe za szczególny przypadek, jeśli chodzi o przywracanie systemu.
- Wirusy i złośliwe oprogramowanie. Innym specjalnym przypadkiem przywracania systemu jest wirus i złośliwe oprogramowanie na komputerze. Oto niektóre pliki, na które ta funkcja nie będzie miała wpływu. Dzieje się tak, ponieważ zachowują się inaczej niż oprogramowanie i pliki systemowe. Mając to na uwadze, sugerujemy użycie oprogramowania antywirusowego, aby całkowicie je usunąć.

- Usunięte pliki. Często postrzegamy Przywracanie systemu jako sposób na odzyskanie usuniętych plików, ale w rzeczywistości nie jest to w stanie zrobić tak wiele. Chociaż może odzyskać pliki systemowe, nie może odzyskać danych osobowych, ponieważ nie ma ich na liście plików, które zostałyby cofnięte podczas przywracania systemu.
To podsumowuje prawie wszystko, o czym musisz wiedzieć co robi Przywracanie systemu. Jeśli znasz to wszystko, powinieneś mieć pojęcie, jak to działa. Ale ponieważ omówiliśmy, co może zrobić, ważne jest również, aby wiedzieć, czego NIE MOŻE zrobić.
Część 2. Ograniczenia przywracania systemu
Być może najważniejszym ograniczeniem, które zauważysz w przypadku Przywracania systemu, jest fakt, że nie przywraca ono twoich danych osobowych. Może to być strata dla wielu, ale w rzeczywistości jest to bardzo korzystne dla innych.
W każdym razie istnieje możliwość dołączenia danych osobowych w późniejszych wersjach systemu Windows. Z tego powodu Przywracanie systemu jest narzędziem, które można uznać za kopię zapasową dostępną wyłącznie dla systemu.
Oprócz tego ograniczenia istnieje również ograniczenie dotyczące częstotliwości tworzenia punktów przywracania przez system Windows. Aby lepiej zrozumieć, co to oznacza, oto scenariusze, które doprowadzą do utworzenia punktów przywracania:
- Instalator Windows został użyty do zainstalowania oprogramowania
- Windows Update był używany do aktualizacji systemu lub dowolnego programu w nim zawartego
- Zainstalowano sterownik, którego nie ma w oficjalnej witrynie systemu Windows
Ponadto system będzie regularnie tworzył punkty przywracania, ale jest to zależne od wersji. Po pierwsze, Windows XP tworzyłby jeden co 24 godziny, Windows Vista tworzyłby taki, jeśli nie ma go w ciągu 24 godzin, a Windows 7 tworzyłby punkt przywracania, gdyby żaden nie został utworzony w ciągu tygodnia.
Wreszcie, punkty przywracania są tworzone, jeśli robisz to ręcznie. Mając to na uwadze, musisz najpierw wiedzieć, jak go utworzyć. Jest to bardzo ważne, ponieważ ułatwia proces. Teraz, kiedy już wiesz co robi Przywracanie systemu i nie mogę tego zrobić, przejdźmy do tego, jak możesz użyć tej funkcji.
Część 3. Jak używać funkcji przywracania systemu
Przywracanie systemu to przydatne narzędzie, istnieje wiele przewodników, które pomogą Ci z niego korzystać. Oprócz jego wygody istnieje również ryzyko, jeśli zdarzy się, że użyjesz go nieprawidłowo. Z tego powodu musisz dokładnie wiedzieć, jak go używać. Zasadniczo istnieją dwa sposoby korzystania z niego, metoda prosta i zaawansowana. Zacznijmy najpierw od prostej metody.
- Włącz Przywracanie systemu.
Idź do swojego Start menu naciskając Wygraj klucz na klawiaturze. Teraz wpisz „Tworzenie punktu przywracania”, A następnie wybierz opcję, która się pojawi. Na Ochrona systemu powinieneś zobaczyć kilka dysków. Wybierz główną partycję, którą zwykle jest Dysk lokalny (C :). Po wybraniu kliknij Konfigurowanie na dnie. Powinny być dwie opcje, zaznacz tę, która mówi „Włącz ochronę systemu', a następnie kliknij Użyj kodu. Włączyłeś teraz funkcję Przywracanie systemu.
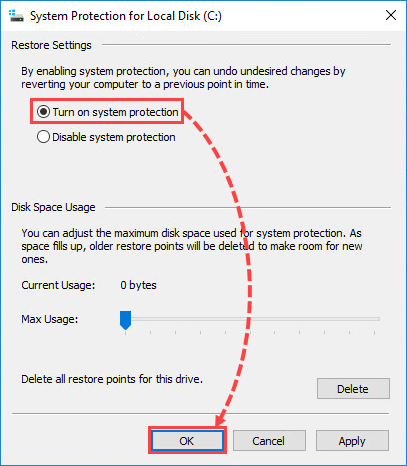
- Utwórz punkt przywracania.
Zwykle wystarczy poczekać, aż narzędzie Przywracanie systemu w naturalny sposób utworzy punkty przywracania. Możesz to jednak zrobić ręcznie, przechodząc do tej samej zakładki Ochrona systemu, w której byłeś wcześniej. Tutaj zamiast Konfigurowanie, Kliknij Stwórz. Zostaniesz poproszony o napisanie opisu punktu przywracania. Napisz, co chcesz, a następnie kliknij Stwórz. Teraz zamknij karty i poczekaj na utworzenie punktu przywracania.
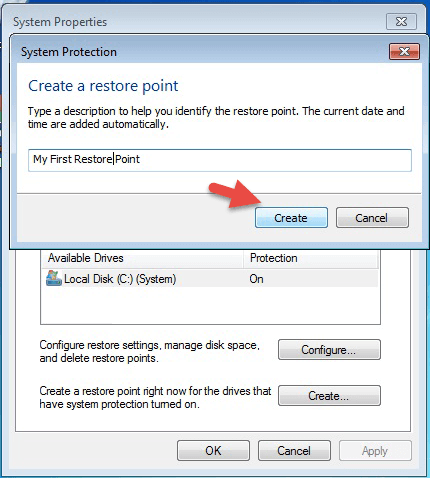
- Użyj punktu przywracania.
Ostatnim krokiem jest faktyczne użycie utworzonego punktu przywracania. Aby to zrobić, musisz odwołać się do Ochrona systemu kartę jeszcze raz. Będąc tam, kliknij plik system przywracać przycisk. Zostaniesz przeniesiony do innego okna. Po prostu kliknij Dalej, a zobaczysz listę punktów przywracania. Wybierz ten, który właśnie utworzyłeś, a następnie kliknij Dalej raz za razem, aż proces się zakończy.
Oto kroki, które musisz podjąć, jeśli problem nie jest tak poważny. Jednak w niektórych przypadkach nie będzie można nawet uzyskać dostępu do opcji przywracania systemu w normalny sposób. Z tego powodu musisz skorzystać z metody zaawansowanej, wykonując następujące kroki:
- Uruchom w trybie zaawansowanym.
Tryb zaawansowany umożliwia dostęp do większości wbudowanych funkcji systemu Windows. Aby to zrobić, musisz najpierw włączyć komputer. Gdy logo Windows jest widoczne na ekranie, ponownie naciśnij przycisk zasilania. Powtarzaj to, aż uruchomi się tryb zaawansowany, który powinieneś być w stanie rozpoznać, gdy istnieje plik Automatyczna naprawa tekst.
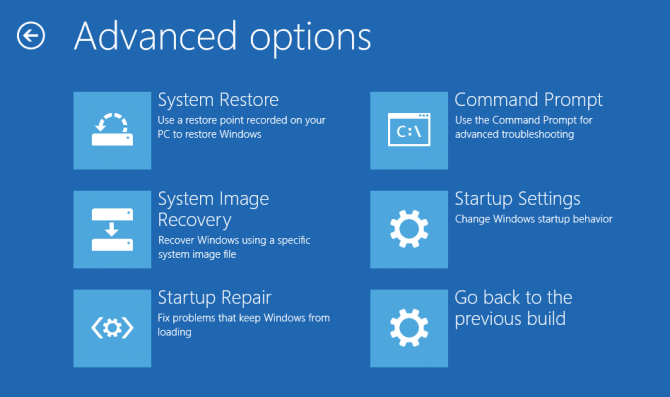
- Użyj Przywracania systemu.
Teraz, gdy jesteś w trybie zaawansowanym, możesz teraz uzyskać dostęp do Przywracania systemu. Najpierw kliknij Opcje zaawansowane. Następnie z trzech opcji wybierz Rozwiązywanie. Tutaj wybierz Opcje zaawansowane ponownie i powinieneś być w stanie zobaczyć plik Przywracanie systemu opcja. Wybierz tę opcję, a następnie kliknij Dalej. Proces powinien być teraz podobny do metody prostej. Po prostu wybierz punkt przywracania, którego chcesz użyć, a następnie kliknij przycisk Dalej, aż proces zostanie zakończony.
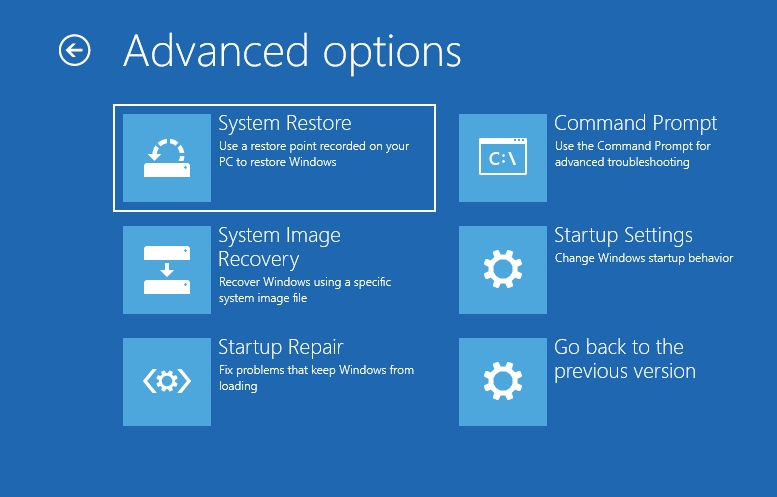
W tym momencie powinieneś być w stanie korzystać z Przywracania systemu jak ekspert, niezależnie od tego, jak poważny jest problem. Ale tylko dlatego, że wiesz co robi Przywracanie systemu i jak go używać, nie oznacza, że możesz go używać lekkomyślnie.
Jak powiedzieliśmy wcześniej, chociaż Przywracanie systemu jest potężne, nie zostało zaprojektowane specjalnie do odzyskiwania. Mamy na to inną rekomendację.
Część 4. Alternatywa dla przywracania systemu
Nie można zaprzeczyć, że Przywracanie systemu nie jest idealne. Istnieją wady i jako jedna z omawianych sekcji istnieją ograniczenia przywracania systemu. Właśnie dlatego powinieneś nauczyć się polegać na innych metodach powrotu do zdrowia. Z tego powodu zalecamy rozszerzenie Odzyskiwanie danych FoneDog oprogramowanie.
FoneDog Data Recovery to narzędzie do odzyskiwania plików, a nawet może odzyskać pliki systemowe, chociaż nie jest tak dobre jak Przywracanie systemu. Mówiąc najprościej, możesz użyć Przywracania systemu dla plików systemowych, podczas gdy możesz użyć FoneDog Data Recovery dla plików osobistych. Na przykład możesz użyć FoneDog Data Recovery do odzyskać usunięte pliki.
Darmowe pobieranie Darmowe pobieranie
Jeśli weźmiesz pod uwagę liczne problemy na komputerze, naturalne jest myślenie, że wcześniej czy później użyjesz Przywracania systemu. Ale oczywiście nie możesz go używać tylko dlatego, że może rozwiązać problem. Musisz się uczyć co robi Przywracanie systemu pierwszy.
Ludzie również czytają2 najlepsze metody odzyskiwania plików z sformatowanej karty SDUndelete Plus do odzyskiwania danych i jego skuteczna alternatywa
Na szczęście w tym artykule omówiliśmy prawie wszystko, co musisz wiedzieć na ten temat. Miejmy nadzieję, że pomogłoby to lepiej zrozumieć, jak wykorzystać zalety Przywracania systemu, aby było dla Ciebie bardziej korzystne. Na podstawie tematu tego artykułu dotyczącego porównania Przywracania systemu i Odzyskiwania danych FoneDog polecam inny artykuł do omówienia czy Przywracanie systemu może odzyskać usunięte pliki w celach informacyjnych.
Zostaw komentarz
Komentarz
Odzyskiwanie danych
FoneDog Data Recovery odzyskuje usunięte zdjęcia, filmy, pliki audio, e-maile i inne dane z systemu Windows, komputera Mac, dysku twardego, karty pamięci, dysku flash itp.
Darmowe pobieranie Darmowe pobieranieGorące artykuły
- Jak ustawić iPhone'a w trybie odzyskiwania
- Samsung Data Recovery: co to jest i jak to działa (2020)
- Przewodnik Samsung: Samsung Recovery Download
- Które jest najlepszym oprogramowaniem do odzyskiwania zdjęć
- Odzyskaj usunięte pliki za pomocą Samsung Data Recovery w 2021 roku
- Gdzie można bezpłatnie pobrać oprogramowanie Android do odzyskiwania danych w 2021 r
- Najlepszy iPhone Photo Recovery w 2018 roku
- Odzyskiwanie danych Androida na PC Darmowe pobieranie [Aktualizacja 2021]
/
CIEKAWYDULL
/
PROSTYTRUDNY
Dziękuję Ci! Oto twoje wybory:
Doskonały
Ocena: 4.7 / 5 (na podstawie 65 oceny)
