Rozwiązany - „Nie można ustawić hasła, które wprowadziłeś w celu ochrony kopii zapasowej iPhone'a”
Przez Gina Barrow, Ostatnia aktualizacja: December 3, 2021
Szyfrowanie to kolejna warstwa ochrony, z której możesz skorzystać, zwłaszcza jeśli w kopii zapasowej są zapisane poufne informacje.
Działa poprzez zapisywanie danych w sposób nieczytelny i zaszyfrowany, co utrudnia hakerom odszyfrowanie. Szyfrowanie kopii zapasowej blokuje również nieautoryzowany dostęp, zwłaszcza jeśli ktoś przechwyci Twój komputer lub udostępni go innemu użytkownikowi. Będzie wymagać od nich wprowadzenia hasła, aby otworzyć. Możesz zaszyfruj swoją kopię zapasową za pomocą komputera Mac lub Windows, ale podczas tego procesu mogą wystąpić pewne problemy. Wielu użytkowników twierdzi, że otrzymali 'hasło, które wpisałeś, aby chronić kopię zapasową iPhone'a, nie mogło zostać ustawione' Komunikat o błędzie. Jeśli jesteś jednym z nich, dowiedz się, jak naprawić ten błąd poniżej.
Część 1. Jak zaszyfrować kopię zapasowąCzęść 2. Jak naprawić błąd iTunes „nie można ustawić hasła wprowadzonego w celu ochrony kopii zapasowej iPhone'a”Część 3. Jak odzyskać usunięte kopie zapasoweCzęść 4. streszczenie
Część 1. Jak zaszyfrować kopię zapasową
Jeśli jesteś typem osoby, która w większości polega na wszystkim na iPhonie, nawet w przypadku poufnych informacji, takich jak dane karty kredytowej, hasła bankowe i inne poufne treści, może być konieczne dodanie dodatkowej ochrony do kopii zapasowej.
Być może nie masz tych szczegółów na iPhonie, ale chcesz tylko dodać podwójne zabezpieczenia, a następnie możesz włączyć szyfrowanie kopii zapasowych. Musisz jednak włączyć tę funkcję, ponieważ kopia zapasowa nie jest domyślnie szyfrowana. Zanim więc porozmawiamy o tym, jak naprawić „nie można ustawić hasła, które wprowadziłeś w celu ochrony kopii zapasowej iPhone'a”, pokażemy ci normalny proces.
Dla początkujących użytkowników szyfrowania kopii zapasowych należy włączyć chronioną hasłem opcję „Szyfruj lokalną kopię zapasową” w znalazca lub iTunes. Spowoduje to automatyczne szyfrowanie wszystkich kopii zapasowych od tego momentu.
- Otwórz iTunes lub Findera na komputerze Mac/Windows
- Podłącz iPhone'a i zlokalizuj urządzenie. W systemie macOS Catalina Twoje urządzenie może pojawić się na pasku bocznym Findera, a w przypadku systemu Windows lub iTunes Twój iPhone pojawi się w lewym górnym rogu
- Przejdź do zakładki Ogólne lub bardziej znanej jako Podsumowanie, wybierz „Szyfruj lokalną kopię zapasową” poniżej części Kopie zapasowe
- Stwórz hasło. Upewnij się, że hasło, którego używasz, jest łatwe do zapamiętania lub lepiej zapisz je i przechowaj. Uwagi: Nie możesz użyć kopii zapasowej bez hasła. Jeśli go zapomnisz, może być konieczne zresetowanie sieci i inne kroki, aby cofnąć szyfrowanie, co zajmie więcej czasu.
- Potwierdź hasło. Zaszyfrowana kopia zapasowa zostanie uruchomiona i natychmiast nadpisze, a także zaszyfruje poprzednie kopie zapasowe.
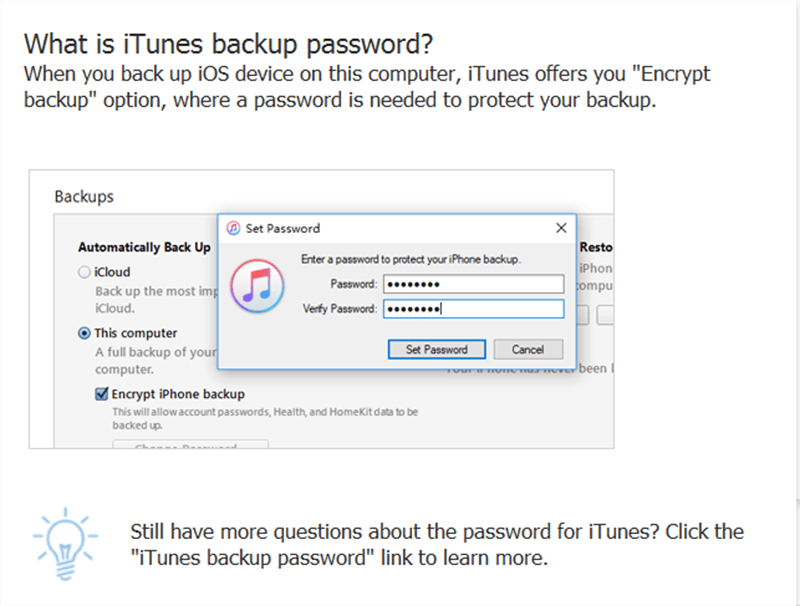
Po utworzeniu zaszyfrowanej kopii zapasowej możesz teraz zobaczyć ikonę kłódki obok list kopii zapasowych w iTunes lub Finderze.
Aby wyłączyć szyfrowanie kopii zapasowej, po prostu odznacz opcję Szyfruj lokalną kopię zapasową w Finderze lub iTunes. Zostaniesz poproszony o podanie hasła.
Część 2. Jak naprawić błąd iTunes „nie można ustawić hasła wprowadzonego w celu ochrony kopii zapasowej iPhone'a”
Ten błąd 'hasło, które wpisałeś, aby chronić kopię zapasową iPhone'a, nie mogło zostać ustawione' pojawi się, jeśli synchronizujesz przez Wi-Fi z iTunes. Najlepszym sposobem na pozbycie się tego błędu jest podłączenie urządzenia do komputera podczas próby utworzenia zaszyfrowanej kopii zapasowej.
Jeśli jednak jest już podłączony, możesz po prostu wyjąć kabel USB i ponownie podłączyć po chwili, oto pełny przewodnik:
- Zamknij iTunes
- Odłącz iPhone'a od kabla USB, jeśli jest aktualnie podłączony
- Podłącz ponownie iPhone'a (Jeśli używasz kabla Lightning, podłącz ponownie kabel USB)
- Uruchom iTunes
- Przejdź do zakładki Podsumowanie i włącz szyfrowanie kopii zapasowej
- Dwukrotnie wprowadź hasło, które ma zostać ustawione jako zaszyfrowane hasło kopii zapasowej. Kontynuuj proces tworzenia kopii zapasowej normalnie.
Powinno to szybko naprawić błąd 'hasło, które wpisałeś, aby chronić kopię zapasową iPhone'a, nie mogło zostać ustawione".
Część 3. Jak odzyskać usunięte kopie zapasowe
Powinieneś teraz wiedzieć, jak naprawić „hasło, które wpisałeś, aby chronić kopię zapasową iPhone'a, nie mogło zostać ustawione'”, więc teraz porozmawiamy o kilku powiązanych kwestiach. Niestety, jeśli usunąłeś swoje dane podczas procesu tworzenia kopii zapasowej, zawsze możesz je odzyskać, przywracając poprzednią kopię zapasową w iTunes. Może to jednak prowadzić do większej utraty danych, ponieważ nadpisze istniejącą zawartość iPhone'a.
iOS Odzyskiwanie danych
Odzyskaj zdjęcia, filmy, kontakty, wiadomości, dzienniki połączeń, dane WhatsApp i inne.
Odzyskaj dane z iPhone'a, iTunes i iCloud.
Kompatybilny z najnowszymi iPhone'ami i iOS.
Darmowe pobieranie
Darmowe pobieranie

Aby odzyskać usunięte kopie zapasowe lub dane, możesz użyć doskonałej alternatywy, którą jest Odzyskiwanie danych FoneDog iOS. To oprogramowanie z łatwością pobiera wszystkie pliki z iPhone'a, korzystając z 3 opcji odzyskiwania: Odzyskaj z urządzenia, Odzyskaj z kopii zapasowej iTunes i Odzyskaj z iCloud.
FoneDog iOS Data Recovery oferuje następujące funkcje:
- Odzyskuje najważniejsze typy plików, takie jak kontakty, SMS-y, zdjęcia, WhatsApp, Facebook Messenger, Kik, Wiersz, wiadomości i załączniki WeChat, filmy i wiele innych
- Obsługuje wszystkie wersje iOS, w tym najnowszy iOS 15
- Idealny do użytku z komputerami Windows lub Mac
Aby dowiedzieć się więcej o tym, jak działa FoneDog iOS Data Recovery, sprawdź to:
Krok 1. Pobierz FoneDog iOS Data Recovery i podłącz iPhone'a
Jeśli jeszcze nie pobrałeś i nie zainstalowałeś FoneDog iOS Data Recovery, możesz to zrobić, klikając link lub pobierając go z oficjalnej strony internetowej.
Postępuj zgodnie z instrukcjami, jak zakończyć instalację. Wybierz Odzyskiwanie danych iOS i podłącz iPhone'a za pomocą kabla USB.
Krok 2. Wybierz tryb odzyskiwania

W menu głównym programu wybierz preferowany tryb odzyskiwania, możesz wybrać, czy odzyskać bezpośrednio z iPhone'a, jest to odpowiednie, jeśli nie masz kopii zapasowych. Lub Odzyskaj z kopii zapasowej iTunes i Odzyskaj z iCloud.
Kroki mogą się nieznacznie różnić. Aby odzyskać iCloud, zostaniesz poproszony o zalogowanie się na swoje konto iCloud. FoneDog iOS Data Recovery przeskanuje Twoje urządzenie i wyodrębni kopie zapasowe (iTunes lub iCloud).
Krok 3. Przejrzyj i odzyskaj

Gdy FoneDog iOS Data Recovery zakończy skanowanie i wyodrębnianie, możesz teraz wyświetlić podgląd wszystkich odzyskanych elementów i oznaczyć te, których potrzebujesz. FoneDog iOS Data Recovery umożliwia selektywne przywracanie ważnych danych nawet z kopii zapasowej iTunes lub iCloud.
Ustaw folder docelowy odzyskanych elementów i kliknij Odzyskaj.
Część 4. streszczenie
Masz to, w końcu rozwiązałeś błąd 'hasło, które wpisałeś, aby chronić kopię zapasową iPhone'a, nie mogło zostać ustawione„. Ponownie ten błąd pojawia się, jeśli próbujesz zaszyfrować kopię zapasową przez Wi-Fi w iTunes.
Darmowe pobieranieDarmowe pobieranie
Nie ma głębszego i dokładniejszego wyjaśnienia, dlaczego ten błąd pojawia się podczas synchronizacji bezprzewodowej, ale ma to na celu lepszą ochronę danych. Możesz po prostu użyć opcji kabla USB, aby zaszyfrować kopię zapasową, jak sugerowano powyżej. Oczywiście w przypadku utraty danych możesz chcieć skorzystać Odzyskiwanie danych FoneDog iOS. To oprogramowanie z łatwością odzyska usunięte dane w mgnieniu oka, korzystając z 3 opcji odzyskiwania.
Czy też napotkałeś ten błąd?
Ludzie również czytająJak odzyskać / odzyskać usunięte wiadomości tekstowe na iPhonie?Jak odzyskać usunięte zdjęcia z iPhone'a 11 / XS / XR / X / 8?
Zostaw komentarz
Komentarz
iOS Odzyskiwanie danych
3 Metody odzyskiwania usuniętych danych z iPhone'a lub iPada.
Darmowe pobieranie Darmowe pobieranieGorące artykuły
- 2 skuteczne sposoby odzyskiwania danych z pamięci telefonu z Androidem
- Najlepsze odzyskiwanie danych na Macu 2021
- Odzyskiwanie danych z zewnętrznego dysku twardego Samsung
- Wise Data Recovery Review: Poznaj szczegóły tutaj!
- Uszkodzone odzyskiwanie danych Samsung: łatwe odzyskiwanie plików
- Rodzaje odzyskiwania danych telefonu w pobliżu i zalecenia
- Przewodnik po recenzjach odzyskiwania danych DriveSavers
- Kompletny przewodnik dotyczący oprogramowania do odzyskiwania danych firmy Seagate
/
CIEKAWYDULL
/
PROSTYTRUDNY
Dziękuję Ci! Oto twoje wybory:
Doskonały
Ocena: 4.7 / 5 (na podstawie 83 oceny)
