Przewodnik krok po kroku dotyczący przywracania iPada z iTunes
Autor: Nathan E. Malpass, Ostatnia aktualizacja: August 22, 2023
Czy Twój iPad napotkał błąd krytyczny, utracił dane lub po prostu przestał reagować? Nie martw się, mamy pod ręką niezawodne rozwiązanie. Możesz przywróć iPada z iTunes oprogramowanie. iTunes, zaufane oprogramowanie do zarządzania multimediami firmy Apple, oferuje potężne narzędzie do przywracania iPada do poprzedniego stanu roboczego.
Niezależnie od tego, czy masz do czynienia z usterką oprogramowania, chcesz odzyskać usunięte pliki, czy chcesz wymazać wszystko z iPada, iTunes zapewnia prosty proces przywracania urządzenia. W tym artykule przeprowadzimy Cię przez instrukcje krok po kroku, jak przywrócić iPada z iTunes, zapewniając bezproblemową obsługę i spokój ducha. Zanurzmy się więc i przywróćmy iPada do życia!
Część #1: Jaka jest korzyść z przywrócenia iPada z iTunes?Część #2: Co zrobić przed przywróceniem iPada z iTunes: niezbędne warunki wstępneCzęść #3: Jak przywrócić iPada z iTunesCzęść #4: Najlepsze narzędzie do przywracania z iTunes bez przywracania ustawień fabrycznychWnioski
Część #1: Jaka jest korzyść z przywrócenia iPada z iTunes?
Istnieje kilka powodów, dla których możesz chcieć przywrócić iPada z iTunes. Zwłaszcza, gdy nie możesz przywróć iPada za pomocą kopii zapasowych iCloud. Przywracanie iPada do stanu fabrycznego za pomocą iTunes może być skutecznym rozwiązaniem z wielu powodów. Przyjrzyjmy się kilku typowym scenariuszom, w których konieczne jest przywrócenie iPada:
Rozwiązywanie problemów z oprogramowaniem:
Z biegiem czasu na iPadzie mogą pojawić się usterki oprogramowania, zawieszanie się lub awarie, które wpływają na jego działanie. Te problemy mogą być frustrujące i pogarszać ogólne wrażenia użytkownika. Przywracając iPada z iTunes, możesz usunąć wszelkie problemy związane z oprogramowaniem i rozpocząć od nowa, przeprowadzając czystą instalację systemu operacyjnego.
Utrata i odzyskiwanie danych:
Przypadkowe usunięcie ważnych plików lub awaria systemu może spowodować utratę danych na iPadzie. Na szczęście przywrócenie iPada z kopii zapasowej iTunes może pomóc w odzyskaniu utraconych danych, w tym kontaktów, zdjęć, filmów, wiadomości i danych aplikacji. Przywracając poprzednią kopię zapasową, możesz odzyskać cenne informacje i mieć pewność, że pozostaną nienaruszone.
Sprzedawanie lub przekazywanie na iPadzie:
Jeśli planujesz sprzedać lub przekazać iPada innej osobie, niezwykle ważne jest usunięcie wszystkich danych osobowych i zapewnienie czystego konta. Pamiętaj, aby przywrócić iPada z iTunes do stanu fabrycznego i usunąć wszystkie dane osobowe, konta i ustawienia, chroniąc w ten sposób Twoją prywatność i zapewniając nowy początek nowemu właścicielowi.
Optymalizacja wydajności:
Z biegiem czasu iPad może gromadzić pliki tymczasowe, niepotrzebne aplikacje i pofragmentowane dane, co może spowolnić jego działanie. Przywracając iPada do stanu fabrycznego, eliminujesz bałagan, usuwasz niechciane aplikacje i poprawiasz ogólną responsywność systemu, zwiększając wydajność urządzenia.
Rozwiązywanie stałych problemów:
Jeśli wyczerpałeś inne metody rozwiązywania problemów, a na iPadzie nadal występują trwałe problemy, przywróć dane z iTunes często może być ostatecznością. Pomaga wyeliminować złożone lub nieznane problemy poprzez ponowną instalację oprogramowania iOS od zera, co zapewnia czystą kartę do pracy.
Część #2: Co zrobić przed przywróceniem iPada z iTunes: niezbędne warunki wstępne
Zanim przystąpisz do przywracania iPada z iTunes, musisz wziąć pod uwagę kilka niezbędnych warunków wstępnych. Te kroki zapewniają płynny proces przywracania i pomagają chronić Twoje dane. Przyjrzyjmy się, co należy zrobić przed rozpoczęciem przywracania:
- Utwórz kopię zapasową iPada: Przywracanie iPada powoduje usunięcie wszystkich danych i ustawień, dlatego przed kontynuowaniem bardzo ważne jest utworzenie kopii zapasowej urządzenia. Dzięki wykonaniu kopii zapasowej iPada będziesz mógł łatwo przywrócić swoje dane osobiste, w tym zdjęcia, kontakty, wiadomości i dane aplikacji, po zakończeniu przywracania. Możesz utworzyć kopię zapasową za pomocą iCloud lub samego iTunes. Jeśli możesz uzyskaj dostęp do danych kopii zapasowej iTunes, zaleca się utworzenie kopii zapasowej iTunes.
- Zaktualizuj iTunes do najnowszej wersji: Aby zapewnić kompatybilność i bezproblemowy proces przywracania, upewnij się, że na komputerze jest zainstalowana najnowsza wersja iTunes. Otwórz iTunes i przejdź do Menu pomocy aby sprawdzić dostępność aktualizacji. Przed przystąpieniem do przywracania postępuj zgodnie z instrukcjami, aby zainstalować dostępne aktualizacje.
- Wyłącz opcję Znajdź mój iPad: Ważne jest, aby przed rozpoczęciem przywracania wyłączyć funkcję Znajdź mój iPad. Ta funkcja bezpieczeństwa zapobiega nieautoryzowanemu dostępowi do Twojego urządzenia i może zakłócać proces przywracania. Aby wyłączyć funkcję Znajdź mój iPad, przejdź do Ustawienia na iPadzie stuknij w swoje apple ID u góry wybierz iCloud, A następnie wyłącz Znajdź mój iPad opcja. Może zostać wyświetlony monit o podanie hasła Apple ID w celu weryfikacji.
- Podłącz iPada do komputera: Użyj odpowiedniego kabla USB, aby podłączyć iPada do komputera, na którym jest zainstalowany iTunes. Upewnij się, że używasz niezawodnego kabla i podłącz go bezpośrednio do portu USB w komputerze. Unikaj używania koncentratorów i przedłużaczy USB, ponieważ mogą one powodować problemy z łącznością podczas procesu przywracania.
- Wyłącz hasło i Touch/Face ID: W celu bezproblemowego przywrócenia danych zaleca się wyłączenie na iPadzie wszelkich uwierzytelnień za pomocą hasła, Touch ID lub Face ID. Dzięki temu proces przywracania będzie przebiegał sprawnie, bez żadnych przerw w uwierzytelnianiu. Zmierzać do Ustawienia, Wybierz Identyfikator twarzy i kod dostępu lub identyfikator dotykowy i kod dostępu i wybierz Wyłącz hasło.
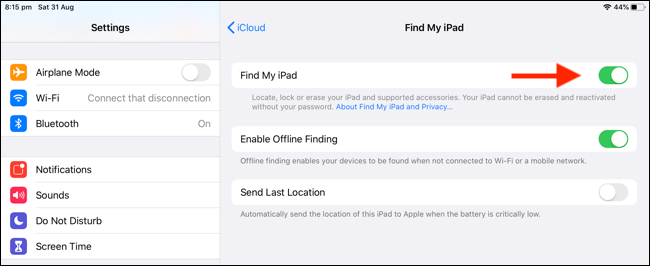
Spełniając te niezbędne wymagania wstępne, możesz teraz rozpocząć proces przywracania za pomocą iTunes. Wykonanie tych kroków gwarantuje, że utworzona zostanie kopia zapasowa danych, urządzenie będzie gotowe do przywrócenia i usunięte zostaną wszelkie potencjalne przeszkody. W dalszej części tego artykułu przeprowadzimy Cię krok po kroku przez proces przywracania iPada z iTunes.
Część #3: Jak przywrócić iPada z iTunes
Po spełnieniu niezbędnych warunków wstępnych możesz przystąpić do przywracania iPada z iTunes. Postępuj zgodnie z poniższymi instrukcjami krok po kroku, aby rozpocząć proces przywracania:
- Uruchom iTunes: Otwórz aplikację iTunes na swoim komputerze. Upewnij się, że masz zainstalowaną najnowszą wersję. Jeśli pojawi się monit, zaloguj się przy użyciu swojego Apple ID.
- Podłącz iPada: Użyj kabla USB, aby podłączyć iPada do komputera. Upewnij się, że używasz niezawodnego kabla i podłącz go bezpośrednio do portu USB w komputerze.
- Zaufaj komputerowi: Jeśli podłączasz iPada do komputera po raz pierwszy, konieczne może być zaufanie komputerowi podłączonemu do iPada. Odblokuj iPada i po wyświetleniu monitu stuknij "Zaufanie" na ekranie iPada, aby nawiązać połączenie.
- Wybierz iPada: W iTunes ikona iPada powinna pojawić się w lewym górnym rogu okna. Kliknij ikonę, aby uzyskać dostęp do swojego urządzenia Podsumowanie strona.
- Kopia zapasowa (Opcjonalnie): Przed przystąpieniem do przywracania zdecydowanie zaleca się utworzenie kopii zapasowej iPada. Pod „Kopie zapasowe” sekcja, kliknij „Utwórz kopię zapasową teraz” aby rozpocząć ręczne tworzenie kopii zapasowej. Ten krok gwarantuje, że będziesz mógł przywrócić swoje dane osobowe po zakończeniu procesu przywracania.
- Przywróć iPada: Na karcie Podsumowanie na stronie iPada znajdziesz plik „Przywróć iPada” przycisk. Kliknij na niego, aby rozpocząć proces przywracania. Pojawi się monit z pytaniem, czy chcesz kontynuować przywracanie. Kliknij "Przywracać" potwierdzać.
- Proces przywracania iTunes: iTunes przystąpi teraz do przywracania iPada do ustawień fabrycznych. Spowoduje to usunięcie wszystkich danych i ustawień z Twojego urządzenia. Upewnij się, że masz stabilne połączenie internetowe, ponieważ iTunes może wymagać pobrania najnowszego oprogramowania iOS podczas procesu przywracania.
- Skonfiguruj iPada: Po zakończeniu procesu przywracania iPad uruchomi się ponownie i wyświetli "Cześć" ekran, co oznacza, że został pomyślnie przywrócony. Postępuj zgodnie z instrukcjami wyświetlanymi na ekranie iPada, aby skonfigurować urządzenie jako nowy iPad lub przywrócić je z kopii zapasowej.
- Przywróć z kopii zapasowej (Opcjonalnie): Jeśli wcześniej utworzyłeś kopię zapasową, będziesz mieć możliwość przywrócenia swoich danych osobowych podczas procesu konfiguracji. Wybierz odpowiednią kopię zapasową z iTunes i postępuj zgodnie z instrukcjami, aby przywrócić aplikacje, ustawienia i dane.
- Zakończ konfigurację: Po przywróceniu i opcjonalnym przywróceniu danych zakończ proces konfiguracji na iPadzie, postępując zgodnie z instrukcjami wyświetlanymi na ekranie. Może zostać wyświetlony monit o zalogowanie się przy użyciu konta Apple ID, skonfigurowanie ustawień i włączenie takich funkcji, jak iCloud, Siri i App Store.
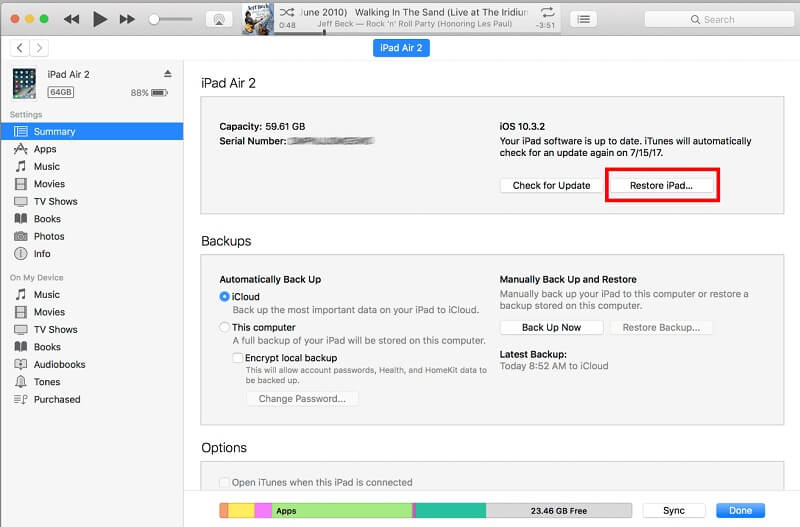
Wykonując poniższe kroki, możesz pomyślnie przywrócić iPada z iTunes. Niezależnie od tego, czy rozwiązujesz problemy, odzyskujesz dane, czy przygotowujesz urządzenie do sprzedaży, proces przywracania pomaga przywrócić iPada do stanu fabrycznego, zapewniając nowy początek.
Część #4: Najlepsze narzędzie do przywracania z iTunes bez przywracania ustawień fabrycznych
Doświadczenie utraty danych na iPadzie może być niepokojącą sytuacją. Istnieje jednak rozwiązanie, które pomoże Ci odzyskać utracone pliki bez konieczności resetowania iPada. Odzyskiwanie danych FoneDog iOS to niezawodne narzędzie programowe, które specjalizuje się w odzyskiwaniu różnego rodzaju danych z urządzeń iOS, w tym iPadów.
iOS Odzyskiwanie danych
Odzyskaj zdjęcia, filmy, kontakty, wiadomości, dzienniki połączeń, dane WhatsApp i nie tylko.
Odzyskaj dane z iPhone'a, iTunes i iCloud.
Kompatybilny z najnowszym iPhonem i iOS.
Darmowe pobieranie
Darmowe pobieranie

Oto jak używać tego narzędzia do przywróć iPada z iTunes:
- Pobierz i zainstaluj FoneDog iOS Data Recovery: Odwiedź oficjalną stronę FoneDog iOS Data Recovery i pobierz oprogramowanie kompatybilne z systemem operacyjnym Twojego komputera. Postępuj zgodnie z instrukcjami wyświetlanymi na ekranie, aby go zainstalować.
- Uruchom FoneDog iOS Data Recovery: Po instalacji uruchom oprogramowanie FoneDog iOS Data Recovery na swoim komputerze.
- Podłącz iPada do komputera: Użyj kabla USB, aby podłączyć iPada do komputera. Upewnij się, że oprogramowanie FoneDog iOS Data Recovery wykryje Twoje urządzenie.
- Wybierz tryb odzyskiwania: FoneDog iOS Data Recovery oferuje trzy tryby odzyskiwania: „Odzyskaj z urządzenia iOS”, „Odzyskaj z pliku kopii zapasowej iTunes” i „Odzyskaj z pliku kopii zapasowej iCloud”. Wybierz odpowiedni tryb w zależności od sytuacji.
- Jeśli chcesz odzyskać dane bezpośrednio z iPada, wybierz „Odzyskaj z urządzenia iOS”.
- Jeśli wcześniej utworzyłeś kopię zapasową iTunes, wybierz „Odzyskaj z pliku kopii zapasowej iTunes”.
- Jeśli masz kopię zapasową iCloud, wybierz „Odzyskaj z pliku kopii zapasowej iCloud”.
- Skanuj iPada w poszukiwaniu utraconych danych: Po wybraniu trybu odzyskiwania FoneDog iOS Data Recovery rozpocznie skanowanie iPada lub wybranego pliku kopii zapasowej w celu znalezienia utraconych danych. Proces skanowania może zająć trochę czasu, w zależności od rozmiaru danych.
- Wyświetl podgląd i wybierz żądane pliki: Po zakończeniu skanowania FoneDog iOS Data Recovery wyświetli listę plików do odzyskania. Możesz wyświetlić ich podgląd i wybrać konkretne pliki, które chcesz odzyskać. Możesz wybrać kategorie, takie jak zdjęcia, filmy, wiadomości, kontakty itp.
- Rozpocznij odzyskiwanie danych: Po wybraniu żądanych plików kliknij przycisk "Wyzdrowieć" przycisk, aby rozpocząć proces odzyskiwania danych. Wybierz lokalizację na swoim komputerze, w której chcesz zapisać odzyskane pliki.
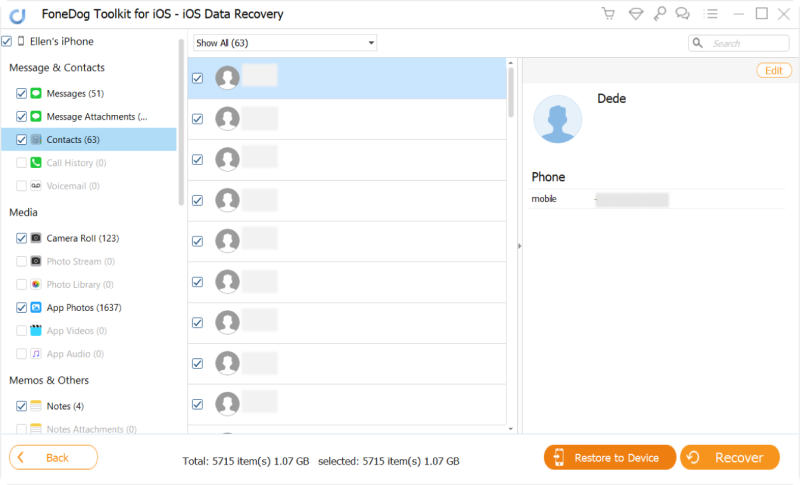
Korzystanie z FoneDog iOS Data Recovery zapewnia wygodną alternatywę dla resetowania iPada w przypadku utraty danych. Wykorzystując jego zaawansowane funkcje, możesz odzyskać cenne pliki bez usuwania danych i ustawień urządzenia.
Pamiętaj, że w przypadku utraty danych niezwykle ważne jest natychmiastowe działanie, aby zwiększyć szanse na pomyślne ich odzyskanie. Unikaj częstego korzystania z iPada, aby zapobiec nadpisaniu utraconych danych i rozważ jak najszybsze skorzystanie z FoneDog iOS Data Recovery.
Ludzie również czytająPrzewodnik 2023: Jak odzyskać utracone zakładki na iPadzie?4 najlepsze programy do odzyskiwania zdjęć z iPada w 2023 roku!
Wnioski
Podsumowując, FoneDog iOS Data Recovery oferuje niezawodne i wydajne rozwiązanie do odzyskiwania utraconych danych z iPada lub urządzenia z systemem iOS. Wykorzystując to narzędzie do przywróć iPada z iTunesmożesz uniknąć konieczności resetowania iPada i odzyskać dostęp do cennych plików.
Zostaw komentarz
0 Komentarz
iOS Odzyskiwanie danych
3 metody odzyskiwania usuniętych danych z iPhone'a lub iPada.
Darmowe pobieranie Darmowe pobieranieGorące artykuły
- Przewodnik 2022: Jak przywrócić iPoda Touch bez iTunes?
- Szczegółowy przewodnik: Jak przywrócić kopię zapasową iCloud na telefonie iPhone 6s
- Przewodnik 2022: Jak odzyskać utracone zdjęcia na iPhonie po przywróceniu?
- [2022] Jak przywrócić tylko wiadomości z kopii zapasowej iTunes?
- 2022 Przewodnik: Jak przywrócić iPhone'a bez kopii zapasowej?
- PRZEWODNIK 2022: Jak przywrócić iPada z kopii zapasowej iCloud?
- Jak przywrócić poprzednią bibliotekę iTunes: przewodnik dla Ciebie
- Jak przywrócić iPhone'a z kopii zapasowej iCloud bez Wi-Fi?
/
CIEKAWYDULL
/
PROSTYTRUDNY
Dziękuję Ci! Oto twoje wybory:
Doskonały
Ocena: 4.5 / 5 (na podstawie 108 oceny)
