Jak przywrócić poprzednią bibliotekę iTunes: przewodnik dla Ciebie
Przez Gina Barrow, Ostatnia aktualizacja: January 13, 2022
Twój iTunes Biblioteka to magazyn całej muzyki, list odtwarzania i innych treści multimedialnych, które dodajesz do iTunes dla Windows. W rzeczywistości jest podzielony na dwie kategorie, pliki biblioteki iTunes i folder iTunes Media. A zanim będziesz mógł w pełni przywrócić iTunes, musisz najpierw przywrócić te pliki oprócz plików multimedialnych.
Istnieje wiele przypadków, w których musisz przywrócić poprzednią bibliotekę iTunes. Możliwe, że musisz zmienić komputer, sformatować go, a może awaria dysku twardego. Na szczęście możesz wykonać kopię zapasową biblioteki i folderu multimediów, aby móc je przywrócić w dowolnym momencie.
Dowiedz się, jak przywróć poprzednią bibliotekę iTunes w tym nowym artykule!
Wskazówka: Jeśli chcesz przywróć kopię zapasową iTunes na iPhone'a selektywnie, możesz zapoznać się z innym przewodnikiem.
Część 1. Jak przywrócić poprzednią bibliotekę iTunes z kopii zapasowej?Część 2. Odbuduj poprzednią bibliotekę iTunes z plików biblioteki iTunesCzęść 3. Jak przywrócić utraconą zawartość iTunesCzęść 4. streszczenie
Część 1. Jak przywrócić poprzednią bibliotekę iTunes z kopii zapasowej?
Jeśli masz świeżo przywrócony komputer, może być konieczne ponowne zainstalowanie programu iTunes lub przywrócenie z kopii zapasowej.
Po zainstalowaniu Twoja muzyka z poprzedniej biblioteki nie zostanie przywrócona automatycznie. Jeśli włączyłeś opcję Synchronizuj na swoim iPhonie i połączysz go z nowym iTunes, Twoja biblioteka muzyczna może zostać utracona. Musisz całkowicie przywrócić bibliotekę iTunes przed podłączeniem iPhone'a lub iPada, aby uniknąć utraty danych.
Najpierw musimy skonsolidować bibliotekę iTunes, a następnie wykonać kopię zapasową na dysku zewnętrznym i przywrócić. Postępuj zgodnie z pełnym przewodnikiem poniżej:
Skonsoliduj swoją bibliotekę iTunes:
- Uruchom iTunes i przejdź do Plik
- Otwórz bibliotekę
- Wybierz Uporządkuj bibliotekę
- Zaznacz pole Konsoliduj pliki
- kliknij OK

Teraz, po skonsolidowaniu wszystkich plików w bibliotece, wszystkie kopie plików muzycznych i multimedialnych, które zostały zapisane poza folderem iTunes Media, zostaną scalone z folderem iTunes Media.
W tym momencie możesz usunąć rzeczywiste pliki, aby zaoszczędzić miejsce na dysku twardym. Tylko upewnij się, że wszystko, czego potrzebujesz, znajduje się teraz w folderze Media.
Następnie upewnij się, że folder Media jest dostępny. Folder iTunes Media domyślnie znajduje się w folderze iTunes. Domyślna lokalizacja to Użytkownik, wybierz Muzyka, przejdź do iTunes, a następnie iTunes Media.
W przeciwnym razie możesz przejść do:
- Otwórz iTunes, a następnie przejdź do Edytuj i kliknij Preferencje
- Wybierz opcję Zaawansowane
- Znajdź ścieżkę do folderu multimediów w lokalizacji folderu iTunes Media. Zanotuj ten katalog, aby uzyskać przyszłe odniesienia
Możesz teraz wykonać kopię zapasową biblioteki iTunes i plików multimedialnych, wykonaj następujące czynności:
- Zamknij iTunes
- Otwórz folder iTunes Media. Zwróć uwagę na ścieżkę, którą znaleźliśmy wcześniej
- Podłącz dysk zewnętrzny do komputera
- Skopiuj folder iTunes Media. Użyj CTRL C lub kliknij prawym przyciskiem myszy folder i wybierz Kopiuj
- Wklej folder na dysk zewnętrzny
Do przywróć poprzednią bibliotekę iTunes z kopii zapasowej:
- Zainstaluj iTunes na swoim komputerze. Upewnij się, że jest to najnowsza wersja
- Podłącz przenośny lub zewnętrzny dysk
- Skopiuj folder multimediów z dysku zewnętrznego
- Otwórz żądaną lokalizację biblioteki iTunes i kliknij Wklej
- Otwórz iTunes. Przytrzymaj klawisz Shift podczas otwierania
- Kliknij Wybierz bibliotekę w wyskakującym oknie z informacją „iTunes potrzebuje biblioteki, aby kontynuować…”.
- Przejdź do lokalizacji, w której zapisałeś folder iTunes
- Wybierz plik iTunes library.itl i kliknij Otwórz
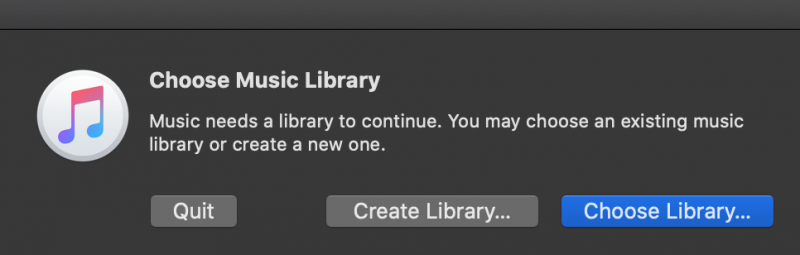
Część 2. Odbuduj poprzednią bibliotekę iTunes z plików biblioteki iTunes
Za każdym razem, gdy aktualizujesz iTunes do najnowszej wersji, Apple automatycznie zachowuje kopię poprzedniej wersji. Dzięki tej kopii zapasowej możemy odbudować Twoją bibliotekę iTunes. Wykonaj następujące kroki:
Zwróć uwagę na następującą lokalizację iTunes na komputerze (Windows lub Mac):
Windows: /Użytkownicy/nazwa użytkownika/Moja muzyka/iTunes
Mac: /Użytkownicy/nazwa użytkownika/Muzyka/iTunes
- Zamknij iTunes
- Przejdź do właściwej ścieżki biblioteki iTunes na swoim komputerze.
- Znajdź plik iTunes library.itl i przeciągnij go na pulpit
- Otwórz folder Poprzednia biblioteka iTunes z folderu iTunes i znajdź najnowszy plik biblioteki iTunes (na przykład Biblioteka iTunes rrrr-mm-dd.itl)
- Zmień nazwę pliku i skopiuj go do folderu iTunes
- Uruchom iTunes i sprawdź swoją bibliotekę
Część 3. Jak przywrócić utraconą zawartość iTunes
Najważniejszą rzeczą, która może się zdarzyć podczas przywracania biblioteki iTunes, jest utrata danych. Zwykle dzieje się tak, gdy połączysz swój iPhone do nowo zainstalowanego lub przywróconego iTunes bez wcześniejszego przywracania biblioteki. Automatycznie zsynchronizuje urządzenia i zaktualizuje listy odtwarzania i pliki muzyczne.
Możesz wpaść w tę pułapkę i trudniej będzie Ci się przez nią przedostać. Co gorsza, nie wiesz, gdzie i jak przywrócić usuniętą zawartość.
Odzyskiwanie danych FoneDog iOS to profesjonalne narzędzie, które ma pełne funkcje potrzebne do odzyskania niezbędnych plików, zarówno utraconych, jak i usuniętych. Skanuje urządzenie z systemem iOS, kopię zapasową iTunes i kopię zapasową iCloud.
Praktycznie możesz odzyskać prawie wszystkie pliki za pomocą Odzyskiwanie danych FoneDog iOS z różnych urządzeń iOS i z różnych sytuacji.
Dowiedzmy się, jak przywrócić muzykę i pliki multimedialne z kopii zapasowej iTunes za pomocą Odzyskiwanie danych FoneDog iOS.
Krok 1. zainstalować Odzyskiwanie danych FoneDog iOS
Pobierz i zainstaluj na swoim komputerze Odzyskiwanie danych FoneDog iOS postępując zgodnie z procedurą instalacji na ekranie.
iOS Odzyskiwanie danych
Odzyskaj zdjęcia, filmy, kontakty, wiadomości, dzienniki połączeń, dane WhatsApp i inne.
Odzyskaj dane z iPhone'a, iTunes i iCloud.
Kompatybilny z najnowszymi iPhone'ami i iOS.
Darmowe pobieranie
Darmowe pobieranie

Krok 2. Wybierz kopię zapasową iTunes
Po zainstalowaniu Odzyskiwanie danych FoneDog iOS, kliknij Odzyskaj z kopii zapasowej iTunes i wybierz ostatni plik kopii zapasowej. Oprogramowanie pobierze, przeskanuje i wyodrębni zawartość kopii zapasowej.

Krok 3. Wyświetl podgląd i wybierz zawartość kopii zapasowej
Przejdź do różnych plików wyodrębnionych z kopii zapasowej iTunes i znajdź brakującą zawartość. Możesz również użyć opcji Podgląd, aby sprawdzić elementy. Gdy masz pewność, jakie pliki chcesz przywrócić, zaznacz elementy i kliknij przycisk Odzyskaj.
Możesz ustawić lokalizację pliku wyjściowego wszystkich odzyskanych plików.
Ludzie również czytająJak odzyskać niezapisany dokument Word na iPadzie / iPhonie?Jak znaleźć i odzyskać brakujące lub usunięte pliki
Część 4. streszczenie
Chociaż poruszanie się po iTunes jest dość łatwe, proces, jak przywróć poprzednią bibliotekę iTunes może być wyczerpujący. Obejmuje różne kroki, które mogą być mylące, a nawet mogą spowodować utratę danych.
Na szczęście zebraliśmy dla Ciebie najprostszą możliwą metodę przywróć poprzednią bibliotekę iTunes a nawet dodał rekomendację na wypadek utraty lub usunięcia zawartości multimedialnej iTunes. Odzyskiwanie danych FoneDog iOS zarządza zagubionymi lub usuniętymi elementami w bardzo wydajny i wygodny sposób.
Zostaw komentarz
Komentarz
iOS Odzyskiwanie danych
3 Metody odzyskiwania usuniętych danych z iPhone'a lub iPada.
Darmowe pobieranie Darmowe pobieranieGorące artykuły
- Jak naprawić iTunes zatrzymany na wyodrębnianiu oprogramowania?
- Prosty sposób na eksportowanie listy odtwarzania iTunes
- Jak przywrócić kontakty z iTunes
- Lokalizacja kopii zapasowej iTunes: gdzie znajdują się kopie zapasowe iTunes Store i jak je znaleźć?
- Jak odzyskać usunięte kontakty z iPhone'a bez iTunes
- Jak selektywnie przeglądać pliki kopii zapasowej iTunes [Aktualizacja 2020]
- Jak odzyskać usuniętą historię połączeń na iPhonie z iTunes?
- Odzyskiwanie iTunes: jak odzyskać zdjęcia z kopii zapasowej iTunes
/
CIEKAWYDULL
/
PROSTYTRUDNY
Dziękuję Ci! Oto twoje wybory:
Doskonały
Ocena: 4.6 / 5 (na podstawie 109 oceny)
