3 praktyczne sposoby przywracania tylko kontaktów iPhone'a
Przez Gina Barrow, Ostatnia aktualizacja: February 7, 2022
„Czy jest sposób na iPhone przywracać tylko kontakty? Straciłem dzisiaj kilka i bardzo potrzebuję ich odzyskać wcześniej”.
Istnieje wiele sposobów tworzenia kopii zapasowej iPhone'a. Możesz skorzystać iTunes lub iCloud, e-mail lub inne usługi w chmurze, w których się zarejestrowałeś. Jednak nie wszystkie z nich oferują opcję wyboru lub decydowania o rodzaju kopii zapasowej do przywrócenia.
Czy kiedykolwiek doświadczyłeś procesu przywracania i denerwowało Cię, jak z kopii zapasowej wyodrębniono resztę zawartości, gdy potrzebujesz tylko kilku elementów? Jest to typowy scenariusz, przez który przechodzi wielu użytkowników iOS.
Chyba więc najwyższy czas, aby oszczędzić Ci tej frustracji i nauczyć, jak przywracać kontakty tylko na iPhonie. Dowiedz się, które rozwiązanie będzie dla Ciebie najlepsze.
Część 1. Jak przywrócić kontakty iPhone'a tylko z iCloud?Część 2. 3 Praktyczne sposoby przywracania tylko kontaktów iPhone'a - zalecane metodyCzęść 3. streszczenie
Część 1. Jak przywrócić kontakty iPhone'a tylko z iCloud?
Większość ludzi polega na swoich kontaktach głównie ze względu na część swoich mobilnych nawyków. Może to być kontakt osobisty, współpracownik, szef lub ważna osoba. I nie każdy z nas zapamiętuje kilka liczb! Wiadomość, że Twoje kontakty zostały przypadkowo usunięte, może być frustrujące.
Poza kłopotami przywracanie kontaktów nie jest łatwym zadaniem. Korzystanie z kopii zapasowej wymaga dużo wysiłku i procesu. Jedną z kopii zapasowych, która pozwala tylko na przywracanie kontaktów, jest iCloud.
Ale nie obsługuje przywracania selektywnego, może być konieczne przywrócenie całej kopii zapasowej kontaktów. Jest to dość niewygodne, zwłaszcza gdy do przywrócenia potrzebujesz tylko kilku kontaktów.
Oto jednak przewodnik krok po kroku dotyczący przywracania kontaktów iPhone'a tylko z kontaktów iCloud:
- W przeglądarce zaloguj się do iCloud.com
- Przejdź do ustawień konta
- W sekcji Zaawansowane (znajdujące się na dole strony) kliknij Przywróć kontakty
- Kliknij Przywróć obok daty sprzed zaginięcia kontaktów
- Zaznacz Przywróć ponownie, aby zatwierdzić akcję.
Po zakończeniu przywracania otrzymasz powiadomienie dotyczące prośby o przywróć swoje kontakty z iCloud.com i na Twój e-mail.
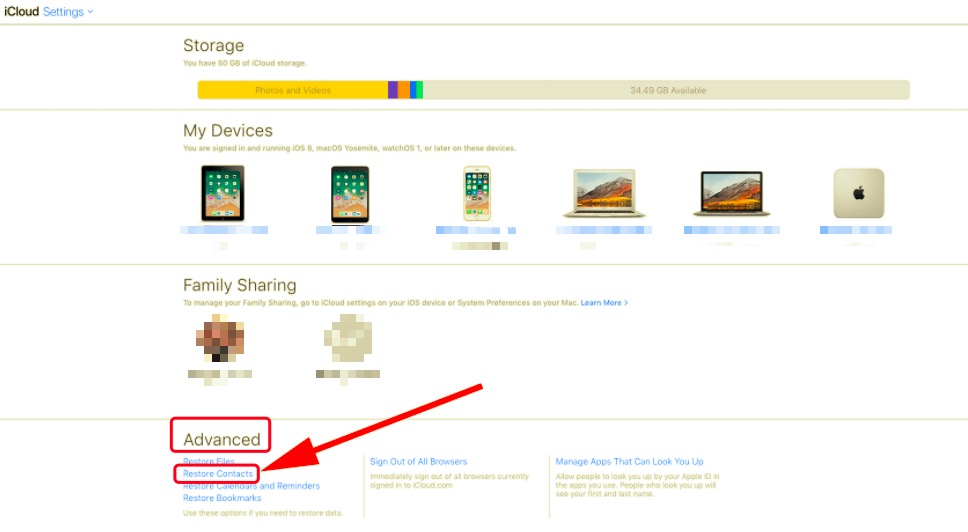
Ważna uwaga:
Przywrócona kopia zapasowa kontaktów zastąpi istniejące kontakty na iPhonie. ICloud automatycznie tworzy kopię zapasową bieżącej wersji na wypadek, gdybyś chciał cofnąć akcję.
Część 2. 3 Praktyczne sposoby przywracania tylko kontaktów iPhone'a - zalecane metody
Przywracanie całej kopii zapasowej jest takim kłopotem, ponieważ zastąpi poprzednie pliki, podczas gdy bieżące pliki zostaną usunięte. Najszybszym sposobem przywracania kontaktów iPhone'a jest użycie FoneDog iOS Data Recovery.
Odzyskiwanie danych FoneDog iOS ma 3 opcje odzyskiwania do wyboru. Pierwszą opcją jest odzyskanie bezpośrednio z urządzenia, następną jest pobranie z kopii zapasowej iTunes, a na koniec przywrócenie z iCloud. Wszystkie te opcje umożliwiają selektywne przywracanie plików.
iOS Odzyskiwanie danych
Odzyskaj zdjęcia, filmy, kontakty, wiadomości, dzienniki połączeń, dane WhatsApp i inne.
Odzyskaj dane z iPhone'a, iTunes i iCloud.
Kompatybilny z najnowszymi iPhone'ami i iOS.
Darmowe pobieranie
Darmowe pobieranie

Nie musisz znosić żmudnego i długiego procesu wyodrębniania całej kopii zapasowej, dopóki nie uzyskasz potrzebnych elementów bez powodowania utraty danych.
Kolejną świetną funkcją FoneDog iOS Data Recovery jest to, że możesz bezpośrednio odzyskać z iPhone'a. Jest to skuteczne, jeśli nie wykonałeś kopii zapasowej i nie usunąłeś plików. Wystarczy pobrać i zainstalować FoneDog iOS Data Recovery na komputerze z systemem Windows lub Mac, a następnie postępować zgodnie z instrukcjami.
Odzyskaj bezpośrednio z urządzenia
Krok 1. Podłącz iPhone'a
Po pomyślnym zainstalowaniu FoneDog iOS Data Recovery na komputerze podłącz iPhone'a za pomocą kabla USB, kliknij Odzyskaj z urządzenia iOS i poczekaj chwilę, aż program rozpozna Twoje urządzenie.

Krok 2. Zeskanuj urządzenie
Kliknij przycisk Rozpocznij skanowanie, aby umożliwić oprogramowaniu przejście przez cały iPhone. Ten proces może potrwać nieco dłużej w zależności od ilości odzyskiwanych plików.

Krok 3. Przejrzyj i odzyskaj
Wszystkie odzyskane elementy zostaną wyświetlone na ekranie. Możesz wyświetlić podgląd wszystkich plików, zwłaszcza kontaktów, i oznaczyć kontakty, które chcesz odzyskać. Kliknij przycisk Odzyskaj, aby zapisać i pobrać kontakty. Możesz także ustawić lokalizację folderu, aby uporządkować swoje pliki.

Odzyskaj z iTunes
Jeśli twoją podstawową kopią zapasową jest iTunes, możesz również użyć tego do rozwiązania kontaktów przywracania iPhone'a tylko selektywnie za pomocą FoneDog iOS Data Recovery. Postępuj zgodnie z tymi:
Krok 1. Wybierz kopię zapasową iTunes
Otwórz program i kliknij Odzyskaj z kopii zapasowej iTunes. FoneDog iOS Data Recovery automatycznie pobierze pliki kopii zapasowej iTunes na twoim komputerze. Należy pamiętać, że musisz używać tego samego komputera, na którym zainstalowano iTunes. Kliknij Start, aby wyodrębnić pliki kopii zapasowej
Krok 2. Podgląd kontaktów i przywracanie
Po dokładnym wyodrębnieniu wszystkich plików kopii zapasowej znajdź kontakty, które chcesz przywrócić, i zaznacz je selektywnie. Kliknij przycisk Odzyskaj, aby pobrać i zapisać kontakty.

Odzyskaj z iCloud
Wreszcie, jeśli włączyłeś iCloud, możesz również użyć tego do selektywnego przywracania tylko kontaktów iPhone'a. Sprawdź poniższy przewodnik:
Krok 1. Zaloguj się do iCloud
Uruchom FoneDog iOS Data Recovery i kliknij opcję Odzyskaj z iCloud. Zostaniesz poproszony o zalogowanie się na swoje konto iCloud. Użyj tego samego konta, które masz na swoim iPhonie, na którym jest zapisana kopia zapasowa.
Krok 2. Pobierz kopię zapasową
Po zalogowaniu się na swoje konto iCloud pobierz najnowszy plik kopii zapasowej iCloud, aby umożliwić FoneDog iOS Data Recovery skanowanie i przeglądanie zawartości kopii zapasowej.
Krok 3. Podgląd i pobieranie kontaktów
Znajdź i oznacz kontakty, których potrzebujesz po wyodrębnieniu kopii zapasowej iCloud. Po prostu zaznacz pola obok kontaktów, które chcesz pobrać. Kliknij przycisk Odzyskaj, aby je zapisać.

FoneDog iOS Data Recovery nie przechowuje twojego konta iCloud w systemie. Będziesz musiał zalogować się ponownie za każdym razem, gdy uzyskasz dostęp do Odzyskaj z opcji iCloud.
Ludzie również czytająNajlepsza aplikacja do odzyskiwania kontaktów iPhone'a do odzyskiwania kontaktów w 2020 roku Jak odzyskać utracony lub usunięty kontakt na iPhonie?
Część 3. streszczenie
Nie ma szybkiego i łatwego sposobu na wdrożenie Tylko kontakty przywracania iPhone'a chyba że używasz FoneDog iOS Data Recovery. Chociaż posiadanie kopii zapasowych iTunes i iCloud ogromnie pomaga, jednak będzie wymagało przywrócenia całej zawartości kopii zapasowej, aby odzyskać potrzebne pliki.
Ten proces może być niewygodny, zwłaszcza gdy potrzebujesz tylko swoich kontaktów lub tylko kilku plików. iCloud pomaga przywrócić kontakty z iPhone'a, ale będzie również wymagało pobrania całej kopii zapasowej kontaktów. Nie ma opcji selektywnego odzyskiwania, w której możesz wybrać tylko kilka nazw i numerów do przywrócenia.
Po tym wszystkim, Odzyskiwanie danych FoneDog iOS daje 3 opcje odzyskiwania w zależności od Twoich potrzeb.
Zostaw komentarz
Komentarz
iOS Odzyskiwanie danych
3 Metody odzyskiwania usuniętych danych z iPhone'a lub iPada.
Darmowe pobieranie Darmowe pobieranieGorące artykuły
- Kopia zapasowa i przywracanie kontaktów ze starego telefonu do XiaoMi Mix 2S
- Jak przywrócić kontakty z iTunes
- Jak przywrócić utracone lub usunięte kontakty na iPhonie z iCloud?
- Jak mogę przywrócić kontakty na Androidzie?
- Krótki przewodnik: Przywróć kontakty z uszkodzonego telefonu Samsung Galaxy S Note
- Jak odzyskać kontakty z telefonu Android po przywróceniu ustawień fabrycznych
- Jak odzyskać kontakty z Androida z uszkodzonym ekranem?
- Jak odzyskać kontakty z Androida z uszkodzonym ekranem (2020)
/
CIEKAWYDULL
/
PROSTYTRUDNY
Dziękuję Ci! Oto twoje wybory:
Doskonały
Ocena: 4.8 / 5 (na podstawie 92 oceny)
