Jak zaufać komputerowi na iPhonie z uszkodzonym ekranem?
Przez Gina Barrow, Ostatnia aktualizacja: November 12, 2021
Jeśli ynie możesz nacisnąć przycisku „zaufaj”, gdy się wyświetla, w takim razie nie. Ale możesz sobie poradzić jak ufać a komputer na iPhonie z a zepsuty ekran za pomocą niektórych aplikacji, takich jak VoiceOver i Siri, jeśli Twój iPhone ma przycisk Home. Dowiedz się w tym artykule.
Biorąc pod uwagę, że ekran Twojego iPhone'a jest rozbity, może być konieczne podłączenie go do komputera, aby odzyskać swoje pliki. Musisz jednak przejść przez część dotyczącą bezpieczeństwa, w której telefon prosi o „zaufanie” Twojemu komputerowi. Jeśli przycisk Home nadal działa, po prostu dowiedz się, jak korzystać z Siri w następnych częściach.
Część 1. Jak zaufać komputerowi na iPhonie z uszkodzonym ekranem za pomocą Siri i VoiceOverCzęść 2. Jak wykonać kopię zapasową i odzyskać iPhone'a z uszkodzonym ekranem?Część 3. streszczenie
Część 1. Jak zaufać komputerowi na iPhonie z uszkodzonym ekranem za pomocą Siri i VoiceOver
Możesz zarządzać swoim iPhonem lub sterować nim tylko za pomocą wcześniej podłączonego lub połączonego w parę komputera. Daje to swobodę odzyskiwania dowolnych plików. Ale jeśli zamierzasz podłączyć iPhone'a do komputera po raz pierwszy, a ekran jest rozbity, możesz skorzystać z Siri, aby włącz VoiceOver i zaufaj komputerowi korzystającemu z tej funkcji.
Sprawdź te kroki na jak ufać a komputer na iPhonie z a zepsuty ekran:
Do tej metody potrzebujemy:
- Bluetooth/klawiatura zewnętrzna
- Kabel oświetleniowy do adaptera USB
- Zwykła klawiatura USB
- I Siri
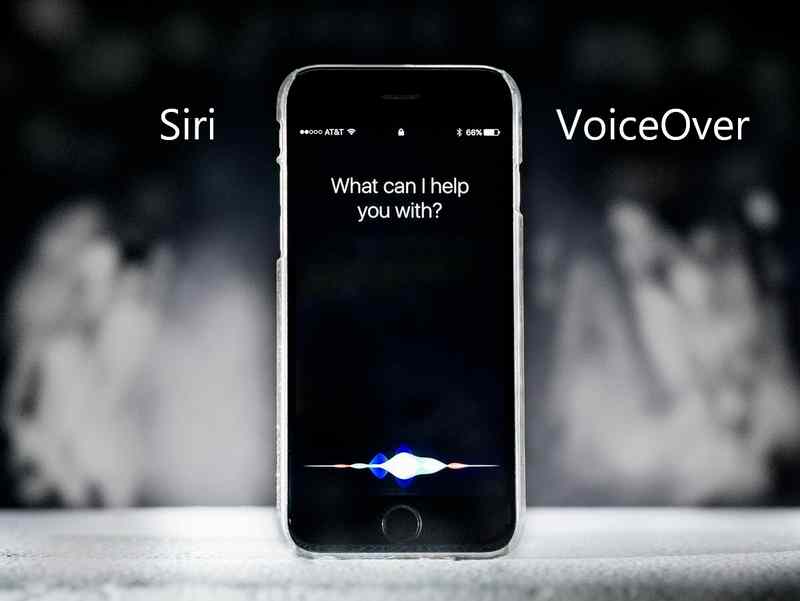
Oto kolejne kroki jak zaufać komputerowi na iPhonie z uszkodzonym ekranem z VoiceOver:
- Podłącz klawiaturę zewnętrzną do iPhone'a i dwukrotnie naciśnij spację, aby wyświetlić ekran blokady.
- Aktywuj Siri i włącz VoiceOver
- Jeśli cały ekran nie odpowiada, musisz sterować iPhonem za pomocą VoiceOver. Naciśnij spację raz, spowoduje to wyświetlenie ekranu blokady. Następnie naciskaj klawisz strzałki w prawo, aby przejść do przycisku „Naciśnij przycisk home, aby odblokować”. Użyj klawiszy strzałek w górę i w dół, aby kliknąć przycisk, a następnie ponownie wprowadź hasło za pomocą klawiatury.
- Po odblokowaniu iPhone'a możesz teraz podłączyć go do komputera za pomocą iTunes, aby wykonać kopię zapasową i odzyskać ważne pliki.
Ta metoda jest naprawdę trudna, ponieważ korzystanie z VoiceOver wymaga biegłości. Jeśli jednak jest to jedyna opcja, która pozostała, uważa się, że podążasz za każdym krokiem! Możesz także stworzyć iCloud w razie potrzeby wykonaj kopię zapasową za pomocą funkcji VoiceOver, ale kroki są mylące, zwłaszcza jeśli nie znasz tej aplikacji. Utwórz kopię zapasową iPhone'a bez iCloud jest zawsze opcją.
Część 2. Jak wykonać kopię zapasową i odzyskać iPhone'a z uszkodzonym ekranem?
Pierwsza metoda włączona jak zaufać komputerowi na iPhonie z uszkodzonym ekranem zwykle zmienia się w zależności od modelu urządzenia i wersji iOS. To może doprowadzić cię do szaleństwa, zwłaszcza gdy jesteś pod presją czasu. Najskuteczniejszą rzeczą do zrobienia jest wykonanie odzyskiwania danych na iPhonie za pomocą Odzyskiwanie danych FoneDog iOS oprogramowanie. Korzystanie z aplikacji innej firmy może ominąć część „zaufaj temu komputerowi” i przejść do tworzenia kopii zapasowych lub odzyskiwania danych. Dzięki FoneDog iOS Data Recovery masz trzy tryby odzyskiwania plików. Możesz wybrać odzyskiwanie bezpośrednio z urządzenia, jest to idealne rozwiązanie dla tych, którzy nie mają kopii zapasowej. Lub Odzyskaj z kopii zapasowej iTunes i Odzyskaj z iCloud, jeśli wcześniej utworzyłeś kopie zapasowe tych opcji.
iOS Odzyskiwanie danych
Odzyskaj zdjęcia, filmy, kontakty, wiadomości, dzienniki połączeń, dane WhatsApp i inne.
Odzyskaj dane z iPhone'a, iTunes i iCloud.
Kompatybilny z najnowszymi iPhone'ami i iOS.
Darmowe pobieranie
Darmowe pobieranie

Co możesz odzyskać dzięki FoneDog iOS Data Recovery?
- Utracone/usunięte dane
- Wszystkie popularne pliki, takie jak zdjęcia, muzyka, filmy, kontakty itp…
- Wiadomości z różnych aplikacji do przesyłania wiadomości, takich jak WhatsApp, Messenger, Line, Kik, WeChat i innych
- Obsługuje wszystkie iOS, w tym najnowszy iOS 15
Oto kompletny przewodnik dotyczący korzystania z FoneDog iOS Data Recovery:

- Pobierz, zainstaluj i uruchom FoneDog iOS Data Recovery na swoim komputerze
- Podłącz iPhone'a kablem USB
- Kliknij Odzyskiwanie danych iOS
- Wybierz swój tryb odzyskiwania. W tym przykładzie użyjemy Odzyskaj z urządzenia
- Kliknij przycisk Rozpocznij skanowanie. Skanowanie może trochę potrwać w zależności od obciążenia danych urządzenia
- Wyświetl podgląd wszystkich odzyskanych elementów i zaznacz ważne pliki do odzyskania
- Kliknij przycisk Odzyskaj i zapisz pliki na swoim komputerze
Jeśli chcesz użyć odzyskiwania kopii zapasowej iTunes, możesz to wybrać i wyodrębnić plik kopii zapasowej. Po rozpakowaniu możesz przejrzeć wszystkie pliki i oznaczyć je do odzyskania oraz zapisać na swoim komputerze.
Proces jest podobny do korzystania z kopii zapasowej iCloud. Poprosi Cię o zalogowanie się na konto iCloud i pobranie kopii zapasowej. Kopia zapasowa zostanie przeskanowana i wyodrębniona, a Ty możesz selektywnie wybrać potrzebne pliki.
To, co jest świetne w korzystaniu z FoneDog iOS Data Recovery, to opcja wykonywania selektywnego odzyskiwania, ponieważ iTunes i iCloud nie mają tego ustawienia. Te dwie kopie zapasowe przywrócą tylko wszystko na urządzeniu, podczas gdy w rzeczywistości nie potrzebujemy wszystkiego z kopii zapasowej.
Najlepsze jest to, że nie musisz się już martwić jak zaufać temu komputerowi na iPhonie z uszkodzonym ekranem!
Część 3. streszczenie
Kiedy dzieje się coś ważnego, na przykład pęknięcie lub uszkodzenie ekranu iPhone'a, jest jedynym momentem, w którym pamiętamy o robieniu kopii zapasowych. Regularne tworzenie kopii zapasowych jest przydatne na wiele sposobów. Nie tylko zapisze Twoje urządzenie, ale wszystko z niego, w tym Twoje dane osobowe i inne dane.
Ale biorąc pod uwagę powyższą sytuację, w której przegapiłeś wykonanie kopii zapasowej, możesz zacząć szukać więcej sposobów jak ufać Twój komputer włączony die,en iPhone z a zepsuty ekran.
Darmowe pobieranieDarmowe pobieranie
Odzyskiwanie plików może być żmudnym zadaniem. Na szczęście Odzyskiwanie danych FoneDog iOS zapewnia bezproblemowy tryb odzyskiwania danych. Odzyskuje utracone lub usunięte pliki bezpośrednio z urządzenia, z pominięciem sekcji bezpieczeństwa „zaufanie”.
FoneDog iOS Data Recovery pobiera również kopię zapasową z iTunes lub iCloud, w zależności od tego, co jest dla Ciebie bardziej wykonalne. Wystarczy, że pobierzesz to oprogramowanie na swój komputer i nie musisz się już martwić, na wypadek, gdyby Twój telefon mógł się w coś dostać.
Ludzie również czytająMetody przesyłania danych z iPhone'a na iPhone'aJak przenosić wiadomości tekstowe z iPhone'a na komputer za darmo
Zostaw komentarz
Komentarz
iOS Odzyskiwanie danych
3 Metody odzyskiwania usuniętych danych z iPhone'a lub iPada.
Darmowe pobieranie Darmowe pobieranieGorące artykuły
- 2 skuteczne sposoby odzyskiwania danych z pamięci telefonu z Androidem
- Najlepsze odzyskiwanie danych na Macu 2021
- Odzyskiwanie danych z zewnętrznego dysku twardego Samsung
- Wise Data Recovery Review: Poznaj szczegóły tutaj!
- Uszkodzone odzyskiwanie danych Samsung: łatwe odzyskiwanie plików
- Rodzaje odzyskiwania danych telefonu w pobliżu i zalecenia
- Przewodnik po recenzjach odzyskiwania danych DriveSavers
- Kompletny przewodnik dotyczący oprogramowania do odzyskiwania danych firmy Seagate
/
CIEKAWYDULL
/
PROSTYTRUDNY
Dziękuję Ci! Oto twoje wybory:
Doskonały
Ocena: 4.7 / 5 (na podstawie 82 oceny)
