ZAKTUALIZOWANY PRZEWODNIK: Jak znaleźć usunięte wiadomości na iPhonie bez iCloud
Autor: Nathan E. Malpass, Ostatnia aktualizacja: August 29, 2023
Utrata ważnych wiadomości na iPhonie może być niepokojąca, zwłaszcza jeśli nie masz kopii zapasowej w iCloud. Niezależnie od tego, czy jest to przypadkowe usunięcie, usterka oprogramowania, czy nieoczekiwany problem, strach przed utratą cennych rozmów tekstowych lub wiadomości iMessage może wytrącać z równowagi. Chociaż iCloud to niezawodne rozwiązanie do tworzenia kopii zapasowych, nie każdy mógł je włączyć lub utrzymywać spójne kopie zapasowe.
Jednak nie bój się! W tym obszernym przewodniku przeprowadzimy Cię przez to jak znaleźć usunięte wiadomości na iPhonie bez iCloud backup akta. Od opcji wbudowanych w iPhone'a po specjalistyczne oprogramowanie innych firm — mamy wszystko, czego potrzebujesz. Przyjrzyjmy się więc, jak odzyskać utracone wiadomości i przywrócić spokój ducha!
Część nr 1: Jak znaleźć usunięte wiadomości na iPhonie bez kopii zapasowej iCloudCzęść #2: Jak znaleźć usunięte wiadomości na iPhonie bez iCloud za pomocą FoneDogCzęść #3: Wniosek
Część nr 1: Jak znaleźć usunięte wiadomości na iPhonie bez kopii zapasowej iCloud
Metoda nr 1: Korzystanie z ostatnio usuniętego folderu iMessages
Jeśli się zastanawiasz gdzie iMessages trafiają na iPhone'a po usunięciu, folder „Ostatnio usunięte” iMessages będzie pierwszym miejscem. Firma Apple wprowadziła tę funkcję w systemie iOS 8 i pełni ona funkcję zabezpieczenia usuniętych wiadomości, przechowując je przez ograniczony czas przed trwałym usunięciem.
Oto jak znaleźć usunięte wiadomości na iPhonie bez iCloud, uzyskując dostęp do folderu „Ostatnio usunięte”:
- Otwórz aplikację Wiadomości na swoim iPhonie.
- W lewym górnym rogu ekranu kliknij „z powrotem”, aż dojdziesz do głównego ekranu „Wiadomości”. Możesz też kliknąć etykietę „Wiadomości” u góry ekranu, aby wrócić.
- Teraz powinieneś zobaczyć listę wszystkich rozmów w wiadomościach. U góry znajdziesz pasek „Szukaj” i przycisk „Edytuj”. Stuknij w „Edytuj".
- Po kliknięciu „Edytuj” obok każdej rozmowy pojawią się pola wyboru. Spójrz na "Ostatnio usunięte” w prawym dolnym rogu ekranu i dotknij jej.
- W folderze „Ostatnio usunięte” znajdziesz wszystkie wiadomości, które zostały usunięte w ciągu ostatnich 30 dni. Przejrzyj listę i znajdź wiadomości, które chcesz odzyskać.
- Po znalezieniu usuniętych wiadomości dotknij rozmowy, aby ją otworzyć. Następnie wybierz wiadomości, które chcesz odzyskać, dotykając pola wyboru obok każdej wiadomości.
- Na koniec dotknij „Recover” znajdujący się w prawym dolnym rogu ekranu. Wybrane wiadomości zostaną teraz przywrócone do pierwotnego wątku konwersacji.
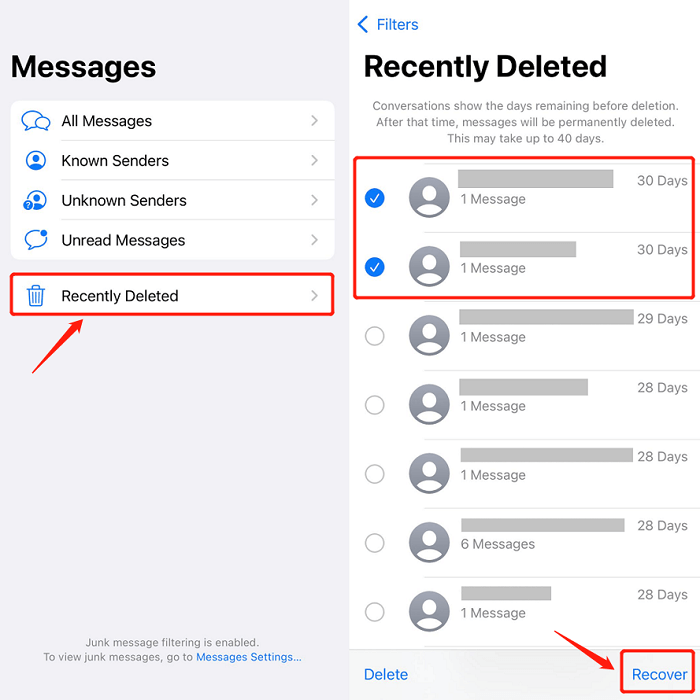
Pamiętaj, że wiadomości w folderze „Ostatnio usunięte” są automatycznie usuwane po 30 dniach. Dlatego ważne jest, aby działać szybko, jeśli chcesz odzyskać usunięte wiadomości używając tej metody.
Jeśli wiadomości, których szukasz, nie znajdują się już w folderze „Ostatnio usunięte”, nie martw się; mamy więcej metod do zbadania. Przejdź do następnej części tego artykułu, aby odkryć dodatkowe techniki odzyskiwania usuniętych wiadomości na iPhonie bez polegania na kopii zapasowej iCloud.
Metoda nr 2: Korzystanie z plików kopii zapasowej iTunes
Jeśli regularnie tworzysz kopię zapasową swojego iPhone'a za pomocą iTunes na komputerze, istnieje duża szansa, że usunięte wiadomości nadal będzie można odzyskać z tych kopii zapasowych. iTunes tworzy migawkę urządzenia wraz z wiadomościami, za pomocą której można przywrócić poprzedni stan iPhone'a.
Oto jak znaleźć usunięte wiadomości na iPhonie bez iCloud z kopii zapasowej iTunes:
- Podłącz iPhone'a do komputera, którego zwykle używasz do tworzenia kopii zapasowych. Uruchom najnowszą wersję iTunes.
- Po podłączeniu iPhone'a kliknij ikonę urządzenia wyświetloną w lewym górnym rogu iTunes. Spowoduje to przejście do strony podsumowania urządzenia.
- Pod "Kopie zapasowe” zobaczysz dwie opcje: „Automatycznie wykonaj kopię zapasową” i „Ręcznie wykonaj kopię zapasową i przywróć”. Upewnij się, że wybrano opcję „Ten komputer” i jeśli ostatnio nie wykonywałeś kopii zapasowej, kliknij przycisk „Utwórz kopię zapasową teraz”, aby utworzyć nową kopię zapasową.
- Po zakończeniu procesu tworzenia kopii zapasowej kliknij przycisk „Przywracanie kopii zapasowej" przycisk. Wyświetlona zostanie lista dostępnych kopii zapasowych. Wybierz najnowszą kopię zapasową, która prawdopodobnie zawiera usunięte wiadomości, które chcesz odzyskać, i kliknij „Przywracać".
- iTunes rozpocznie przywracanie iPhone'a z wybranej kopii zapasowej. Ten proces może zająć trochę czasu, więc bądź cierpliwy i upewnij się, że urządzenie pozostaje podłączone przez cały czas.
- Po zakończeniu przywracania Twój iPhone uruchomi się ponownie, a usunięte wiadomości powinny teraz wrócić do aplikacji Wiadomości.
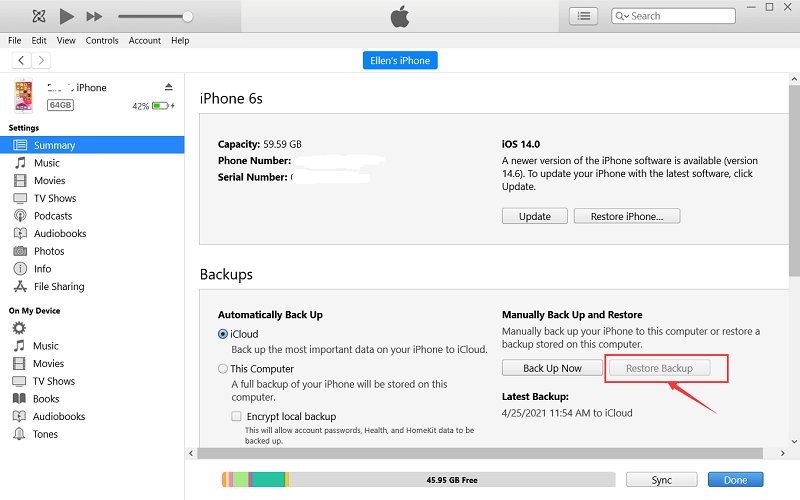
Ważne notatki: Przywrócenie kopii zapasowej spowoduje zastąpienie wszystkich bieżących danych na iPhonie danymi z wybranej kopii zapasowej. Dlatego też, jeśli od czasu utworzenia kopii zapasowej zrobiłeś nowe zdjęcia, otrzymałeś nowe wiadomości lub dokonałeś innych zmian, zmiany te zostaną utracone. Jeśli ustawiłeś hasło na swoim iPhonie, będziesz musiał je wprowadzić podczas procesu przywracania.
Metoda #3: Korzystanie z Findera
Jeśli używasz systemu macOS Catalina lub nowszej wersji, możesz użyć Finder aby odzyskać usunięte wiadomości z iPhone'a, nawet bez iCloud. Wraz z wprowadzeniem systemu macOS Catalina iTunes został zastąpiony Finderem do zarządzania urządzeniami iOS.
Oto jak znaleźć usunięte wiadomości na iPhonie bez iCloud za pomocą Findera:
- Podłącz iPhone'a do komputera Mac za pomocą kabla Lightning.
- Na komputerze Mac otwórz nowe okno Findera. Na pasku bocznym powinieneś zobaczyć swój iPhone na liście pod „Placówki" Sekcja. Kliknij swój iPhone, aby go wybrać.
- Na stronie Podsumowanie iPhone'a kliknij „Przywracania kopii zapasowej...” w prawej części okna.
- Wyświetlona zostanie lista dostępnych kopii zapasowych. Wybierz najnowszą kopię zapasową, która prawdopodobnie zawiera usunięte wiadomości, które chcesz odzyskać, i kliknij „Przywracać".
- Finder poprosi Cię o potwierdzenie procesu przywracania. Kliknij ponownie „Przywróć”, aby kontynuować.
- Rozpocznie się proces przywracania, a po jego zakończeniu Twój iPhone uruchomi się ponownie. Po ponownym uruchomieniu usunięte wiadomości powinny zostać przywrócone w aplikacji Wiadomości.
Ważne notatki: Podobnie jak w przypadku korzystania z iTunes, przywrócenie iPhone'a z kopii zapasowej Findera spowoduje zastąpienie wszystkich bieżących danych na urządzeniu danymi z wybranej kopii zapasowej. Upewnij się, że Twój iPhone pozostaje podłączony do komputera Mac przez cały proces przywracania. Jeśli na komputerze Mac jest zainstalowany system macOS Mojave lub starsza wersja, do przywrócenia iPhone'a użyj iTunes zamiast Findera. Podobnie jak w przypadku każdej metody odzyskiwania danych, powodzenie odzyskiwania usuniętych wiadomości zależy od dostępności ostatniej kopii zapasowej zawierającej wiadomości, które chcesz odzyskać.
Korzystanie z Findera w systemie macOS Catalina lub nowszym zapewnia inną realną opcję odzyskiwania usuniętych wiadomości z iPhone'a bez polegania na iCloud. Jednak ważne jest, aby mieć dostęp do najnowszej kopii zapasowej, aby mieć pewność, że usunięte wiadomości będą obecne w wybranej kopii zapasowej.
Część #2: Jak znaleźć usunięte wiadomości na iPhonie bez iCloud za pomocą FoneDog
Odzyskiwanie danych FoneDog iOS to profesjonalne i niezawodne oprogramowanie innej firmy, które specjalizuje się w odzyskiwaniu utraconych danych z iPhone'ów i innych urządzeń iOS. Oferuje przyjazny dla użytkownika interfejs i różnorodne opcje odzyskiwania, co czyni go doskonałym wyborem do odzyskiwania usuniętych wiadomości z iPhone'a bez konieczności tworzenia kopii zapasowych iCloud.
iOS Odzyskiwanie danych
Odzyskaj zdjęcia, filmy, kontakty, wiadomości, dzienniki połączeń, dane WhatsApp i nie tylko.
Odzyskaj dane z iPhone'a, iTunes i iCloud.
Kompatybilny z najnowszym iPhonem i iOS.
Darmowe pobieranie
Darmowe pobieranie

Oto jak znaleźć usunięte wiadomości na iPhonie bez iCloud przy użyciu odzyskiwania danych FoneDog iOS:
Krok #1: Pobierz i zainstaluj odzyskiwanie danych FoneDog iOS
Odwiedź oficjalną stronę FoneDog i pobierz oprogramowanie do odzyskiwania danych iOS. Zainstaluj go na swoim komputerze, postępując zgodnie z instrukcjami wyświetlanymi na ekranie. Po zainstalowaniu uruchom program.
Krok 2: Podłącz iPhone'a do komputera
Użyj kabla Lightning, aby podłączyć iPhone'a do komputera. Jeśli zobaczysz monit, upewnij się, że zaufałeś komputerowi na swoim iPhonie.
Krok 3: Wybierz tryb „Odzyskaj z urządzenia iOS”.
W interfejsie odzyskiwania danych FoneDog iOS zobaczysz kilka opcji odzyskiwania. Wybierać "Odzyskaj z urządzenia iOS", aby rozpocząć proces wyszukiwania usuniętych wiadomości bezpośrednio z iPhone'a.
Krok #4: Przeskanuj iPhone'a w poszukiwaniu usuniętych wiadomości
Po wybraniu trybu odzyskiwania kliknij przycisk „Rozpocznij skanowaniePrzycisk „. FoneDog iOS Data Recovery rozpocznie teraz skanowanie Twojego iPhone'a w poszukiwaniu wszystkich danych do odzyskania, w tym usuniętych wiadomości.
Krok #5: Wyświetl podgląd i wybierz usunięte wiadomości
Po zakończeniu procesu skanowania FoneDog wyświetli listę wszystkich kategorii danych, które można odzyskać. Aby wyświetlić usunięte wiadomości, kliknij przycisk „Wiadomości”. Możesz przeglądać wiadomości jedna po drugiej, aby mieć pewność, że wybierzesz właściwe do odzyskania.
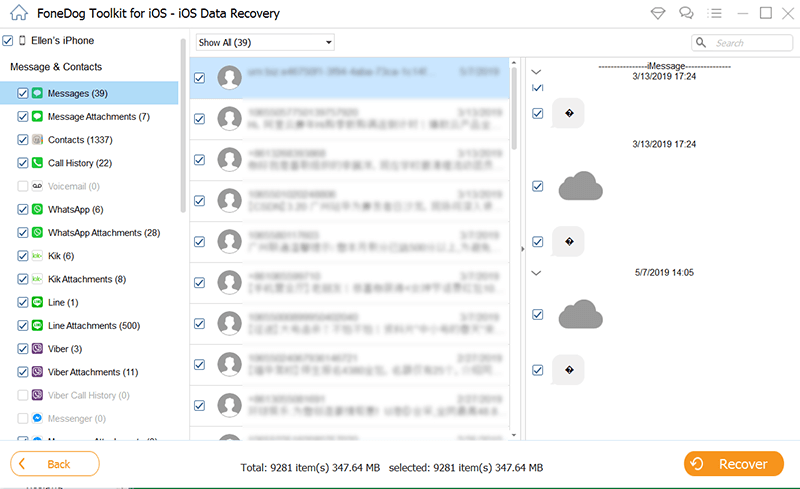
Krok #6: Odzyskaj usunięte wiadomości
Wybierz usunięte wiadomości, które chcesz odzyskać, zaznaczając pola obok nich. Po wybraniu żądanych wiadomości kliknij przycisk „RecoverPrzycisk „. FoneDog iOS Data Recovery poprosi Cię o wybranie lokalizacji na komputerze, w której chcesz zapisać odzyskane wiadomości.
Krok #7: Zakończ proces odzyskiwania
Po wybraniu lokalizacji kliknij „Recover" ponownie, aby rozpocząć proces odzyskiwania. FoneDog iOS Data Recovery przywróci wybrane usunięte wiadomości do określonej lokalizacji na twoim komputerze.
Ludzie również czytająNajlepszy przewodnik: Odzyskaj usunięte wiadomości iMessages bez kopii zapasowej w 2023 rNajlepsze sposoby 4 na odzyskanie usuniętych wiadomości tekstowych iPhone'a na komputerze Mac!
Część #3: Wniosek
Podsumowując, teraz już wiesz jak znaleźć usunięte wiadomości na iPhonie bez iCloud, ale zauważ, że FoneDog iOS Data Recovery to narzędzie, do którego można je odzyskać bez iCloud. Dzięki łatwości obsługi, potężnym możliwościom skanowania i różnorodnym opcjom odzyskiwania FoneDog gwarantuje, że Twoje cenne wiadomości nigdy tak naprawdę nie zostaną utracone.
Więc następnym razem, gdy napotkasz usunięcie wiadomości lub utratę danych na swoim iPhonie, możesz mieć pewność, że FoneDog iOS Data Recovery jest tutaj, aby uratować sytuację i przywrócić cenne rozmowy i wspomnienia. Chroń swoje cyfrowe życie dzięki FoneDog i ciesz się spokojem ducha, wiedząc, że Twoje dane są zawsze w zasięgu ręki, nawet gdy wydarzy się nieoczekiwane.
Zostaw komentarz
0 Komentarz
iOS Odzyskiwanie danych
3 metody odzyskiwania usuniętych danych z iPhone'a lub iPada.
Darmowe pobieranie Darmowe pobieranieGorące artykuły
- Szczegółowy przewodnik: Jak przeglądać wiadomości tekstowe na iCloud z komputera
- Prosty przewodnik: jak zobaczyć ostatnio usunięte wiadomości na iPhonie
- [ROZWIĄZANY]: Jak odzyskać usunięte wiadomości tekstowe na iPhonie 13
- Przewodnik 2023: Jak odzyskać wydrukowane wiadomości tekstowe z iPhone'a na potrzeby sądu?
- Jak zapisać wiadomości głosowe WhatsApp z iPhone'a w 2022 roku?
- Czy iTunes tworzy kopie zapasowe usuniętych wiadomości tekstowych: rzeczy, które musisz wiedzieć
- Top 3 darmowych programów do odzyskiwania wiadomości tekstowych z iPhone'a w 2023 roku!
- Przewodnik 2022: Jak kopiować wiadomości tekstowe z iPhone'a?
/
CIEKAWYDULL
/
PROSTYTRUDNY
Dziękuję Ci! Oto twoje wybory:
Doskonały
Ocena: 4.7 / 5 (na podstawie 74 oceny)
