Moje przedmioty nie zostały przesłane do iCloud
Przez Gina Barrow, Ostatnia aktualizacja: January 17, 2022
Chociaż iCloud jest fantazyjny i wygodny, jeśli chodzi o tworzenie kopii zapasowych iPhone'a, czasami może nadawać postawę i powodować więcej bólów głowy. Jednym z typowych problemów, które napotykamy, jest synchronizacja naszych zdjęć z iPhone'a na komputer.
Niespodziewanie iCloud po prostu wyświetli błąd, taki jak "elementy nie zostały przesłane do iCloud”. Jeśli masz ten sam problem, wspólnie dowiedzmy się, jak rozwiązać ten irytujący problem iCloud i poszukajmy najlepszej opcji.
Część 1. 5 porad dotyczących rozwiązywania problemów z iCloud, które powinieneś wiedziećCzęść 2. Najbardziej polecana alternatywa iCloudCzęść 3. streszczenie
Część 1. 5 porad dotyczących rozwiązywania problemów z iCloud, które powinieneś wiedzieć
Jeśli używasz iCloud na Twoim iPhone, musisz znać garść wskazówek, aby w pełni wykorzystać tę pamięć masową w chmurze. iCloud jest w rzeczywistości najlepszą rzeczą, jaką opracował Apple, ale także najdroższą, jeśli chodzi o uzyskanie dodatkowej przestrzeni dyskowej.
Niemniej jednak bezproblemowo wykonuje zadanie przechowywania i synchronizowania zawartości telefonu. Oto 5 znaczących wskazówek dotyczących iCloud, które powinieneś znać:
Wskazówka 1. Sprawdź swoją pamięć iCloud
Zanim zagłębimy się w rozwiązywanie problemów z usługą iCloud, najpierw przyjrzymy się, ile pozostało miejsca do przechowywania. Po aktywacji otrzymujesz 5 GB bezpłatnego miejsca w iCloud na Apple ID, a po wyczerpaniu tego miejsca możesz przejść na plan premium, aby zachować kopię zapasową.
Aby monitorować pamięć iCloud, możesz przejść do Ustawień, a następnie wybrać swój Apple ID. Stuknij iCloud i zaznacz Zarządzaj pamięcią.
W tym samym miejscu możesz zobaczyć, które pliki zajmują większość miejsca w iCloud. Aby zwolnić kilka miejsc, możesz dotknąć jednego lub dwóch plików i wyłączyć opcję tworzenia kopii zapasowej.
Wskazówka: jeśli chcesz wiedzieć, jak to zrobić zarządzaj swoim magazynem iCloud, możesz zapoznać się z innym przewodnikiem.
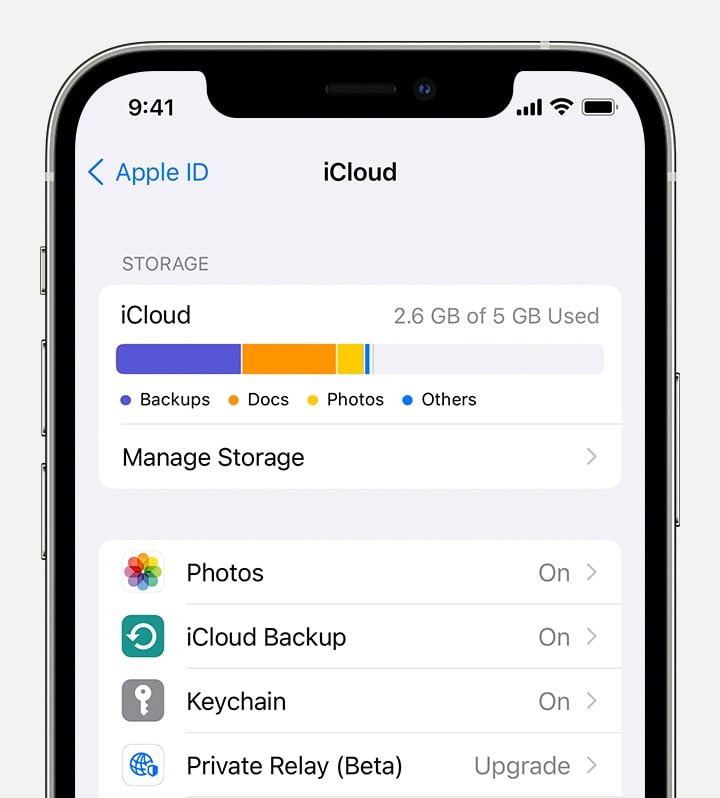
Wskazówka 2. Czy masz Internet?
Biorąc pod uwagę, że wciąż masz wystarczająco dużo miejsca w iCloud, ale nadal utknąłeś z wiadomością "elementy nie zostały przesłane do iCloud ”, Twoim następnym krokiem byłoby sprawdzenie połączenia internetowego.
iCloud w dużym stopniu opiera się na Internecie i nie będzie się synchronizować lub spowoduje błędy synchronizacji, gdy masz wolne lub słabe połączenie.
Możesz także zdecydować się na ponowne uruchomienie Wi-Fi. Najszybszym sposobem na to jest przesunięcie w górę z ekranu głównego iPhone'a i stuknięcie ikony Wi-Fi i włączenie jej ponownie po kilku sekundach.
Ponów proces synchronizacji i sprawdź, czy działa.
Wskazówka 3. Połącz ponownie swój iCloud
Oprócz Wi-Fi, sama iCloud może czuć się pod wpływem pogody i mieć zrzędliwe nastawienie. Może to być usterka lub problem z połączeniem z serwerem, który spowodował błąd. Aby to naprawić, możesz wyłączyć i włączyć iCloud.
- W ustawieniach dotknij swojego Apple ID
- Przejdź do iCloud, a następnie do zdjęć
- Wyłącz i włącz pasek obok opcji Zdjęcia iCloud
Wskazówka 4. Dokładnie sprawdź swój Apple ID
Innym częstym błędem, który często przeoczamy, jest Apple ID. Niektórzy użytkownicy mają zwykle więcej niż jeden identyfikator Apple ID i myli ich, który z nich jest dla jakiego urządzenia.
Lepiej najpierw zweryfikować swój identyfikator Apple ID przed podjęciem jakichkolwiek prób synchronizacji lub aktualizacji iCloud, aby uniknąć problemów takich jak ten.
Aby sprawdzić swój Apple ID, ponownie przejdź do Ustawień i zweryfikuj adres e-mail pod swoim imieniem i nazwiskiem. Sprawdź, czy ten adres e-mail jest poprawnym identyfikatorem Apple ID użytym do konkretnej transakcji iCloud.
Wskazówka 5. Zaktualizuj do najnowszej wersji iOS
Wreszcie, iCloud może powodować problemy, jeśli Twój iPhone jest niezgodny. Jeśli od jakiegoś czasu nie aktualizowałeś wersji iOS, być może przegapiłeś już ekscytujące i wspaniałe funkcje, a często obejmuje to aktualizację ustawień iCloud.
Aby sprawdzić, czy masz najnowszą wersję iOS:
- Na telefonie iPhone przejdź do Ustawień
- Wybierz Ogólne
- Znajdź i stuknij Aktualizacja oprogramowania
- Sprawdź, czy jest dostępna aktualizacja. W razie potrzeby dotknij opcji Pobierz i zainstaluj i postępuj zgodnie z monitem, aby zaktualizować system iOS na urządzeniu.
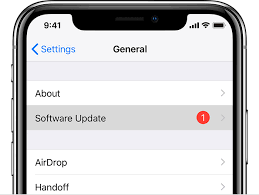
Część 2. Najbardziej polecana alternatywa iCloud
Jeśli zastanawiasz się, co jeszcze jest lepsze niż iCloud, cóż, istnieje wiele innych opcji tworzenia kopii zapasowych, których możesz użyć, które oferują większe funkcje niż te, które masz obecnie.
Zdecydowanie zalecamy korzystanie FoneDog iOS Backup i przywracanie danych. To kompleksowe rozwiązanie do tworzenia kopii zapasowych, które możesz zainstalować na swoim komputerze. Nie musisz się martwić, że Twoje elementy nie zostały przesłane do iCloud po użyciu. FoneDog iOS Data Backup & Restore oferuje następujące funkcje:
- Jedno kliknięcie do kopii zapasowej
- Przywróć jednym kliknięciem
- Selektywna opcja tworzenia kopii zapasowych i przywracania
- Podgląd pliku
- Szyfrowana kopia zapasowa
Kopia zapasowa i przywracanie danych w systemie iOS Jedno kliknięcie, aby wykonać kopię zapasową całego urządzenia iOS na komputerze. Umożliwia podgląd i przywracanie dowolnego elementu z kopii zapasowej na urządzenie. Eksportuj, co chcesz, z kopii zapasowej na komputer. Brak utraty danych na urządzeniach podczas przywracania. Przywracanie iPhone'a nie spowoduje zastąpienia danych Darmowe pobieranie Darmowe pobieranie
FoneDog iOS Data Backup & Restore obejmuje więcej zawartości iPhone'a do tworzenia kopii zapasowych, w tym prawie wszystkie typy plików multimedialnych, takie jak cała aplikacja Zdjęcia, zdjęcia aplikacji, filmy i dźwięki z aplikacji.
Wiadomości takie jak SMS, poczta głosowa, aplikacje do przesyłania wiadomości (WhatsApp, Messenger itp. wraz z załącznikami), kontakty i historia połączeń, zakładki, kalendarze, notatki i wiele innych.
Aby dowiedzieć się więcej o FoneDog iOS Data Backup & Restore, postępuj zgodnie z poniższym przewodnikiem, jak korzystać z tego niesamowitego oprogramowania:
Krok 1. Najpierw zainstaluj program FoneDog iOS Data Backup & Restore na swoim komputerze
Krok 2. Wybierz iOS Backup & Restore po pomyślnym uruchomieniu oprogramowania
Krok 3. Podłącz iPhone'a za pomocą kabla USB
Krok 4. Wybierz żądany tryb kopii zapasowej — Standardowy lub Szyfrowany (pozwoli to ustawić hasło do pliku kopii zapasowej. Należy jednak pamiętać, że hasła nie są przechowywane w oprogramowaniu. Należy je zanotować lub zapamiętać). Kliknij Start, aby kontynuować.
Krok 5. Wybierz typy danych, które chcesz skopiować lub skorzystaj z opcji tworzenia kopii zapasowej jednym kliknięciem
Krok 6. Poczekaj na zakończenie procesu tworzenia kopii zapasowej

Ludzie również czytająJak przywrócić iPhone'a z kopii zapasowej iCloudJak naprawić kopię zapasową iCloud, która jest wyszarzona?
Część 3. streszczenie
iCloud to doskonała funkcja tworzenia kopii zapasowych Apple. Ma wiele do zaoferowania, a jeszcze więcej do ulepszenia. Następnym razem, gdy pojawi się komunikat o błędzie "elementy nie zostały przesłane do iCloud ”, wróć do tego artykułu i ponownie przejrzyj wymienione przez nas porady dotyczące rozwiązywania problemów.
Jeśli szukasz alternatywy, rozważ FoneDog iOS Data Backup & Restore. Ten program ma również wiele funkcji porównywalnych z iCloud. W rzeczywistości o wiele lepiej, ponieważ nie musisz myśleć o uaktualnieniu do następnego poziomu pamięci masowej, jeśli w przyszłości będziesz mieć mnóstwo plików!
Zostaw komentarz
Komentarz
iOS Data Backup & Restore
Utwórz kopię zapasową danych na komputerze i selektywnie przywróć dane iOS z kopii zapasowych.
Darmowe pobieranie Darmowe pobieranieGorące artykuły
- Ile kopii zapasowych robi iCloud: przewodnik dla Ciebie
- Jak przywrócić iPhone'a z kopii zapasowej iCloud bez Wi-Fi?
- Najlepszy przewodnik po tym, jak naprawić, gdy przywracanie z iCloud trwa na zawsze
- Żadne kopie zapasowe iCloud nie są zgodne z wersją iOS?
- Jak szybko zsynchronizować kontakty z iPhone'a na Maca za pomocą iCloud?
- Jak odblokować iPhone'a z i bez iCloud Bypass DNS?
- Jak długo trwa proces tworzenia kopii zapasowej w iCloud?
- Jak przenieść iCloud na nowy iPhone?
/
CIEKAWYDULL
/
PROSTYTRUDNY
Dziękuję Ci! Oto twoje wybory:
Doskonały
Ocena: 4.7 / 5 (na podstawie 76 oceny)

