Napraw iPhone'a nie można zsynchronizować, ponieważ nie udało się uruchomić sesji synchronizacji
Przez Gina Barrow, Ostatnia aktualizacja: January 7, 2022
Jeśli korzystasz z iTunes od dłuższego czasu, pojawienie się tego błędu jest dużym problemem „Nie można zsynchronizować iPhone'a, ponieważ nie udało się uruchomić sesji synchronizacji”. Pojawienie się tego rodzaju błędu nie pozwoli ci kontynuować i może być frustrujące, gdy musisz zsynchronizuj swój iPhone tak szybko, jak to możliwe.
Ten błąd w rzeczywistości dotyczy wielu możliwych przyczyn. Może to być awaria iTunes, kabla USB lub wadliwy system iOS lub system operacyjny.
Postępuj zgodnie z tymi 6 skutecznymi sposobami na pozbycie się błędu „Nie można zsynchronizować iPhone'a, ponieważ nie udało się uruchomić sesji synchronizacji".
Część 1. Skuteczne poprawki 6, aby pozbyć się iPhone'a, nie można zsynchronizować błęduCzęść 2. Rozwiązanie bonusowe — użyj profesjonalnego oprogramowania do naprawy iTunesCzęść 3. streszczenie
Część 1. Skuteczne poprawki 6, aby pozbyć się iPhone'a, nie można zsynchronizować błędu
Sposobów na naprawę jest wiele Nie można zsynchronizować iPhone'a, ponieważ nie udało się uruchomić sesji synchronizacji. Po prostu dowiedz się, co zrobić w przypadku pojawienia się tego błędu, aby płynnie przezwyciężyć ten problem!
Metoda nr 1. Sprawdź aktualizacje komputera
Zanim podłączysz swój iPhone i zsynchronizuj to z iTunes, upewnij się, że Twój komputer (Windows lub Mac) jest zaktualizowany. Aby zainstalować najnowszą wersję systemu macOS, wykonaj następujące czynności:
- Kliknij menu Apple i znajdź Preferencje systemowe
- Przejdź do aktualizacji oprogramowania
- Wybierz Aktualizuj teraz.
Jeśli nie widzisz aktualizacji oprogramowania, przejdź do AppStore, aby znaleźć aktualizację.
System Windows jest aktualizowany automatycznie, jednak niektóre aktualizacje nie są wysyłane w tym samym czasie, więc możesz ręcznie zaktualizować swój komputer, przechodząc do:
- Kliknij Start lub menu Windows
- Przejdź do ustawień
- Przejdź do Windows Update
- Kliknij Sprawdź aktualizacje
Metoda nr 2. Zainstaluj najnowszą aktualizację iTunes
Po zaktualizowaniu lub sprawdzeniu systemu operacyjnego komputera następną rzeczą, którą możesz zrobić, jest zainstalowanie najnowszej aktualizacji iTunes.
- Na komputerze z systemem Windows otwórz iTunes
- Znajdź i kliknij Pomoc
- Przejdź do Sprawdź aktualizacje
Pobierz i zainstaluj iTunes na swoim komputerze, a następnie rozpocznij synchronizację iPhone'a.
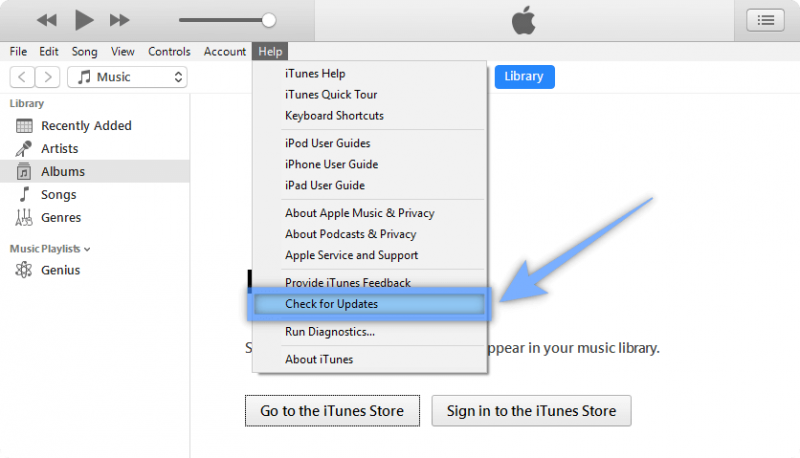
Metoda nr 3. Uruchom ponownie komputer i iPhone'a
Czy próbowałeś ponownie uruchomić wszystkie urządzenia? Ponowne uruchomienie komputera i iPhone'a może znacznie pomóc zatrzymać wszystkie trwające procesy i rozpocząć od nowa.
Szybko wyłącz komputer razem z iPhonem. Po kilku minutach uruchom ponownie wszystkie urządzenia i spróbuj je połączyć, aby sprawdzić, czy synchronizacja jest teraz możliwa.
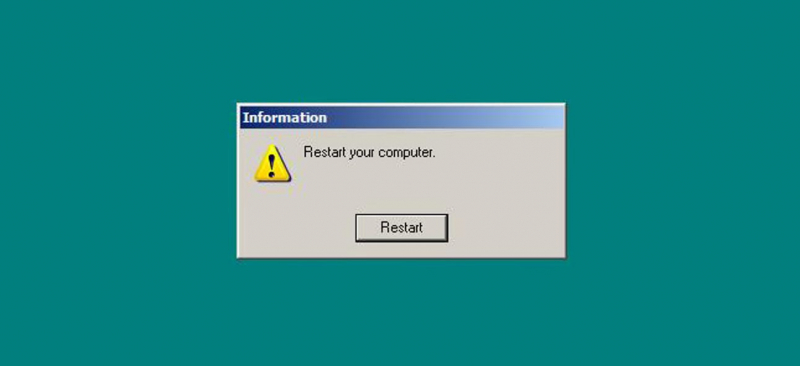
Metoda nr 4. Usuń stare kopie zapasowe
Być może iTunes nie był w stanie ukończyć synchronizacji, ponieważ nie może zapisać nowej kopii zapasowej, kopia zapasowa jest uszkodzona lub nadpisał stare kopie zapasowe. Może to być bałagan, a najlepszą rzeczą, jaką możesz zrobić, to usunąć poprzednie kopie zapasowe.
Te kopie zapasowe, których już nie potrzebujesz. Oto jak to zrobić:
- Uruchom iTunes
- Przejdź do edycji
- Wybierz Preferencje urządzeń i wybierz właściwy iDevice
- Znajdź stare i niepotrzebne kopie zapasowe
- Kliknij Usuń kopię zapasową
Metoda #5. Sprawdź połączenie USB
Inny możliwy powód otrzymania błędu „Nie można zsynchronizować iPhone'a, ponieważ nie udało się uruchomić sesji synchronizacji” to połączenie USB. Oto kilka szybkich poprawek, które możesz zrobić:
- Podłącz iPhone'a bezpośrednio do portu USB komputera, a nie przez koncentrator USB lub podłączoną klawiaturę
- Użyj innego kabla USB
- Wypróbuj inny komputer (z iTunes)
- Sprawdź porty USB telefonu iPhone i komputera pod kątem uszkodzeń lub zanieczyszczeń
Metoda #6. Zresetuj historię synchronizacji
Zresetowanie historii synchronizacji iTunes może rozwiązać każdy problem z synchronizacją na iPhonie. Po zresetowaniu zostaniesz poproszony o scalenie lub zastąpienie informacji. Wykonaj następujące kroki, aby zresetować historię synchronizacji w iTunes:
- W iTunes przejdź do Preferencji urządzeń
- Znajdź i kliknij przycisk Resetuj historię synchronizacji
- kliknij OK
- Uruchom ponownie iTunes i ponów proces synchronizacji
Alternatywna wskazówka: Ponieważ synchronizacja zastąpi wszystkie istniejące dane muzyki, zdjęć, filmów i programów telewizyjnych, najlepiej jest mieć alternatywną kopię zapasową dla iPhone'a. Możesz korzystać z iCloud, ale jeśli wolisz tworzyć kopie zapasowe danych na komputerze, istnieje wiele doskonałych opcji tworzenia kopii zapasowych online.
Jeśli nie możesz zsynchronizować iPhone'a z iTunes, możesz skorzystać z innych usług tworzenia kopii zapasowych, takich jak FoneDog iOS Backup i przywracanie danych. To oprogramowanie zapewnia łatwiejsze i bardziej wydajne rozwiązanie do tworzenia kopii zapasowych dla urządzeń iDevices. Oferuje:
- Usługa tworzenia kopii zapasowej jednym kliknięciem dla Twojego iPhone'a lub iPada
- Twórz kopie zapasowe szerszego zakresu typów plików, w tym kontaktów, kalendarza, historii połączeń, zakładek, notatek i załączników, notatek, zdjęć, zdjęć i filmów z aplikacji, dokumentów, wiadomości, wiadomości i załączników z aplikacji oraz wielu innych
- Zapewnia standardowe i szyfrowane opcje tworzenia kopii zapasowych
- Wygodny proces przywracania
Kopia zapasowa i przywracanie danych w systemie iOS Jedno kliknięcie, aby wykonać kopię zapasową całego urządzenia iOS na komputerze. Umożliwia podgląd i przywracanie dowolnego elementu z kopii zapasowej na urządzenie. Eksportuj, co chcesz, z kopii zapasowej na komputer. Brak utraty danych na urządzeniach podczas przywracania. Przywracanie iPhone'a nie spowoduje zastąpienia danych Darmowe pobieranie Darmowe pobieranie
Oto jak możesz wykorzystać FoneDog iOS Backup i przywracanie danych:
Krok 1. zainstalować FoneDog iOS Statystyki i dane Przywracania kopii zapasowej i podłącz iPhone'a za pomocą kabla USB
Krok 2. Wybierz iOS Backup & Restore w głównym menu programu
Krok 3. Wybierz żądany tryb kopii zapasowej. Standard to szybsza opcja i nie ma ustawionych żadnych haseł, podczas gdy tryb szyfrowany umożliwia utworzenie hasła do kopii zapasowej. Pamiętaj tylko, aby zapamiętać hasło, w przeciwnym razie nie ma możliwości przywrócenia zaszyfrowanej kopii zapasowej.
Krok 4. Wybierz Wszystkie typy danych lub możesz selektywnie zaznaczyć niektóre pliki, które chcesz skopiować
Krok 5. Poczekaj na zakończenie procesu tworzenia kopii zapasowej

Możesz utworzyć tyle kopii zapasowej, ile chcesz, używając FoneDog iOS Statystyki i dane Przywracania kopii zapasowej. Jeśli chcesz przywrócić kopię zapasową, po prostu przejdź do Przywracania systemu iOS z menu i znajdź najnowszy lub odpowiedni plik kopii zapasowej, którego potrzebujesz.
Część 2. Rozwiązanie bonusowe — użyj profesjonalnego oprogramowania do naprawy iTunes
Jeśli wszystko inne zawiedzie w próbie naprawienia błędu „Nie można zsynchronizować iPhone'a, ponieważ nie udało się uruchomić sesji synchronizacji, następną doskonałą opcją jest poszukiwanie profesjonalnego oprogramowania, które może naprawić system iOS lub iTunes.
Zdecydowanie zalecamy korzystanie Odzyskiwanie systemu FoneDog iOS, program typu plug and play, który z łatwością wykrywa bieżący problem, który ma Twój iPhone.
Po prostu pobierz oprogramowanie i pozwól, aby w mgnieniu oka poprowadziło Cię przez kroki, jak naprawić urządzenie!
Ludzie również czytająJak synchronizować wiadomości z iPhone'a na Maca / iPadaJak przywrócić iPhone'a z kopii zapasowej iCloud lub iTunes
Część 3. streszczenie
Następnym razem, gdy to otrzymasz Nie można zsynchronizować iPhone'a, ponieważ nie udało się uruchomić sesji synchronizacji błąd, nie będziesz się już martwić, ponieważ masz 6 najlepszych metod, aby go rozwiązać.
A jeśli szukasz lepszej alternatywy synchronizacji, FoneDog iOS Statystyki i dane Przywracania kopii zapasowej daje więcej korzyści, jeśli chodzi o funkcje, wydajność i wygodę. Wystarczy szybka instalacja, aby cieszyć się najważniejszymi funkcjami kopii zapasowej jednym kliknięciem.
W jaki inny sposób rozwiązałeś ten błąd synchronizacji?
Zostaw komentarz
Komentarz
iOS Data Backup & Restore
Utwórz kopię zapasową danych na komputerze i selektywnie przywróć dane iOS z kopii zapasowych.
Darmowe pobieranie Darmowe pobieranieGorące artykuły
- Co zrobić, gdy iTunes Add to Device nie działa? 6 potężnych metod w użyciu
- 7 rozwiązań dla iTunes nie działa w systemie Windows 10
- Poprawka: iTunes nie może odczytać zawartości iPhone'a
- Jak naprawić problem iPhone'a, który nie wyświetla się w iTunes?
- Co to jest hasło kopii zapasowej iTunes?
- Jak wykonać kopię zapasową iPhone'a bez iTunes?
- Jak naprawić iPhone'a zablokowanego w problemie z logo iTunes?
- Jak przeglądać pliki kopii zapasowej iTunes za darmo i łatwo
/
CIEKAWYDULL
/
PROSTYTRUDNY
Dziękuję Ci! Oto twoje wybory:
Doskonały
Ocena: 4.7 / 5 (na podstawie 105 oceny)

