Jak wykonać kopię zapasową iPhone'a na PC w 3 różnych opcjach
Przez Gina Barrow, Ostatnia aktualizacja: December 20, 2021
Zastanawiasz się, jak to zrobić backup Twój iPhone na PC? W tym artykule dowiesz się, jak efektywnie tworzyć kopię zapasową w 3 różnych opcjach.
Im więcej danych zapiszesz na swoim iPhonie, tym większe ryzyko. 90% użytkowników smartfonów zapisuje swoje dane w lokalnej pamięci masowej, co często powoduje ogromną utratę danych.
Większość ludzi nie rozumie wartości posiadania kopii zapasowej, dopóki nie nastąpi utrata danych.
Na szczęście Apple jest jednym z pionierów w oferowaniu rozwiązań do tworzenia kopii zapasowych na swoich iPhone'ach i iDevices. Możesz łatwo podłączyć iPhone'a do iTunes i kliknąć, aby wykonać kopię zapasową. Jeśli nie lubisz ręcznego łączenia telefonu z komputerem, to iCloud to dobra alternatywa.
Dzięki temu wszystkie Twoje pliki będą przechowywane w chmurze. Ta opcja wymaga jednak zakupu większej ilości miejsca na dane na wypadek, gdyby potrzebne było dodatkowe miejsce na kopie zapasowe. Jeśli szukasz opcji, jak to zrobić backup Twój iPhone na PC, a następnie zapoznaj się z naszym artykułem poniżej.
Część 1. Utwórz kopię zapasową iPhone'a na PC za pomocą iTunesCzęść 2. Użyj iTunes Sync na PCCzęść 3. Jak wykonać kopię zapasową iPhone'a na PC bez iTunes - zalecaneCzęść 4. Podsumowanie
Część 1. Utwórz kopię zapasową iPhone'a na PC za pomocą iTunes
iTunes dla Windows jest dostępny w sklepie Microsoft Store lub można go również pobrać za pośrednictwem Witryna Apple. iTunes zapewnia uprawnienia do tworzenia pełnej kopii zapasowej całej zawartości iPhone'a, a także zapewnia opcję pełnego odzyskiwania. Wystarczy podłączyć iPhone'a do komputera i wykonać kopię zapasową. Oto pełny przewodnik, jak to zrobić:

- Uruchom iTunes na komputerze z systemem Windows. W razie potrzeby sprawdź aktualizacje
- Podłącz iPhone'a kablem USB. W razie potrzeby kliknij Zaufaj temu komputerowi na swoim iPhonie
- Kliknij ikonę iPhone'a na ekranie iTunes
- Przejdź do zakładki Podsumowanie
- Na prawym ekranie przejdź do Kopie zapasowe i kliknij opcję Ten komputer w obszarze Automatycznie twórz kopie zapasowe
- Wybierz Utwórz kopię zapasową teraz w opcji Ręczna kopia zapasowa i przywracanie
Aby potwierdzić kopię zapasową, możesz ją dwukrotnie sprawdzić, przechodząc do iTunes, a następnie otwórz Preferencje i Urządzenia. Zobaczysz iPhone'a ze szczegółami kopii zapasowej, a następnie proces tworzenia kopii zapasowej iPhone'a na PC jest w pełni zakończony.
Część 2. Użyj iTunes Sync na PC
Wiele osób nie lubi używać iTunes do tworzenia kopii zapasowych swoich iPhone'ów, ponieważ wymaga to czasu i wysiłku synchronizuj iTunes i ręcznie wykonaj zadanie. Dzięki temu firma Apple uruchomiła funkcję iTunes Sync, która umożliwia bezprzewodową synchronizację i tworzenie kopii zapasowych całej zawartości iPhone'a na komputerze.
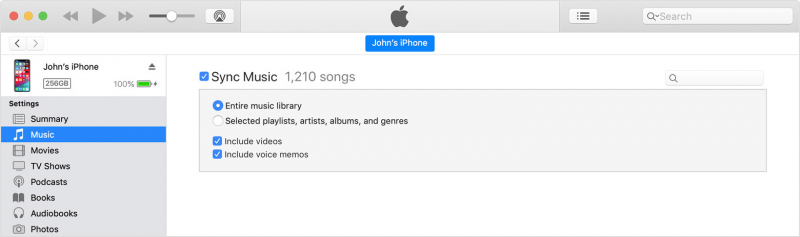
Aby skonfigurować tę funkcję, wystarczy podłączyć iPhone'a tylko raz i gotowe! Wykonaj następujące kroki, aby korzystać z iTunes Sync na komputerze:
- Najpierw musisz włączyć funkcję synchronizacji Wi-Fi. Podłącz iPhone'a do komputera i otwórz iTunes
- Kliknij ikonę swojego iPhone'a u góry i przejdź bezpośrednio do zakładki Podsumowanie
- Na prawym ekranie zaznacz pole „Synchronizuj z tym [nazwa urządzenia] przez Wi-Fi”
- Aby selektywnie wybrać pliki do synchronizacji, przejrzyj typy plików (zdjęcia, filmy itp.) w menu po lewej stronie i zaznacz pole obok żądanych opcji synchronizacji. Wybierz elementy, które chcesz synchronizować automatycznie za każdym razem, gdy podłączysz iPhone'a.
- Powtórz krok 4 dla wszystkich typów plików, które chcesz zsynchronizować
- Naciśnij przycisk Zastosuj
Za każdym razem, gdy podłączasz iPhone'a do ładowarki i podłączasz go do gniazdka elektrycznego, synchronizacja rozpoczyna się automatycznie.
Część 3. Jak wykonać kopię zapasową iPhone'a na PC bez iTunes - zalecane
Jeśli wolisz nie używać iTunes jako głównego źródła kopii zapasowej, użyj FoneDog iOS Backup i przywracanie danych oprogramowanie do tworzenia kopii zapasowych iPhone'a na PC jest prawdopodobnie najlepszą alternatywą.
Kopia zapasowa i przywracanie danych w systemie iOS Jedno kliknięcie, aby wykonać kopię zapasową całego urządzenia iOS na komputerze. Umożliwia podgląd i przywracanie dowolnego elementu z kopii zapasowej na urządzenie. Eksportuj, co chcesz, z kopii zapasowej na komputer. Brak utraty danych na urządzeniach podczas przywracania. Przywracanie iPhone'a nie spowoduje zastąpienia danych Darmowe pobieranie Darmowe pobieranie
Ten program zapewnia szybszy i lepszy sposób tworzenia pełnej lub selektywnej kopii zapasowej na iPhonie. Najważniejsze cechy FoneDog iOS Data Backup & Restore:
- Kopia zapasowa do całej zawartości iPhone'a jednym kliknięciem
- Zapewnia szyfrowanie kopii zapasowej (hasło)
- Oferuje selektywne tworzenie kopii zapasowych i przywracanie
- Podgląd zawartości kopii zapasowej
- Bez utraty danych
Aby dowiedzieć się, jak korzystać z kopii zapasowej i przywracania danych FoneDog iOS, zapoznaj się z poniższymi krokami:
Krok 1. Pobierz Fonedog iOS Data Backup & Restore
Pobierz i zainstaluj FoneDog iOS Data Backup & Restore na swoim komputerze, zanim będziesz mógł utworzyć kopię zapasową.
Postępuj zgodnie z instrukcjami instalacji wyświetlanymi na ekranie, a następnie uruchom oprogramowanie. Kliknij opcję Kopia zapasowa i przywracanie danych iOS w menu głównym.
Krok 2. Podłącz iPhone'a i wybierz opcję kopii zapasowej
Za pomocą kabla USB podłącz iPhone'a do komputera i poczekaj, aż FoneDog iOS Data Backup & Restore rozpozna Twoje urządzenie. Po rozpoznaniu wybierz metodę tworzenia kopii zapasowej, czy chcesz mieć kopię zapasową standardową, czy zaszyfrowaną.

Pamiętaj, że zaszyfrowana kopia zapasowa wymaga hasła, więc zanim zdecydujesz się na użycie tego trybu kopii zapasowej, zanotuj hasło, aby nie zapomnieć.
Krok 3. Wybierz typy plików do kopii zapasowej
Po wybraniu metody tworzenia kopii zapasowej, następnie wybierz typy plików, które chcesz skopiować lub wykonać kopię zapasową na komputerze. Możesz także zaznaczyć pole wyboru Wybierz wszystko lub przejrzeć każdy główny plik, taki jak kontakty, wiadomości, treści multimedialne i wiele innych.
Kliknij Dalej, aby umożliwić FoneDog iOS Data Backup & Restore wykonanie operacji tworzenia kopii zapasowej. Zostaniesz powiadomiony, kiedy kopia zapasowa zostanie ukończona, wraz ze szczegółami i rozmiarem kopii zapasowej oraz kiedy będzie można bezpiecznie odłączyć iPhone'a.

Możesz także użyć funkcji Przywróć dane iOS, jeśli chcesz odzyskać zawartość z kopii zapasowej. Ta funkcja zapewnia również pełny lub selektywny tryb odzyskiwania.
Część 4. Podsumowanie
Istnieje wiele sposobów, jak: backup Twój iPhone to die,en PC. W dzisiejszym artykule przedstawiliśmy 3 główne opcje tworzenia kopii zapasowych, z których możesz skorzystać. iTunes oferuje dwa sposoby kopiowania plików z iPhone'a za pomocą kopii zapasowej iTunes lub iTunes Sync.
iTunes Sync umożliwia bezprzewodowe synchronizowanie zawartości, ale najpierw musisz włączyć tę opcję, podłączając iPhone'a do iTunes. Jednak głównym problemem iTunes jest nadpisywanie danych podczas każdej kopii zapasowej. Powoduje to dezorientację użytkowników i powoduje utratę danych w bieżących plikach na iPhonie.
Darmowe pobieranieDarmowe pobieranie
Dlatego wiele osób nie lubi go używać, poza czasem i wysiłkiem, który poświęcasz na podłączenie iPhone'a do iTunes. Najbardziej zalecaną alternatywą jest FoneDog iOS Backup i przywracanie danych. To oprogramowanie daje swobodę tworzenia pełnej lub selektywnej kopii zapasowej i przywracania bez utraty danych i opcji podglądu.
Ludzie również czytająJak przenieść dane na nowy iPad3 sposoby tworzenia kopii zapasowych kontaktów na iPhonie
Zostaw komentarz
Komentarz
iOS Data Backup & Restore
Utwórz kopię zapasową danych na komputerze i selektywnie przywróć dane iOS z kopii zapasowych.
Darmowe pobieranie Darmowe pobieranieGorące artykuły
- Rozwiązany - „Nie można ustawić hasła, które wprowadziłeś w celu ochrony kopii zapasowej iPhone'a”
- Jak czytać kopię zapasową WhatsApp z Dysku Google na komputerze?
- Brakuje kopii zapasowej iCloud? 3 skuteczne metody do naśladowania
- Żadne kopie zapasowe iCloud nie są zgodne z wersją iOS?
- 2 proste sposoby tworzenia kopii zapasowych wyłączonego iPhone'a z i bez iTunes
- Jak wykonać kopię zapasową iPhone'a z i bez iCloud?
- Najlepszy przewodnik po rozwiązywaniu odzyskiwania hasła do kopii zapasowej iPhone'a
- Kompleksowy artykuł na temat lokalnej kopii zapasowej WhatsApp
/
CIEKAWYDULL
/
PROSTYTRUDNY
Dziękuję Ci! Oto twoje wybory:
Doskonały
Ocena: 4.6 / 5 (na podstawie 76 oceny)

