Przewodnik dotyczący formatowania USB na FAT32 na komputerze Mac
Autor: Vernon Roderick, Ostatnia aktualizacja: May 28, 2021
Nie wszystkie dyski USB można od razu użyć po wyjęciu z opakowania. Czasami format jest niezgodny na Twoim Macu. Na szczęście istnieje format, który może być używany w wielu systemach operacyjnych i jest to FAT32. Tu się uczysz Jak sformatować USB na FAT32 na Macu? jest cala
Ponieważ nie będziesz w stanie korzystać z dysku USB, jeśli tego nie zrobisz, ta umiejętność jest kluczowa dla osób, które często używają dysków USB. Ponadto system operacyjny Mac nie formatuje niekompatybilnych dysków automatycznie, więc musisz nauczyć się, jak to zrobić ręcznie.
Ale wcześniej, jakie masz inne powody, aby nauczyć się formatować USB na FAT32 na Macu?
Wskazówka: Oprócz tego, jak przekonwertować format USB na FAT32 w tym artykule, jest też podobny artykuł na temat jak sformatować kartę SD do FAT32 na Macu.
Część 1. Dlaczego warto nauczyć się formatować USB na FAT32 na komputerze Mac?Część 2. Rzeczy do zapamiętania przed sformatowaniem USBCzęść 3. Odzyskaj dane ze sformatowanego USBCzęść 4. Metoda formatowania USB na FAT32 na MacuOstatnie słowa
Część 1. Dlaczego warto nauczyć się formatować USB na FAT32 na komputerze Mac?
Większość dysków wymiennych dostępnych na rynku to Napędy USB. Niestety takie dyski domyślnie nie działają na Macu. Być może dlatego chcesz dowiedzieć się, jak sformatować USB do FAT32 na Macu.
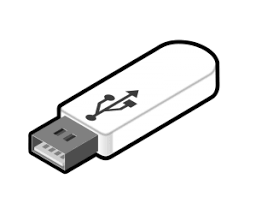
Jednak oprócz tego, że dyski USB są niekompatybilne, istnieją również inne powody, dla których musisz nauczyć się tej umiejętności.
Po pierwsze, format FAT32 oferuje użytkownikom komputerów Mac wiele korzyści:
- Obsługuje oba systemy operacyjne. Niezależnie od systemu operacyjnego, czy to Windows, czy Mac, możesz odczytywać i zapisywać dysk FAT32. Jest to przydatne dla użytkowników posiadających komputery z obydwoma systemami operacyjnymi.
- Obsługuje większość urządzeń. Oprócz systemów operacyjnych większość urządzeń, takich jak kamery, głośniki, a nawet odtwarzacze gier wideo, takie jak PlayStation i Xbox, obsługuje FAT32, o ile mają port USB.
Jednak tak jak coś ma zalety, są też wady. Wygodny format FAT32 nie jest wyjątkiem. Najważniejszym ograniczeniem świetnego formatu FAT32 jest to, że można przechowywać tylko pliki o rozmiarze 4 GB lub mniejszym.
Oznaczałoby to, że nie będziesz mógł go używać na plikach większych niż to. Teraz, gdy to już załatwione, może nadszedł czas, aby omówić rozwiązanie problemu i dowiedzieć się, jak sformatować USB na FAT32 na komputerze Mac.
Część 2. Rzeczy do zapamiętania przed sformatowaniem USB
Ponieważ formatowanie najprawdopodobniej wpłynie na cały dysk USB, ważne jest, aby wiedzieć o ostrzeżeniach, na które musisz uważać. Przede wszystkim musisz wiedzieć, że wszystkie pliki zostaną usunięte po zakończeniu formatowania. Oznaczałoby to, że w taki czy inny sposób będziesz musiał utworzyć kopię zapasową swoich plików.
Możesz utworzyć duplikat plików i przenieść je na inne urządzenie pamięci masowej lub utworzyć kopię zapasową za pomocą funkcji Time Machine na Macu. Tak czy inaczej, nie zajdziesz daleko, jeśli nie wiesz, jak wykonać kopię zapasową plików.
Teraz, jeśli wykonałeś już formatowanie bez kopii zapasowej, istnieje szansa, że nigdy więcej nie będziesz mógł zobaczyć swoich plików. Na szczęście jest też na to lekarstwo, a to za pomocą oprogramowania do odzyskiwania danych.
Pamiętaj jednak, że gdy rozpoznasz problem z utratą danych, upewnij się, że w międzyczasie nie poprawiłeś swoich plików, aby uniknąć nadpisania. Brak utraty danych obejmuje przenoszenie, kopiowanie, zmianę nazwy, usuwanie lub dodawanie plików.
Jeśli taki jest Twój scenariusz, zalecamy użycie oprogramowania do odzyskiwania danych, aby odzyskać pliki utracone w procesie formatowania.
Część 3. Odzyskaj dane ze sformatowanego USB
Istnieje wiele narzędzi do odzyskiwania danych, ale wśród nich uważamy, że FoneDog Data Recovery jest najbardziej niezawodny. Odzyskiwanie danych FoneDog to oprogramowanie specjalizujące się w odzyskiwaniu wszelkiego rodzaju plików, czy to twoje cenne rodzinne zdjęcia, poufne dokumenty lub zawstydzające filmy.
Oprogramowanie obsługuje również oba systemy operacyjne, podobnie jak FAT32. Wreszcie, FoneDog Data Recovery nie ogranicza się do żadnego urządzenia pamięci masowej. Może odzyskać pliki, niezależnie od tego, czy znajdują się na dysku twardym, dysku zewnętrznym, dysku flash lub dysku USB.
Mając to na uwadze, nie znajdujemy powodu, dla którego nie miałbyś korzystać z odzyskiwania danych FoneDog. Oto kroki, które musisz wykonać, aby korzystać z tego oprogramowania:
Darmowe pobieranie Darmowe pobieranie
Krok 1. Wybierz typ pliku i lokalizację
Pierwszą rzeczą, którą musisz zrobić, to oczywiście pobrać i zainstalować oprogramowanie na komputerze Mac. Następnie uruchom program, aby uzyskać widok interfejsu oprogramowania. Na pierwszym ekranie powinna pojawić się lista typów plików i dysk pamięci.
Jako Typ pliku sugerujemy zaznaczenie Sprawdź wszystkie typy plików tak, aby nie pozostawić żadnych danych. W przypadku dysku byłby to dysk USB, na którym pierwotnie znajdował się usunięty plik.

Krok 2. Skanuj w poszukiwaniu plików
Po zakończeniu konfiguracji typu pliku i dysku, kliknij przycisk Skanuj. Proces skanowania zajmie trochę czasu, w zależności od liczby wykrytych plików.
Po skanowaniu u góry ekranu pojawi się opcja przejścia do Głębokie skanowanie. Przyniosłoby to więcej rezultatów, ale znowu zajmie to trochę czasu. Oczywiście możesz również zignorować tę opcję.

Krok 3. Wybierz pliki do odzyskania
Trzeci i ostatni ekran pokaże Ci wybór przedmiotów. Są to pliki, które można odzyskać z dysku USB. Aby wybrać element, kliknij odpowiednie pola. Możesz wyszukiwać pliki za pomocą Filtruj funkcja lub Pasek wyszukiwania. Tak czy inaczej, po zakończeniu wybierania plików kliknij przycisk Odzyskaj.
Dzięki temu nie powinieneś się już martwić o trwałą utratę plików. Na tym kończy się wszystko, co musisz wiedzieć, zanim nauczysz się formatować USB na FAT32 na komputerze Mac. Teraz przechodzimy do rzeczywistych metod formatowania.

Część 4. Metoda formatowania USB na FAT32 na Macu
Metoda 1. Narzędzie dyskowe
Generalnie istnieją dwie metody formatowania USB na FAT32 na komputerze Mac. Prostszą i bardziej powszechną metodą jest użycie Narzędzia dyskowego.
Narzędzie dyskowe to jedna z wielu funkcji komputera Mac. Pozwala skonfigurować różne dyski w systemie operacyjnym.
Aby skorzystać z tej metody, musisz wykonać następujące kroki:
- Podłącz dysk USB. Pierwszym krokiem jest podłączenie dysku USB do jednego z portów USB systemu Mac OS. Następnie poczekaj, aż system operacyjny rozpozna go jako dysk wymienny.
- Uruchom Narzędzie dyskowe. Po rozpoznaniu dysku USB otwórz natychmiast Narzędzie dyskowe. Możesz to wyszukać z Launchpada komputera Mac.
- Wybierz Dysk USB. Po lewej stronie okna zobaczysz sekcję dotyczącą dysków pamięci masowej. Powinien istnieć plik Wewnętrzne i Zewnętrzny W obszarze Zewnętrzny spójrz i wybierz dysk USB.
- Wybierz Wymaż. Po wybraniu dysku po prawej stronie powinny pojawić się informacje o dysku. Na górze zobaczysz mnóstwo opcji. Wybierać wymazaćz tych opcji.
- Zostanie wyświetlone okno konfiguracji z trzema sekcjami. Na Sekcja nazwy, wpisz nową nazwę, którą chcesz nadać napędowi USB. Dla utworzonyoczywiście musisz wybrać MS-DOS (FAT). Na koniec, jako Schemat, wybierz Główny rekord rozruchowy. Następnie kliknij wymazać przycisk.
- Poczekaj na formatowanie. W zależności od wielkości dysku USB może to zająć trochę czasu. Musisz po prostu poczekać na zakończenie procesu i nie robić nic więcej.
Następnie powinieneś mieć gotowy do użycia dysk FAT32. Jednak chociaż jest to bardzo proste, czasami nie działa. Kiedy tak się dzieje, zwykle stosujemy drugą metodę, która jest bardziej skomplikowana, ale ma większą szansę powodzenia.
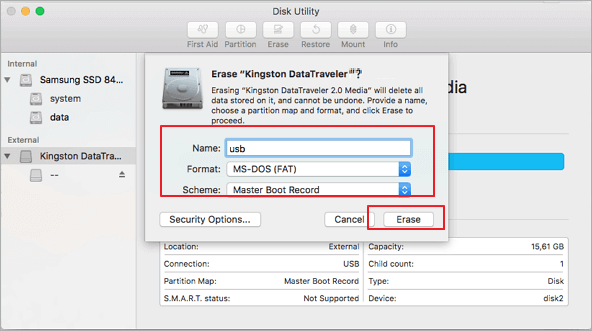
Metoda 2. Terminal
Jest to bardziej skomplikowana metoda, o której mówimy, użycie Terminala. Być może znasz wiersz polecenia na komputerze z systemem Windows. Terminal jest w zasadzie odpowiednikiem wiersza polecenia dla komputerów Mac.
Pozwala na wprowadzanie poleceń, które normalnie są bezużyteczne. Oto, w jaki sposób możesz korzystać z terminala na temat formatowania USB na FAT32 na komputerze Mac:
- Uzyskaj dostęp do terminala. Zakładając, że już podłączyłeś dysk USB do komputera Mac, pierwszym krokiem jest uzyskanie dostępu do terminala. Aby to zrobić, powinieneś najpierw nacisnąć Command + Spacja na klawiaturze, aby otworzyć Spotlight, wpisz „terminal', następnie wciśnij wchodzić.
- Użyj funkcji Narzędzia dyskowego. W oknie Terminal będziesz musiał uzyskać dostęp do funkcji Disk Utility. Aby to zrobić, wpisz „lista diskutil”. Powinno to pokazać listę dysków USB podłączonych do komputera Mac. Teraz zapamiętaj lokalizację dysku USB, który chcesz sformatować.
- Uruchom niezbędne polecenia. Teraz wpisz „sudo.diskutil.eraseDisk.FAT32.MBRFormat.[lokalizacja dysku USB]” (zastąp kropki spacją). Lokalizacja dysku, którą omówiliśmy w kroku 2, powinna wyglądać tak: „/ dev / disk1" lub coś w tym stylu. To powinno rozpocząć proces formatowania.
- Sprawdź napęd USB. Po zakończeniu formatowania sprawdź, czy naprawdę się powiodło, wpisując „lista diskutil” ponownie i sprawdzając format dysku USB, czy to naprawdę FAT32.
Gdy już to zrobisz, z powodzeniem nauczyłeś się formatować USB na FAT32 na Macu za pomocą terminala. To kończy dwie metody rozwiązania problemu z dyskiem USB.
Chociaż nauczyłeś się, jak sformatować USB do FAT32 na komputerze Mac, nadal mamy zalecenie dotyczące jednego z formatów, które możesz zobaczyć w Narzędziu dyskowym.
Format ExFAT
To prawda, że format MS-DOS (FAT) używany w Narzędziu dyskowym to system plików FAT32 na komputerze Mac. Można go uznać za uniwersalny system plików. Jednak pomimo korzyści, powiedzieliśmy, że istnieje również ograniczenie.
Nie można przechowywać plików większych niż 4 GB. Jeśli potrzebujesz czegoś, aby to zrekompensować, możesz wybrać exFAT format. Jest to nowszy format, który zapewnia korzyści dysku FAT32, z wyjątkiem ograniczeń. Krótko mówiąc, możesz przechowywać pliki o rozmiarach większych niż 4 GB, pozostając jednocześnie uniwersalnym systemem plików.
Jedynym minusem tego jest fakt, że jest to nowy format. Z tego powodu może nie działać na starszych wersjach komputera Mac. Tak czy inaczej, jest to tylko dodatkowa rekomendacja do tego samouczka na temat formatowania USB na FAT32 na komputerze Mac.
Ludzie również czytająNapraw błąd „Musisz sformatować dysk, zanim będzie można go użyć”Jak odzyskać dane z uszkodzonej karty pamięci bez formatowania
Ostatnie słowa
Jednym z najbardziej kłopotliwych zadań użytkowników komputerów Mac lub Windows jest przesyłanie plików między dwoma różnymi systemami operacyjnymi. Być może chcesz oglądać filmy na komputerze Mac, ale nie możesz nauczyć się ich przenoszenia z systemu Windows. Możesz także mieć pliki, które nie działają w systemie Windows, więc chcesz je wypróbować na komputerze Mac.
Tak czy inaczej, twój dysk USB nie obsługuje obu systemów operacyjnych jednocześnie. Na szczęście może to zrobić dysk FAT32 i dlatego się nauczyliśmy Jak sformatować USB na FAT32 na Macu?.
Zostaw komentarz
Komentarz
Odzyskiwanie danych
FoneDog Data Recovery odzyskuje usunięte zdjęcia, filmy, pliki audio, e-maile i inne dane z systemu Windows, komputera Mac, dysku twardego, karty pamięci, dysku flash itp.
Darmowe pobieranie Darmowe pobieranieGorące artykuły
- 3 sposoby na odzyskanie sformatowanego dysku flash USB za darmo
- 4 właściwe sposoby formatowania uszkodzonej karty SD
- 3 najbardziej skuteczne sposoby odzyskiwania plików po sformatowaniu
- Najlepsze oprogramowanie do formatowania kart SD z zabezpieczeniem przed zapisem
- Oprogramowanie w formacie USB: najlepsze dostępne narzędzia i metody
- Jak odzyskać dane z uszkodzonej karty pamięci bez formatowania
- Przewodnik dotyczący odzyskiwania sformatowanej partycji?
- Nie można sformatować karty SD? Napraw kartę SD w mniej niż minutę
- Kompletne metody odformatowania napędu kciuka
/
CIEKAWYDULL
/
PROSTYTRUDNY
Dziękuję Ci! Oto twoje wybory:
Doskonały
Ocena: 4.7 / 5 (na podstawie 59 oceny)
