Kompletny przewodnik dotyczący eksportowania kontaktów programu Outlook
Adela D. Louie, Ostatnia aktualizacja: June 17, 2021
Kontakty z Outlooka są uważane za jedne z najważniejszych danych dla każdej osoby. Dzięki temu pomaga swoim użytkownikom pozostawać w kontakcie i aktualizować się z klientami i innymi ważnymi dla nich osobami. Istnieją jednak przypadki, w których użytkownicy muszą eksportuj kontakty z Outlooka aby mogli wysłać je innym osobom, a nawet zapisać je jako tryb kopii zapasowej.
A jeśli chodzi o eksportowanie kontaktów programu Outlook, zależy to od używanej wersji. Z tego powodu pokażemy Ci, jak możesz eksportować kontakty z Outlooka w zależności od wersji Twojego MS Outlooka.
Część 1. Jak wyeksportować kontakty z programu Outlook w zależności od wersji programu MS Outlook?Część 2. Dodatkowa wskazówka – Eksportuj kontakty programu Outlook: Odzyskiwanie po utracie po eksporcie
Część 1. Jak wyeksportować kontakty z programu Outlook w zależności od wersji programu MS Outlook?
Jak wspomnieliśmy wcześniej, sposób eksportowania kontaktu z programu Outlook zależy od MS Outlook wersja, której używasz. A oto jak możesz to zrobić zgodnie z ich wersją.
Metoda 1: MS Outlook 2010
Eksport kontaktów programu Outlook w MS Outlook 2010 jest naprawdę łatwy. A oto krótki przewodnik, jak możesz to zrobić.
Krok 1: Uruchom program MS Outlook, a następnie kliknij kartę Plik.
Krok 2: A stamtąd idź dalej i kliknij Opcje, a następnie wybierz opcję Zaawansowane.
Krok 3: Następnie musisz przejść do strony Eksportuj, a następnie kliknij przycisk Eksportuj. Stamtąd będziesz mógł zobaczyć opcję importu/eksportu na swoim ekranie.
Krok 4: Następnie stamtąd kliknij opcję Eksportuj, a następnie naciśnij przycisk Dalej.
Krok 5: Następnie przejdź dalej i wybierz typ procesu eksportu z zakładki Utwórz typ pliku. Tutaj większość użytkowników woli skorzystać z tej opcji Wartości oddzielone przecinkami (Windows). Dzieje się tak, ponieważ jest to format pliku CSV. A kiedy już to zrobisz, po prostu kliknij przycisk Dalej.
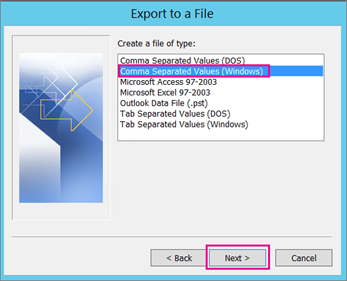
Krok 6: Następnie na następnym ekranie wybierz folder Kontakty, do którego chcesz wyeksportować, a następnie kliknij przycisk Dalej przycisk.
Krok 7: Następnie wybierz lokalizację, w której chcesz zapisać swoje kontakty, a następnie zmień ich nazwę. Gdy skończysz, kliknij przycisk OK.
Krok 8: Wtedy będziesz mógł zobaczyć pole Eksportuj do pliku na ekranie. Od tego momentu wszystko, co musisz zrobić, to kliknąć przycisk Dalej.
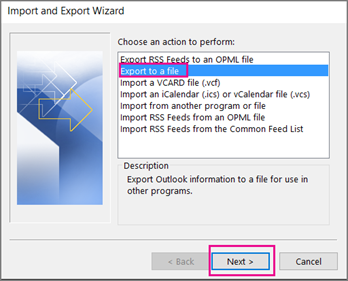
Krok 9: Następnie kliknij przycisk Zakończ, aby rozpocząć eksportowanie kontaktów programu Outlook.
Krok 10: A po zakończeniu procesu idź dalej i po prostu kliknij przycisk OK, aby zakończyć proces. Wyeksportowane kontakty zostaną zapisane w wybranej wcześniej lokalizacji.
Metoda 2: MS Outlook 2013 lub 2016
Są też użytkownicy, którzy wolą używać najnowszej wersji MS Outlook, takiej jak Outlook 2013 i 2016. Jeśli więc chcesz wyeksportować kontakty z Outlooka za pomocą tej wersji MS Outlook, oto co będziesz potrzebować zrobić.
Krok 1: Otwórz program MS Outlook na swoim komputerze, a następnie kliknij kartę Plik.
Krok 2: A stamtąd idź dalej i wybierz Otwórz i wyeksportuj. Następnie należy wybrać przycisk Importuj/Eksportuj.
Krok 3: Następnie idź dalej i wybierz przycisk Eksportuj z określonego pliku z wyskakującego okienka Importuj / eksportuj.
Krok 4: A stamtąd po prostu ponownie wybierz Wartości oddzielone przecinkami, aby mieć kontakty w formacie pliku CSV. A następnie naciśnij przycisk Dalej.
Krok 5: Następnie wybierz folder Kontakty, który chcesz wyeksportować, a następnie kliknij Dalej.
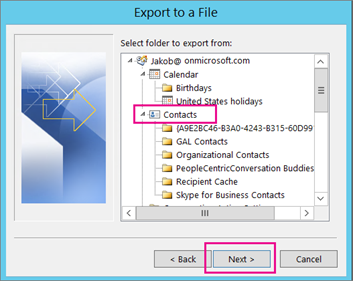
Krok 6: Następnie wybierz lokalizację, w której chcesz zapisać kontakty, które chcesz wyeksportować, a następnie kliknij przycisk Dalej przycisk.
Krok 7: Następnie, patrząc na okno Eksportuj do pliku, możesz wybrać opcję Mapuj pola niestandardowe. Następnie kliknij przycisk Zakończ, aby rozpocząć proces eksportowania kontaktów.
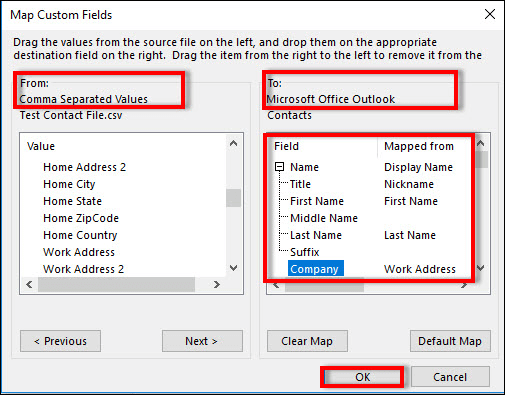
Krok 8: Następnie rozpocznie się proces eksportowania kontaktów i będziesz mógł zobaczyć postęp na ekranie. Po zakończeniu procesu możesz teraz sprawdzić lokalizację folderu, którą wybrałeś jakiś czas temu, aby je wyświetlić.
Część 2. Dodatkowa wskazówka – Eksportuj kontakty programu Outlook: Odzyskiwanie po utracie po eksporcie
Teraz, gdy wykonałeś wszystkie kroki, które pokazaliśmy powyżej, aby wyeksportować kontakty programu Outlook, technicznie są one teraz zapisane na twoim komputerze. Ale co, jeśli coś stanie się z twoim komputerem, a następnie wszystkie te kontakty zostaną utracone lub usunięte? Co teraz zrobisz?
Cóż, jeśli tak się stanie po wyeksportowaniu kontaktów z programu Outlook, mamy idealne narzędzie, które gorąco polecamy. I to jest Odzyskiwanie danych FoneDog narzędzie, które pomoże Ci odzyskać wyeksportowane kontakty programu Outlook, które zostały przypadkowo usunięte z komputera. Może być również używany do odzyskać usunięte wiadomości e-mail w programie Outlook.
Odzyskiwanie danych
Odzyskaj usunięte zdjęcia, dokumenty, pliki audio i inne pliki.
Odzyskaj usunięte dane z komputera (w tym Kosza) i dysków twardych.
Odzyskaj dane o stratach spowodowane wypadkiem na dysku, awarią systemu operacyjnego i innymi przyczynami.
Darmowe pobieranie
Darmowe pobieranie

To niesamowite i potężne narzędzie, którego możesz użyć do odzyskania nie tylko wyeksportowanych kontaktów, ale także innych danych, takich jak dokumenty, zdjęcia, filmy i inne. Ponadto może również odzyskać dane z innych urządzeń, takich jak karta pamięci, dysk flash i zewnętrzny dysk twardy. Oto kolejny artykuł wykorzystujący FoneDog Data Recovery do odzyskaj utraconą partycję na zewnętrznym dysku twardym.
Ludzie również czytająJak odzyskać nieprzydzielony dysk twardy bez utraty danychJak korzystać z trybu odzyskiwania komputera Mac
Możliwość eksportowania kontaktów programu Outlook to świetny sposób na wysyłanie takich informacji do innych klientów, których masz, lub do innej osoby, która ich potrzebuje. Wszystko, co musisz zrobić, to wykonać proste kroki, które wskazaliśmy powyżej, a będziesz mógł to zrobić, zanim się zorientujesz.
Zostaw komentarz
Komentarz
Odzyskiwanie danych
FoneDog Data Recovery odzyskuje usunięte zdjęcia, filmy, pliki audio, e-maile i inne dane z systemu Windows, komputera Mac, dysku twardego, karty pamięci, dysku flash itp.
Darmowe pobieranie Darmowe pobieranieGorące artykuły
- Jak trwale usunąć wszystkie kontakty z telefonu iPhone
- 3 najlepsze sposoby na odzyskanie utraconych kontaktów po aktualizacji iOS 11/12/13
- Krótki przewodnik: Przywróć kontakty z uszkodzonego telefonu Samsung Galaxy S Note
- Dwa przydatne sposoby odzyskiwania utraconych kontaktów z Huawei Mate
- Jak odzyskać usunięte kontakty z iPhone'a
- Jak odzyskać usunięte kontakty z Asus Zenfone
- Jak odzyskać usunięte kontakty z Samsung Note 8 [Aktualizacja 2020]
- Jak odzyskać usunięte kontakty z XiaoMi Note3
- Jak odzyskać usunięte kontakty z iPhoneX/11/11 Pro/11 Pro Max
/
CIEKAWYDULL
/
PROSTYTRUDNY
Dziękuję Ci! Oto twoje wybory:
Doskonały
Ocena: 4.8 / 5 (na podstawie 69 oceny)
