Szybki i kompletny przewodnik dotyczący tworzenia dysku odzyskiwania systemu Windows 10
Adela D. Louie, Ostatnia aktualizacja: June 17, 2021
Masz problemy z komputerem z systemem Windows 10? Czy to nie działa prawidłowo? Odmawia ponownego uruchomienia? Jeśli tak, to może to być przerażające. Ale nie martw się, ponieważ jeden jest nadal pewien i oznacza to, że twój komputer nie jest martwy, więc nadal możemy go naprawić.
Więc jeśli pytasz, jak możemy to naprawić, będziesz potrzebować tworzenie dysku odzyskiwania systemu Windows 10 i to właśnie pokażemy w tym poście. A jeśli przełączysz się na Maca zamiast na Windows10, co byś utwórz dysk odzyskiwania mac? Oto szczegółowy artykuł, który możesz kliknąć, aby zrozumieć.
Część 1. Tworzenie dysku odzyskiwania systemu Windows 10 — o co chodzi?Część 2. Jak utworzyć dysk odzyskiwania systemu Windows 10?Część 3. Tworzenie dysku odzyskiwania systemu Windows 10 – jak z niego korzystać?Część 4. Tworzenie dysku odzyskiwania systemu Windows 10 — odzyskiwanie danych z komputera po przywróceniu systemu Windows 10Część 5. Wniosek
Część 1. Tworzenie dysku odzyskiwania systemu Windows 10 — o co chodzi?
Wiadomo, że dysk odzyskiwania jest rodzajem dysku systemowego, który umożliwia przywrócenie komputera i naprawienie go do pierwotnego stanu roboczego. Wiadomo, że jest to używane po scenariuszu, w którym system jest uszkodzony, zawieszony lub usunięty. Może być również użyty do przywrócenia systemu i odzyskania jego danych. I odzyskiwania dysku można zapisywać na różnych urządzeniach, takich jak pamięć flash USB, DVD lub CD.
Teraz, jeśli Twój komputer z systemem Windows 10 już się zepsuł i nie możesz go uruchomić lub naprawić, to w tym miejscu będziesz musiał użyć dysku odzyskiwania. A po utworzeniu dysku odzyskiwania systemu Windows 10 uzyska on dostęp do komputera i przywróci go za pomocą dysku.
Część 2. Jak utworzyć dysk odzyskiwania systemu Windows 10?
Użycie dysku odzyskiwania naprawi komputer ze stanu awarii i jego możliwości działania. Aby utworzyć dysk odzyskiwania systemu Windows 10, będziesz musiał użyć USB flash drive który ma przestrzeń dyskową 16 GB lub więcej. Dzieje się tak dlatego, że utworzenie jednego spowoduje skopiowanie tony plików na dysk USB, z którego będziesz korzystać.
Na początek oto rzeczy, którymi musisz się kierować.
Krok 1: Podłącz dysk USB do działającego komputera
Pierwszą rzeczą, którą musisz zrobić, to podłączyć dysk USB do komputera z systemem Windows, który działa poprawnie.
Krok 2: Przejdź do Panelu sterowania
Po wykryciu dysku USB przez komputer przechodzisz bezpośrednio do panelu sterowania, a następnie wprowadzasz odzyskiwanie za pomocą pola wyszukiwania.
Krok 3: Utwórz dysk odzyskiwania
Następnie, po otwarciu, przejdź dalej i wybierz opcję Utwórz dysk odzyskiwania.
Krok 4: Kliknij Tak
Następnie pojawi się Kontrola konta użytkownika i zostaniesz zapytany, czy chcesz, aby aplikacja wprowadziła pewne zmiany. Dzięki temu po prostu idź dalej i kliknij przycisk Tak, aby kontynuować.
Krok 5: Wybierz w oknie kreatora dysku odzyskiwania
Następnie zobaczysz okno kreatora dysku odzyskiwania, a poniżej znajduje się jedna opcja, w której musisz umieścić znacznik wyboru. Więc z tym, idź dalej i kliknij opcję Kopia zapasowa plików systemowych, aby odzyskać dysk, a następnie kliknij przycisk Dalej, aby kontynuować.
Krok 6: Wybierz swój dysk i kliknij Dalej
Następnie zostaniesz zapytany, czy twój dysk USB może pomieścić plik 16 GB. Więc stamtąd idź dalej i wybierz nazwę swojego dysku USB, a następnie naciśnij przycisk Dalej, aby kontynuować.
Krok 7: Wybierz Utwórz
Następnie po wykonaniu poprzedniego kroku przekieruje Cię do innego ekranu okna z tym samym komunikatem ostrzegawczym. Tutaj wszystko, co musisz zrobić, to kliknąć przycisk Utwórz.
Kliknięcie tego przycisku rozpocznie tworzenie dysku odzyskiwania. A gdy zobaczysz na ekranie komunikat z informacją, że dysk odzyskiwania jest gotowy, możesz kontynuować i kliknąć przycisk Zakończ, aby zakończyć proces.
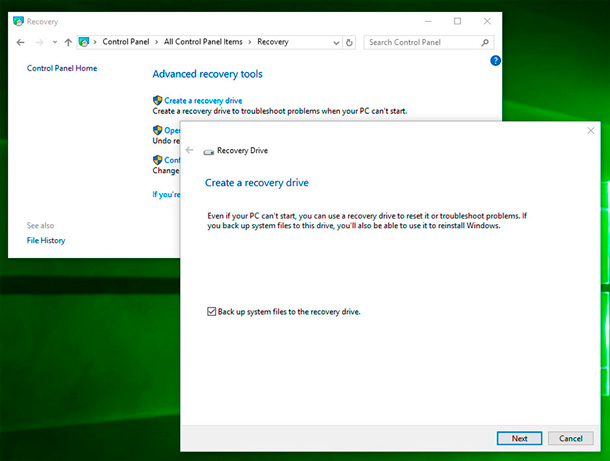
Część 3. Tworzenie dysku odzyskiwania systemu Windows 10 – jak z niego korzystać?
Po wykonaniu wszystkich powyższych kroków i utworzeniu dysku odzyskiwania systemu Windows 10 możesz z niego korzystać. Możesz teraz kontynuować i przywrócić komputer z systemem Windows 10, który nie działa już poprawnie. Aby to zrobić, oto, co będziesz musiał zrobić,
Krok 1: Śmiało i podłącz dysk odzyskiwania do wadliwego komputera, który posiadasz. A jeśli Twój komputer był w stanie się uruchomić, naciśnij prawy przycisk, aby uruchomić go przy użyciu dysku odzyskiwania, a nie dysku twardego.
Krok 2: Następnie wybierz preferowany język. Możesz to zrobić za pomocą ekranu układu klawiatury. A po wybraniu języka po prostu idź dalej i naciśnij przycisk Enter.
Krok 3: Następnie przejdź dalej i kliknij opcję Rozwiązywanie problemów na ekranie Wybierz opcję.
Krok 4: A gdy zostaniesz przekierowany do ekranu Rozwiązywanie problemów, wybierz opcję Odzyskaj z dysku.
Krok 5: Następnie na następnej stronie kliknij opcję Po prostu usuń moje pliki.
Krok 6: A następnie, aby odzyskać swoje pliki, kliknij przycisk Odzyskaj, aby rozpocząć proces odzyskiwania. Może to jednak zająć trochę czasu, więc musisz cierpliwie czekać. A kiedy to zrobisz, będziesz musiał ponownie uruchomić komputer z systemem Windows.
Po wykonaniu wszystkich powyższych kroków system Windows 10 przekieruje Cię do procedury konfiguracji, więc wszystko, co musisz zrobić, to postępować zgodnie z instrukcjami wyświetlanymi na ekranie.
Część 4. Tworzenie dysku odzyskiwania systemu Windows 10 — odzyskiwanie danych z komputera po przywróceniu systemu Windows 10
Teraz, gdy udało Ci się naprawić komputer z systemem Windows 10, możesz myśleć o plikach lub danych, które utraciłeś podczas przywracania go do normy. Nie martw się, ponieważ mamy dla Ciebie najlepsze rozwiązanie.
Jeśli chcesz odzyskać utracone dane z komputera, to, czego potrzebujesz i jest zalecane przez wielu, to Odzyskiwanie danych FoneDog. Ponieważ to narzędzie może: odzyskać utracone pliki, takie jak zdjęcia, e-maile, dokumenty, filmy, nagrania audio i nie tylko.
Tak więc, aby zacząć korzystać z narzędzia FoneDog Data Recovery, oto rzeczy, które będziesz musiał wykonać.
Odzyskiwanie danych
Odzyskaj usunięte zdjęcia, dokumenty, pliki audio i inne pliki.
Odzyskaj usunięte dane z komputera (w tym Kosza) i dysków twardych.
Odzyskaj dane o stratach spowodowane wypadkiem na dysku, awarią systemu operacyjnego i innymi przyczynami.
Darmowe pobieranie
Darmowe pobieranie

Krok 1: Wybierz typ danych i lokalizację
Po pomyślnym pobraniu i zainstalowaniu FoneDog Data Recover na komputerze, uruchom go, aby zacząć z niego korzystać. Następnie na stronie głównej narzędzia wybierz typ danych, które chcesz odzyskać, a następnie kliknij lokalizację danych przed ich usunięciem z komputera.

Krok 2: Przeskanuj system Windows 10
Po zrobieniu tego wszystkiego, idź dalej i po prostu kliknij przycisk Skanuj. Spowoduje to wyświetlenie dwóch opcji procesu. Szybkie Skanowanie i Głębokie Skanowanie mogą zająć więcej czasu, ale z pewnością zapewnią więcej zeskanowanych treści.

Krok 3: Wyświetl podgląd danych
Po zakończeniu procesu skanowania możesz teraz rozpocząć przeglądanie zeskanowanych plików. W ten sposób możesz selektywnie wybierać te dane, które po prostu potrzebujesz odzyskać.
Krok 4: Odzyskaj utracone pliki
Następnie, po starannym wybraniu plików, możesz teraz po prostu kliknąć przycisk Odzyskaj. Odzyskiwanie danych FoneDog zacznie wtedy odzyskiwać utracone dane, więc wszystko, co musisz teraz zrobić, to poczekać na zakończenie.

Ludzie również czytają8 metod naprawy zewnętrznego dysku twardego, które nie są wyświetlane w zarządzaniu dyskamiJak odzyskać dane z dysku twardego, który nie jest wykrywalny - najlepszy sposób
Część 5. Wniosek
Mogąc utwórz dysk odzyskiwania systemu Windows 10 może wydawać się trudne do zrobienia, ale w rzeczywistości tak nie jest. Zrób to na dowolnym uszkodzonym komputerze, a będziesz mógł szybko przywrócić go do normalnego stanu roboczego. Dopóki Twój komputer z systemem Windows 10 jest uruchomiony, zawsze istnieje rozwiązanie każdego problemu, który możesz napotkać.
Zostaw komentarz
Komentarz
Odzyskiwanie danych
FoneDog Data Recovery odzyskuje usunięte zdjęcia, filmy, pliki audio, e-maile i inne dane z systemu Windows, komputera Mac, dysku twardego, karty pamięci, dysku flash itp.
Darmowe pobieranie Darmowe pobieranieGorące artykuły
- 5 sposobów na naprawienie błędu „Musisz sformatować dysk w napędzie”
- Wszystko, co musisz wiedzieć, aby utworzyć dysk odzyskiwania systemu Mac
- Jak odzyskać dane z uszkodzonego wewnętrznego dysku twardego
- Jak rozwiązać problem dotyczący braku możliwości opróżnienia kosza, ponieważ dysk jest pełny
- Przegląd Disk Drill i jego alternatywa, której możesz potrzebować
- Jak naprawić, gdy twój dysk SSD nie wyświetla się w zarządzaniu dyskami
- Co zrobić, gdy system Windows nie może uzyskać dostępu do dysku
- Przewodnik po 2020 roku: Narzędzie klonowania dysku twardego Mac
- Jak przeprowadzić odzyskiwanie danych z dyskietki w 2020 r
- Jak korzystać z narzędzia TestDisk dla komputerów Mac i Windows
- Jak odzyskać dane z dysku twardego, który nie jest wykrywalny - najlepszy sposób
- 8 metod naprawy zewnętrznego dysku twardego, które nie są wyświetlane w zarządzaniu dyskami
/
CIEKAWYDULL
/
PROSTYTRUDNY
Dziękuję Ci! Oto twoje wybory:
Doskonały
Ocena: 4.4 / 5 (na podstawie 101 oceny)
