Jak korzystać z narzędzia TestDisk dla komputerów Mac i Windows
Adela D. Louie, Ostatnia aktualizacja: August 26, 2020
Utrata danych na urządzeniu jest jednym z najczęstszych problemów, z którymi boryka się większość ludzi. Może się to zdarzyć z powodu ataku wirusa, awarii systemu, przypadkowego usunięcia lub problemu sprzętowego. Ale na szczęście istnieją sposoby na odzyskanie usuniętych danych z urządzenia.
A jeśli chodzi o odzyskiwanie utraconych danych, narzędzie TestDisk jest znane jako jedno z najpopularniejszych narzędzi do odzyskiwania. Jednak to narzędzie jest nieco skomplikowane dla początkujących w korzystaniu z tego narzędzia. Dlatego w tym poście pokażemy jak korzystać z TestDisk.
Część 1: Co to jest TestDisk i do czego służy?Część 2: Jak korzystać z TestDisk na komputerze z systemem Windows (Windows 7/8/10)Część 3: Jak używać TestDisk dla komputerów MacCzęść 4: Wniosek
Część 1: Co to jest TestDisk i do czego służy?
TestDisk jest znany jako narzędzie do odzyskiwania, które pomoże swoim użytkownikom odzyskaj usunięte dane, te utracone partycje, a także ponowne przełączenie tych dysków startowych na dysk startowy. A narzędzia TestDisk można używać na komputerze z systemem Windows lub Mac.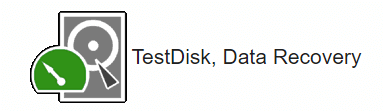
Część 2: Jak korzystać z TestDisk na komputerze z systemem Windows (Windows 7/8/10)
Możliwość korzystania z TestDisk za Ciebie odzyskiwania skasowanych plików na Twoim Okna komputer może wydawać się mieć bardzo długi proces. Ale jeśli masz zamiar postępować zgodnie z instrukcjami krok po kroku. I z tym, oto jest jak korzystać z TestDisk na komputerze z systemem Windows.
Krok 1: Pobierz i zainstaluj TestDisk i uruchom go na komputerze
Śmiało i uruchom program TestDisk na swoim komputerze. A kiedy już jest uruchomiony, naciśnij przycisk Enter.
Krok 2: Przeskanuj komputer
Następnie idź dalej i wybierz opcję Utwórz, a następnie naciśnij przycisk Enter. Program TestDisk rozpocznie skanowanie w poszukiwaniu podłączonych dysków twardych, które posiadasz.
Krok 3: Wybierz dysk twardy
Następnie będziesz mógł zobaczyć listę dysków twardych na ekranie. Z tego miejsca możesz po prostu użyć klawiszy strzałek, aby wybrać dysk twardy, który wybierzesz do skanowania. A następnie naciśnij przycisk Enter.
Krok 4: Wybierz partycję
Następnie idź dalej i wybierz tablicę partycji, a następnie przejdź do przodu, naciskając Enter.
Krok 5: Przeanalizuj swój komputer
Następnie musisz kliknąć Analyze, a następnie nacisnąć przycisk Enter. Program TestDisk rozpocznie analizę dysku twardego, który wybrałeś wcześniej.
Krok 6: Użyj szybkiego wyszukiwania
A kiedy analiza zostanie zakończona, skorzystaj z szybkiego wyszukiwania, aby móc przeskanować dysk.
Krok 7: Skopiuj pliki do odzyskania
W tym miejscu będziesz mógł zobaczyć wszystkie pliki, które zostały usunięte lub utracone. Z tej listy przejdź dalej i przejdź do folderu lub plików, które chcesz odzyskać, a następnie naciśnij przycisk C, aby je skopiować.
Krok 8: Odzyskaj swoje pliki
Następnie po prostu wybierz lokalizację folderu dla skopiowanych plików, a następnie naciśnij klawisz Y, aby rozpocząć proces. Program TestDisk skopiuje wszystkie wybrane pliki do wybranego folderu. Po zakończeniu całego procesu na ekranie pojawi się komunikat „Kopiuj gotowe”.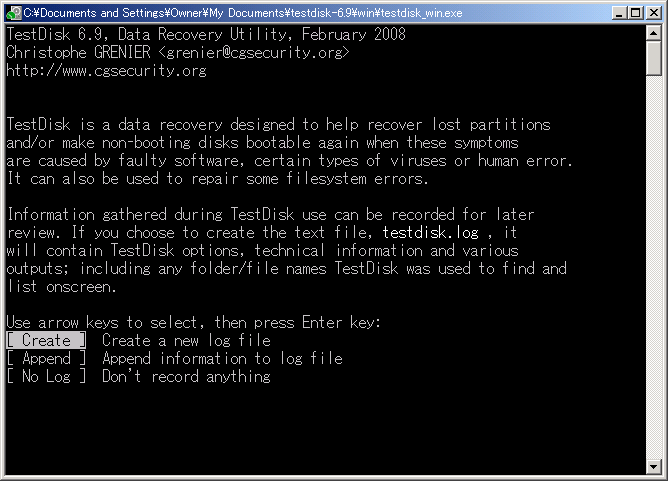
Część 3: Jak używać TestDisk dla komputerów Mac
Metoda na jak korzystać z TestDisk na mak komputer jest nieco podobny do komputera z systemem Windows. Ale oczywiście jest inaczej. Więc, żebyś wiedział jak korzystać z TestDisk na komputerze Mac, oto czego musisz przestrzegać.
- Krok 1: Śmiało i otwórz program Terminal na komputerze Mac.
- Krok 2: Następnie w programie Terminal wprowadź Sudo TestDisk, aby odzyskać usunięte pliki z dysku twardego. A następnie naciśnij przycisk Enter.
- Krok 3: Następnie wybierz opcję Bez dziennika, a następnie ponownie naciśnij przycisk Enter, aby kontynuować.
- Krok 4: Następnie będziesz mógł zobaczyć listę dysków twardych podłączonych do twojego komputera. Z tej listy wybierz dysk twardy, na którym chcesz odzyskać pliki za pomocą TestDisk, a następnie naciśnij Enter. Możesz także przejść dalej i wybrać partycję, którą chcesz przeskanować. Następnie naciśnij klawisz P.
- Krok 5: Następnie wybierz EFI GT, jeśli masz najnowszy Apple Mac lub wybierz Mac, jeśli masz obecnie stary komputer Mac PPC. Następnie idź dalej i naciśnij klawisz Enter.
- Krok 6: A następnie wybierz Analizuj, a następnie naciśnij przycisk Enter. A następnie wykonaj szybkie wyszukiwanie.
- Krok 7: Po zakończeniu procesu skanowania będziesz mógł zobaczyć zestaw usuniętych lub utraconych plików na ekranie. Stamtąd możesz po prostu sprawdzić pliki i folder za pomocą klawiszy strzałek na klawiaturze. Możesz wybrać foldery lub pliki, które chcesz odzyskać, a następnie naciśnij przycisk C. Stąd musisz skopiować foldery lub pliki, które chcesz, jeden po drugim.
- Krok 8: Po naciśnięciu przycisku C, aby skopiować pliki lub folder, program TestDisk poprosi Cię o wybranie żądanej lokalizacji. Stamtąd możesz teraz wybrać folder, który chcesz, abyś mógł przeglądać pliki. A kiedy proces kopiowania pochłonie dużo czasu, możesz po prostu zamknąć program TestDisk, naciskając po prostu przycisk „Q”.

Część 4: Wniosek
Narzędzie TestDisk, jak widzisz, nie jest tak skomplikowane w użyciu, o ile dokładnie przestrzegasz instrukcji. Prosty, ale skuteczny sposób na odzyskanie usuniętych plików na komputerze Mac lub Windows.
Narzędzie TestDisk może początkowo wydawać się nieco skomplikowane w użyciu, zwłaszcza jeśli jest to pierwsze, którego używasz. Jednak gdy już opanujesz używanie tego narzędzia, wszystko będzie dla Ciebie łatwe.
Odzyskiwanie danych
Odzyskaj usunięte zdjęcia, dokumenty, pliki audio i inne pliki.
Odzyskaj usunięte dane z komputera (w tym Kosza) i dysków twardych.
Odzyskaj dane o stratach spowodowane wypadkiem na dysku, awarią systemu operacyjnego i innymi przyczynami.
Darmowe pobieranie
Darmowe pobieranie

Zostaw komentarz
Komentarz
Odzyskiwanie danych
FoneDog Data Recovery odzyskuje usunięte zdjęcia, filmy, pliki audio, e-maile i inne dane z systemu Windows, komputera Mac, dysku twardego, karty pamięci, dysku flash itp.
Darmowe pobieranie Darmowe pobieranieGorące artykuły
- Jak odzyskać usunięte e-maile w Gmailu ze swojego konta
- Jak odzyskać dane z dysku twardego, który nie jest wykrywalny - najlepszy sposób
- Jak odzyskać trwale usunięte zdjęcia z Dysku Google
- Jak odzyskać usunięte zdjęcia z komputera w 2020 roku
- 3 skuteczne metody odzyskiwania niezapisanego programu PowerPoint
- Kompletny przewodnik na temat odzyskiwania skasowanych zakładek Chrome
/
CIEKAWYDULL
/
PROSTYTRUDNY
Dziękuję Ci! Oto twoje wybory:
Doskonały
Ocena: 4.5 / 5 (na podstawie 101 oceny)
