Przewodnik krok po kroku: jak przywrócić kopię zapasową z Dysku Google
Autor: Nathan E. Malpass, Ostatnia aktualizacja: January 9, 2024
Dlaczego na moim urządzeniu z Androidem brakuje wiadomości tekstowych?? Dlaczego zdjęcia znikają? Utrata tych danych cyfrowych może być druzgocąca. Właśnie dlatego rozwiązania do tworzenia kopii zapasowych stały się ratunkiem w ochronie naszych informacji.
Dysk Google, popularna usługa przechowywania w chmurze, nie tylko zapewnia dużo miejsca do przechowywania danych, ale także oferuje funkcję bezproblemowego tworzenia kopii zapasowych i przywracania.
Niezależnie od tego, czy doświadczyłeś nieprawidłowego działania urządzenia, przypadkowego usunięcia, czy też konfigurujesz nowe urządzenie, wiesz jak przywrócić kopię zapasową z Dysku Google może uchronić Cię przed potencjalną katastrofą związaną z danymi.
W tym obszernym przewodniku przeprowadzimy Cię krok po kroku przez proces przywracania kopii zapasowych z Dysku Google, dzięki czemu Twoje ważne pliki nigdy nie zostaną utracone i nie będzie można ich odzyskać.
Część nr 1: Jak przywrócić kopię zapasową z Dysku Google na urządzenie z Androidem?Część #2: Jak przywrócić kopię zapasową z Dysku Google na komputer z systemem Windows?Część #3: Jak przywrócić kopię zapasową z Dysku Google na urządzenie z systemem iOS?Część #4: Najlepszy sposób na odzyskanie utraconych danych z urządzenia z Androidem: Narzędzie do odzyskiwania danych FoneDog Android
Część nr 1: Jak przywrócić kopię zapasową z Dysku Google na urządzenie z Androidem?
Przywracanie kopii zapasowej danych z Dysku Google na urządzenie z Androidem to prosty proces, dzięki któremu ważne pliki będą łatwo dostępne, kiedy tylko ich potrzebujesz. Niezależnie od tego, czy przechodzisz na nowe urządzenie, czy dochodzisz do siebie po nieszczęściu, na ratunek przychodzi funkcja tworzenia kopii zapasowych i przywracania danych na Dysku Google.
W tej sekcji przeprowadzimy Cię przez kolejne etapy bezproblemowego przywracania danych.
Oto kroki przywracania kopii zapasowej z Dysku Google na urządzenie z Androidem:
Krok 1: Przygotuj swoje urządzenie
Upewnij się, że Twoje urządzenie z Androidem jest podłączone do stabilnej sieci Wi-Fi i ma wystarczającą baterię lub jest podłączone do prądu, aby uniknąć przerw w procesie przywracania.
Krok 2: Zweryfikuj konto Google
Upewnij się, że jesteś zalogowany na to samo konto Google, które zostało użyte do utworzenia kopii zapasowej. Ma to kluczowe znaczenie dla uzyskania dostępu do danych kopii zapasowej na Dysku Google.
Krok #3: Uzyskaj dostęp do ustawień kopii zapasowej
Otwórz "Ustawienia" aplikację na swoim urządzeniu z Androidem. Przewiń w dół i dotknij „System” lub „System i aktualizacje”, w zależności od układu urządzenia. Wybierać "Utworzyć kopię zapasową" or "Przywracania kopii zapasowej".
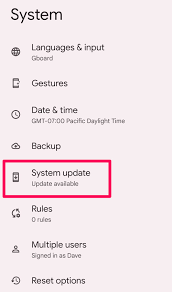
Krok #4: Przywróć z kopii zapasowej Dysku Google
W sekcji „Kopia zapasowa” znajdź i dotknij "Konto Google". Zobaczysz listę dostępnych kopii zapasowych powiązanych z Twoim kontem Google. Wybierz kopię zapasową zawierającą dane, które chcesz przywrócić.
Krok #5: Wybierz dane do przywrócenia
Po wybraniu kopii zapasowej prawdopodobnie będziesz mieć możliwość wybrania typów danych, które chcesz przywrócić, takich jak aplikacje, kontakty, wiadomości, zdjęcia itp. Wybierz kategorie danych, które chcesz przywrócić, i kontynuuj.
Krok 6: Rozpocznij przywracanie
Po dokonaniu wyboru dotknij przycisku "Przywracać" przycisk. Rozpocznie się proces przywracania, a wybrane dane zostaną pobrane z kopii zapasowej Dysku Google na Twoje urządzenie. Czas ten zależy od ilości przywracanych danych i szybkości Internetu.
Krok #7: Zakończ konfigurację
Po zakończeniu przywracania postępuj zgodnie z instrukcjami wyświetlanymi na ekranie, aby zakończyć proces konfiguracji. Niektóre aplikacje lub usługi mogą wymagać dodatkowych kroków związanych z logowaniem lub konfiguracją.
Gratulacje! Pomyślnie nauczyłeś się przywracać kopię zapasową z Dysku Google na urządzenie z Androidem. Twoje ważne dane są teraz na wyciągnięcie ręki, co zapewnia płynną kontynuację Twojej cyfrowej podróży.
Pamiętaj, że regularne tworzenie kopii zapasowych danych na Dysku Google jest niezbędne dla zapewnienia bezpieczeństwa informacji. Dzięki tej wiedzy możesz bez obaw radzić sobie ze zmianami urządzenia lub nieoczekiwaną utratą danych.
Część #2: Jak przywrócić kopię zapasową z Dysku Google na komputer z systemem Windows?
Przywracanie kopii zapasowej danych z Dysku Google na komputer z systemem Windows może uratować życie w sytuacji utraty plików, modernizacji komputera lub po prostu konieczności uzyskania dostępu do danych na różnych urządzeniach.
Funkcja bezproblemowego tworzenia kopii zapasowych i przywracania danych na Dysku Google sprawia, że proces ten jest szybki i wydajny. W tej sekcji przeprowadzimy Cię przez proces przywracania kopii zapasowej z Dysku Google na komputer z systemem Windows.
Po ustaleniu, jak przywrócić kopię zapasową z Dysku Google, wykonaj następujące kroki, aby przywrócić kopię zapasową z Dysku Google na komputerze z systemem Windows:
Krok 1: Uzyskaj dostęp do Dysku Google
Otwórz preferowaną przeglądarkę internetową na komputerze z systemem Windows. Przejdź do witryny Dysku Google (drive.google.com).
Krok 2: Zaloguj się
Upewnij się, że jesteś zalogowany na konto Google powiązane z kopią zapasową, którą chcesz przywrócić.
Krok #3: Znajdź folder kopii zapasowej
Na stronie głównej Dysku Google po lewej stronie znajdziesz menu. Kliknij „Kopie zapasowe”. Zobaczysz listę dostępnych kopii zapasowych powiązanych z Twoim kontem Google.
Krok #4: Pobierz kopię zapasową
Znajdź kopię zapasową zawierającą dane, które chcesz przywrócić. Kliknij prawym przyciskiem myszy folder kopii zapasowej i wybierz "Pobieranie". Spowoduje to rozpoczęcie pobierania skompresowanego pliku (.zip) zawierającego dane kopii zapasowej.

Krok #5: Wyodrębnij dane kopii zapasowej
Po zakończeniu pobierania zlokalizuj pobrany plik .zip na swoim komputerze. Kliknij plik prawym przyciskiem myszy i wybierz "Wypakuj wszystko". Wybierz folder docelowy, do którego chcesz wyodrębnić dane kopii zapasowej.
Krok #6: Uzyskaj dostęp do przywróconych danych
Przejdź do folderu docelowego, do którego wyodrębniono dane kopii zapasowej. Tutaj znajdziesz przywrócone pliki i foldery.
Krok 7: Zorganizuj przywrócone dane
W razie potrzeby przenieś lub uporządkuj przywrócone dane w systemie plików komputera. Możesz tworzyć nowe foldery, zmieniać nazwy plików i porządkować je według własnych preferencji.
Część #3: Jak przywrócić kopię zapasową z Dysku Google na urządzenie z systemem iOS?
Skoro rozmawialiśmy o tym, jak przywrócić kopię zapasową z Dysku Google, jak możemy nie wspomnieć o iOS? Przywracanie kopii zapasowej danych z Dysku Google na urządzenie z systemem iOS to istotna umiejętność, która gwarantuje, że najważniejsze pliki będą zawsze pod ręką, nawet jeśli zmienisz urządzenie lub utracisz dane.
Intuicyjna funkcja tworzenia kopii zapasowych i przywracania danych na Dysku Google sprawia, że proces ten jest bezproblemowy. W tej sekcji przeprowadzimy Cię przez proces przywracania kopii zapasowej z Dysku Google na urządzenie z systemem iOS.
Aby to wdrożyć, wykonaj poniższe kroki:
Krok 1: Przygotuj swoje urządzenie
Upewnij się, że Twoje urządzenie iOS jest podłączone do stabilnej sieci Wi-Fi i ma wystarczającą baterię lub jest podłączone do źródła zasilania.
Krok 2: Zweryfikuj konto Google
Upewnij się, że jesteś zalogowany na to samo konto Google, które zostało użyte do utworzenia kopii zapasowej. Jest to konieczne, aby uzyskać dostęp do danych kopii zapasowej na Dysku Google.
Krok 3: Zainstaluj aplikację Dysk Google
Jeśli jeszcze tego nie zrobiłeś, pobierz i zainstaluj aplikację Dysk Google ze strony App Store. Otwórz aplikację i zaloguj się na konto Google powiązane z Twoją kopią zapasową.
Krok #4: Uzyskaj dostęp do ustawień kopii zapasowej
W aplikacji Dysk Google kliknij menu ikona (zwykle reprezentowana przez trzy linie) w lewym górnym rogu.
Przewiń w dół i dotknij „Kopie zapasowe”.
Krok #5: Wybierz kopię zapasową do przywrócenia
Zobaczysz listę kopii zapasowych powiązanych z Twoim kontem Google. Wybierz kopię zapasową zawierającą dane, które chcesz przywrócić. Możesz także mieć możliwość wybrania określonych typów danych w wybranej kopii zapasowej.
Krok 6: Rozpocznij przywracanie
Po wybraniu kopii zapasowej dotknij "Przywracać" przycisk. Rozpocznie się proces przywracania, a wybrane dane zostaną pobrane z kopii zapasowej Dysku Google na urządzenie z systemem iOS.
Krok #7: Zakończ konfigurację
Po zakończeniu procesu przywracania postępuj zgodnie z instrukcjami wyświetlanymi na ekranie, aby sfinalizować konfigurację. Niektóre aplikacje lub usługi mogą wymagać dodatkowych loginów lub konfiguracji.
Część #4: Najlepszy sposób na odzyskanie utraconych danych z urządzenia z Androidem: Narzędzie do odzyskiwania danych FoneDog Android
Jak przywrócić kopię zapasową z Dysku Google jeśli Dysk Google nie jest dostępny? Na szczęście zaawansowane narzędzia do odzyskiwania danych, takie jak FoneDog Android Data Recovery, oferują niezawodne rozwiązanie, które pomoże Ci z łatwością odzyskać utracone dane. W tej sekcji przedstawimy Ci Odzyskiwanie danych FoneDog Androida narzędzia i podkreślić jego funkcje i zalety.
Android Data Recovery
Odzyskaj usunięte wiadomości, zdjęcia, kontakty, filmy, WhatsApp i tak dalej.
Szybko znajdź utracone i usunięte dane na Androidzie z rootem lub bez.
Kompatybilny z ponad 6000 urządzeń z Androidem.
Darmowe pobieranie
Darmowe pobieranie

FoneDog Android Data Recovery to potężne oprogramowanie przeznaczone do odzyskiwania utraconych lub usuniętych danych z urządzeń z Androidem. To przyjazne dla użytkownika narzędzie oferuje kompleksowe rozwiązanie do odzyskiwania różnych typów danych, w tym kontaktów, wiadomości, zdjęć, filmów, dokumentów i innych.
Do najważniejszych cech i zalet narzędzia należą:
- Wszechstronne odzyskiwanie danych: FoneDog obsługuje odzyskiwanie szerokiej gamy typów danych, zapewniając, że możesz odzyskać różne formy informacji, które są dla Ciebie ważne.
- Prosty interfejs użytkownika: Oprogramowanie zostało zaprojektowane z przyjaznym dla użytkownika interfejsem, dzięki czemu jest dostępne nawet dla użytkowników z minimalną wiedzą techniczną.
- Wiele trybów skanowania: FoneDog oferuje różne tryby skanowania, aby zaspokoić różne scenariusze utraty danych. Niezależnie od tego, czy potrzebujesz szybkiego skanowania, czy głębokiego zagłębienia się w pamięć urządzenia, to narzędzie Ci pomoże.
- Podgląd przed odzyskaniem: Przed zakończeniem procesu odzyskiwania FoneDog umożliwia podgląd odzyskanych danych. Dzięki temu możesz wybierać i pobierać tylko te określone pliki, których potrzebujesz.
- Odzyskiwanie selektywne: Masz swobodę wyboru plików do odzyskania, minimalizując konieczność sortowania niepotrzebnych danych.
- Bezpieczne i prywatne: FoneDog priorytetowo traktuje bezpieczeństwo i prywatność Twoich danych. Narzędzie nie przechowuje odzyskanych plików ani nie uzyskuje do nich dostępu, dzięki czemu Twoje wrażliwe informacje pozostają poufne.
Oto kroki, aby z tego skorzystać najlepsze oprogramowanie do odzyskiwania danych na Androida aby odzyskać swoje dane:
- Pobierz, a następnie zainstaluj: Pobierz i zainstaluj program FoneDog Android Data Recovery na swoim komputerze, aby rozpocząć. Obsługują go zarówno Windows, jak i macOS.
- Podłącz urządzenie z Androidem: Uruchom aplikację i użyj kabla USB, aby połączyć urządzenie z Androidem z komputerem. Upewnij się, że w urządzeniu jest włączone debugowanie USB.
- Zezwalaj na debugowanie USB: aby włączyć debugowanie USB na swoim urządzeniu, może być konieczne wykonanie instrukcji wyświetlanych na ekranie, w zależności od używanej wersji Androida. Aby oprogramowanie mogło współpracować z Twoim urządzeniem i odzyskać utracone dane, ten krok jest kluczowy.
- Wybierz dane: Po włączeniu debugowania USB pojawi się ekran z prośbą o wybranie rodzaju danych, które chcesz odzyskać. Te kategorie danych obejmują kontakty, wiadomości, obrazy, filmy i inne. Po wybraniu typów danych, które chcesz odzyskać, kliknij "Kolejny".
- Przeskanuj swoje urządzenie: aplikacja rozpocznie teraz wyszukiwanie wybranych rodzajów danych na Twoim urządzeniu z Androidem. W zależności od ilości danych proces ten może zająć trochę czasu.
- Wybierz Dane: Po zakończeniu skanowania zobaczysz podgląd danych, które można odzyskać. Wybierz elementy, które chcesz pobrać z listy plików, przeglądając ją.
- Odzyskaj dane: Kliknij "Wyzdrowieć" przycisk po wybraniu plików, które chcesz odzyskać. Zdecyduj, gdzie na komputerze chcesz zapisać odzyskane pliki. Aby zapobiec nadpisaniu danych, zaleca się zapisywanie ich na dysku twardym komputera, a nie na samym urządzeniu.

FoneDog Android Data Recovery upraszcza proces odzyskiwania utraconych danych z urządzenia z Androidem. Niezależnie od tego, czy przypadkowo usunąłeś pliki, doświadczyłeś awarii systemu, czy napotkałeś inne scenariusze utraty danych, to narzędzie umożliwia sprawne i skuteczne przywracanie ważnych informacji.
Podsumowując, FoneDog Android Data Recovery to cenne narzędzie w Twoim cyfrowym arsenale, zapewniające niezawodne rozwiązanie do odzyskiwania utraconych lub usuniętych lub utraconych danych z urządzeń z Androidem. Dzięki przyjaznemu dla użytkownika interfejsowi, różnorodnym opcjom odzyskiwania i bezpiecznemu przetwarzaniu danych jest to pozycja obowiązkowa dla każdego, kto chce chronić swoje cyfrowe wspomnienia i informacje.
Ludzie również czytająJak przywrócić SMS-y z Dysku Google bez przywracania ustawień fabrycznych?Kompleksowy przewodnik: jak przywrócić SMS-y z Dysku Google
Zostaw komentarz
Komentarz
Android Data Recovery
Odzyskaj usunięte pliki z telefonu lub tabletu z Androidem.
Darmowe pobieranie Darmowe pobieranieGorące artykuły
- Przywróć kontakty Google sprzed roku: obszerny przewodnik
- Kompleksowy przewodnik po przywracaniu kontaktów Verizon Cloud
- Jak przywrócić zdjęcia z galerii z Androida
- [Przewodnik 2023] Jak przywrócić system Android po przywróceniu ustawień fabrycznych
- Przydatne rozwiązania do przywracania utraconych wiadomości SMS z Huawei Mate9
- Krótki przewodnik: Przywróć kontakty z uszkodzonego Samsunga Galaxy S Note
- Jak przywrócić usuniętą wiadomość tekstową z uszkodzonego Samsunga
- Proces przywracania kontaktów Google: Odzyskaj usunięte kontakty
/
CIEKAWYDULL
/
PROSTYTRUDNY
Dziękuję Ci! Oto twoje wybory:
Doskonały
Ocena: 4.6 / 5 (na podstawie 104 oceny)
