Przewodnik dotyczący uzyskiwania dostępu do plików systemu Android z komputera
Autor: Vernon Roderick, Ostatnia aktualizacja: August 13, 2020
W dzisiejszych czasach często używamy naszych urządzeń mobilnych dla wygody i przenośności. Używamy go do celów biznesowych lub osobistych, aby wykorzystywać i zarządzać wieloma różnymi aplikacjami, dokumentami, wiadomościami, kontaktami, e-mailami, połączeniami, zdjęciami, filmami i wieloma innymi zadaniami. Za pomocą urządzenia z systemem Android możesz robić zdjęcia, odtwarzać muzykę i gry, wysyłać i odbierać wiadomości oraz e-maile, a także wykonywać wiele innych czynności, takich jak korzystanie z komputera.
W tym samouczku przedstawiono kilka procesów, które nauczą Cię, jak uzyskać dostęp do plików Androida z komputera. Urządzenie mobilne działa w dowolnym systemie operacyjnym, takim jak Android, przeznaczonym głównie dla urządzeń z ekranem dotykowym. Można to podłączyć do komputera, który umożliwia nam dostęp do naszych plików, wykonanie kopii zapasowej lub transfer plików.
Będziesz mógł efektywnie zarządzać i przesyłać swoje pliki na urządzenie z systemem Android. Potrzebujesz tylko trzech rzeczy - urządzenia z Androidem, komputera i kabla USB, aby uzyskać dostęp do plików. Jeśli chcesz uzyskać połączenie bezprzewodowe bez użycia kabla USB, możesz to również zrobić, korzystając z usługi w chmurze, ta i inne metody są omówione w tym artykule.
Część 1: Jak uzyskać dostęp do plików Androida za pomocą FoneDog Android Data Recovery Część 2: Jak uzyskać dostęp do plików systemu Android z komputera za pośrednictwem kabla USBCzęść 3: Jak uzyskać dostęp do plików systemu Android z komputera za pomocą sterownika urządzeniaCzęść 4: Jak uzyskać dostęp do plików systemu Android z komputera przez połączenie BluetoothCzęść 5: Jak uzyskać dostęp do plików systemu Android z komputera za pomocą karty SDCzęść 6: Jak uzyskać dostęp do plików systemu Android z komputera za pomocą usługi w chmurzeCzęść 7: podsumowanie
Część 1: Jak uzyskać dostęp do plików Androida za pomocą FoneDog Android Data Recovery
Jeśli chcesz sprawdzić pliki Androida lub odzyskać utracone i usunięte pliki z urządzenia, możesz skorzystać z niezawodnego i wygodnego narzędzia do odzyskiwania danych, takiego jak Odzyskiwanie danych FoneDog Android program. Jest to proste i łatwe w użyciu narzędzie, które umożliwia odzyskanie dowolnego rodzaju danych ze wszystkich typów urządzeń z systemem Android.
Narzędzie umożliwia wykonanie skanowania na urządzeniu z systemem Android. Po zwróceniu wyników możesz zastosować filtry, aby ograniczyć wyniki i wyświetlić podgląd każdego pliku z urządzenia. Jeśli chcesz przywrócić pliki, które zostały utracone lub usunięte z urządzenia, możesz wybrać określone pliki i przeprowadzić odzyskiwanie danych.
Program FoneDog Android Data Recovery jest dostępny do użytku zarówno w systemie Windows, jak i Mac OS. Masz gwarancję bezpiecznego skanowania i danych regeneracja bez utraty danych dzięki temu niesamowitemu programowi.
Krok 01. Uruchom FoneDog Android Data Recovery
Po pobraniu i zainstalowaniu FoneDog Android Data Recovery, uzyskaj dostęp do programu na pulpicie jako skrót, przypięta ikona na pasku zadań lub za pośrednictwem listy programów w menu Start. Następnie podłącz urządzenie mobilne z systemem Android do komputera za pomocą kabla USB.
Krok 02. Włącz debugowanie USB na urządzeniu z Androidem
Pojawi się powiadomienie z prośbą o potwierdzenie, aby zezwolić na debugowanie USB po pomyślnym podłączeniu urządzenia z Androidem do komputera. Jeśli na ekranie nie jest wyświetlane żadne powiadomienie, odłącz urządzenie z systemem Android i podłącz je ponownie do komputera.
Krok 03. Zeskanuj i wyświetl podgląd plików Androida
Kliknij przycisk Dalej, aby kontynuować skanowanie. Narzędzie przeskanuje urządzenie, a czas zakończenia będzie zależał od liczby skanowanych plików. Poczekaj, aż skanowanie danych w urządzeniu zostanie zakończone. Po zwróceniu wyników możesz wybrać plik do podglądu. Możesz także ograniczyć wyniki skanowania, stosując niektóre filtry.
Krok 04. Odzyskaj pliki Androida
Po przejrzeniu i sprawdzeniu plików Androida, jeśli chcesz odzyskać usunięte lub brakujące pliki, po prostu kliknij przycisk Odzyskaj. Możesz także wybierz określone pliki do odzyskania. Poczekaj, aż proces odzyskiwania danych zostanie zakończony. Upewnij się, że unikniesz zakłóceń, ustanawiając stabilne połączenie między urządzeniem z systemem Android a komputerem oraz stabilne źródło zasilania dla swoich urządzeń.
Darmowe pobieranieDarmowe pobieranie
Część 2: Jak uzyskać dostęp do plików systemu Android z komputera za pośrednictwem kabla USB
Ta podstawowa metoda zawiera instrukcje krok po kroku, które nauczą Cię, jak to zrobić dostęp do plików systemu Android z komputera za pomocą połączenia kablowego USB, podłączając urządzenie z systemem Android do komputera.
- Krok 01: Podłącz urządzenie z Androidem do komputera za pomocą kabla USB.
- Krok 02: Włącz ekran telefonu i odblokuj urządzenie z Androidem. Pojawi się powiadomienie z pytaniem, jakie połączenie USB wybierzesz. Wybierz Urządzenie multimedialne (MTP) w Połącz jako opcje umożliwiające przesyłanie plików multimedialnych z urządzenia z systemem Android na komputer. W innych wersjach dotknij Transfer plików or Przenieś pliki in Użyj USB do Opcje. Jeśli powiadomienie nie pojawi się na urządzeniu z systemem Android, przesuń palcem w dół z górnej części ekranu, aby wyświetlić powiadomienia.
- Krok 03: Na komputerze otwórz Eksplorator plików, naciskając razem logo Windows + klawisze E jako skrót. Pojawi się Twoje urządzenie z Androidem.
- Krok 04: Ten PC dla Urządzenia i napędykliknij dwukrotnie nazwę urządzenia z systemem Android, aby je otworzyć.
- Krok 05: Przeglądaj foldery i kliknij dwukrotnie, aby otworzyć i uzyskać dostęp do plików Androida na komputerze. Możesz teraz rozpocząć przesyłanie lub zarządzanie plikami między urządzeniem z systemem Android a komputerem.
Część 3: Jak uzyskać dostęp do plików systemu Android z komputera za pomocą sterownika urządzenia
Ta sekcja zawiera instrukcje krok po kroku, które pomogą Ci uzyskać dostęp do systemu Android akta z komputera z rozszerzeniem sterownik urządzenia. Możesz pobrać i używać sterownika urządzenia z systemem Android dostępnego na stronie internetowej dostawcy.
- Krok 01: Na komputerze uruchom przeglądarkę internetową i otwórz witrynę internetową swojego dostawcy.
- Krok 02: Wyszukaj i pobierz sterownik telefonu powiązany z marką i modelem urządzenia z systemem Android. Jeśli sterownik telefonu jest już zainstalowany na urządzeniu z systemem Android, upewnij się, że jest zaktualizowany do najnowszej wersji pobranej ze strony internetowej dostawcy.
- Krok 03: Zainstaluj sterownik urządzenia z systemem Android, postępując zgodnie z zestawem instrukcji, aż do zakończenia instalacji.
- Krok 04: Uruchom sterownik urządzenia z systemem Android.
- Krok 05: Podłącz urządzenie z Androidem do komputera za pomocą kabla USB.
- Krok 06: Włącz telefon i odblokuj urządzenie z Androidem. Pojawi się powiadomienie z pytaniem, jakie połączenie USB wybierzesz. Wybierz Urządzenie multimedialne (MTP) w Połącz jako opcje umożliwiające przesyłanie plików multimedialnych z urządzenia z systemem Android na komputer.
W innych wersjach dotknij Transfer plików or Przenieś pliki in Użyj USB do Opcje.
Jeśli powiadomienie nie pojawi się na urządzeniu z systemem Android, przesuń palcem w dół z górnej części ekranu, aby wyświetlić powiadomienia.
- Krok 01: Otwórz na komputerze File Explorer. Naciśnij i przytrzymaj Logo systemu Windows + E. klawisze jako skrót. Twoje urządzenie z Androidem pojawi się na urządzeniach i dyskach.
- Krok 02: Ten PC dla Urządzenia i napędykliknij dwukrotnie nazwę modelu, aby otworzyć urządzenie z systemem Android.
- Krok 03: Przeglądaj foldery i kliknij dwukrotnie, aby otworzyć i uzyskać dostęp do plików Androida na komputerze. Możesz teraz rozpocząć przesyłanie lub zarządzanie plikami między urządzeniem z systemem Android a komputerem.
Część 4: Jak uzyskać dostęp do plików systemu Android z komputera przez połączenie Bluetooth
Ten prosty proces zawiera kroki, które pomogą Ci uzyskać dostęp do plików systemu Android z komputera za pomocą połączenia Bluetooth.
- Krok 01: Na urządzeniu z Androidem włącz Bluetooth. Na ekranie urządzenia przesuń palcem od góry w dół, a następnie stuknij ikonę Bluetooth. Możesz także włączyć połączenie Bluetooth w Ustawieniach.
- Krok 02: Na komputerze przejdź do Start menu i kliknij Ustawienia Ikona zębatki.
- Krok 03: Na Ustawienia strona, kliknij urządzenia.
- Krok 04: Włącz Bluetooth opcja do On.
- Krok 05: Kliknij Dodaj Bluetooth lub inne urządzenie.
- Krok 06: Wybierz i sparuj urządzenie. Wybierz Tak, aby potwierdzić.
- Krok 07: Sprawdź, czy kod PIN urządzenia z systemem Android jest zgodny z kodem PIN komputera.
- Krok 08: Kliknij OK dla żądania parowania Bluetooth.
- Krok 09: Kliknij gotowy. Twoje urządzenia powinny teraz zostać pomyślnie sparowane, aby umożliwić dostęp do plików Androida z komputera.
- Krok 10: Możesz teraz rozpocząć przesyłanie lub kopiowanie plików Androida na komputer. Uzyskaj dostęp do plików na urządzeniu z systemem Android i wybierz Udostępnij, a następnie wybierz Bluetooth, a na swoich urządzeniach wybierz swój komputer.
- Krok 11: Na komputerze uzyskaj dostęp do Bluetooth w zasobniku systemowym. Kliknij prawym przyciskiem myszy ikonę i kliknij Odbierz plik. Transfer rozpocznie się, potwierdź, aby kontynuować. Powiadomienie poinformuje o zakończeniu przesyłania plików.
Część 5: Jak uzyskać dostęp do plików systemu Android z komputera za pomocą karty SD
Ta sekcja zawiera podstawowe kroki, które pomogą Ci uzyskać dostęp do plików systemu Android z komputera. Nie będzie to wymagało użycia połączenia kablowego USB, ale wystarczy użyć karty pamięci SD z urządzenia z systemem Android i włożyć ją do komputera.
- Krok 01: Upewnij się, że na urządzeniu z Androidem pliki, których potrzebujesz, są zapisane na karcie SD, a nie w pamięci wewnętrznej urządzenia.
- Krok 02: Wyłącz urządzenie z Androidem.
- Krok 03: Wyjmij kartę SD z urządzenia z systemem Android.
- Krok 04: Włóż kartę SD pochodzącą z urządzenia z systemem Android do komputera.
- Krok 05: Uzyskaj dostęp do plików Androida przechowywanych w chmurze i pobierz je na swój komputer.
- Krok 06: Otwórz File Explorer na komputerze, naciskając Logo systemu Windows + E. klawisze jako skrót. Twoja karta SD pojawi się na dyskach wymiennych.
- Krok 07: Ten PC pod dyskami wymiennymi kliknij dwukrotnie napęd karty SD lub nazwę, aby go otworzyć.
- Krok 08: Przeglądaj foldery, tak jak na urządzeniu z Androidem, i kliknij dwukrotnie, aby otworzyć i uzyskać dostęp do plików Androida na komputerze. Możesz teraz rozpocząć przesyłanie lub manipulowanie plikami z urządzenia z systemem Android na komputer.
- Krok 09: Po zakończeniu przesyłania lub kopiowania plików z karty SD na komputer PC, bezpiecznie wyjmij kartę SD z zasobnika systemowego.
- Krok 10: Wyjmij kartę SD z komputera i włóż ją z powrotem do urządzenia z systemem Android.
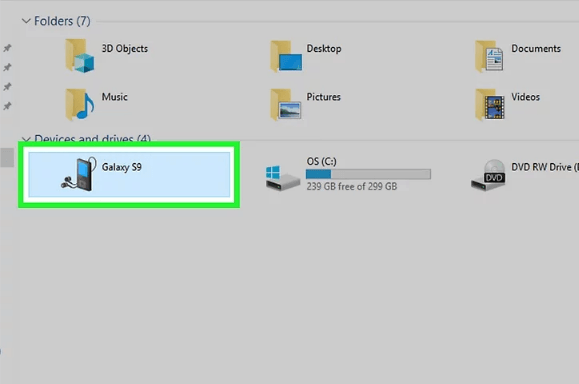
Część 6: Jak uzyskać dostęp do plików systemu Android z komputera za pomocą usługi w chmurze
Ta sekcja zawiera prosty proces, który nauczy Cię, jak uzyskać dostęp do plików systemu Android z komputera bez użycia połączenia kablem USB. Zamiast tego możesz skorzystać z usługi przechowywania kopii zapasowych w chmurze, takiej jak Dysk Google, Microsoft One Drive, Dropbox i tym podobne.
- Krok 01: Na urządzeniu z Androidem zaloguj się do usługi przechowywania w chmurze, takiej jak Dysk Google.
- Krok 02: Skopiuj pliki i prześlij je do chmury. Jeśli Twoje urządzenie mobilne z systemem Android jest ustawione tak, aby automatycznie synchronizować pliki z kopią zapasową w chmurze i innymi urządzeniami, nie ma potrzeby przesyłania plików. Po prostu sprawdź, czy pliki z urządzenia zostały pomyślnie zsynchronizowane z magazynem w chmurze.
- Krok 03: Na komputerze uruchom przeglądarkę internetową.
- Krok 04: Otwórz witrynę przechowywania w chmurze. Na przykład, aby uzyskać dostęp do Dysku Google, przejdź do Gmaila.
- Krok 05: Zaloguj się na swoje konto Gmail, używając swojej nazwy użytkownika i hasła, gdy zostaniesz o to poproszony.
- Krok 06: Uzyskaj dostęp do plików Androida przechowywanych w chmurze i pobierz je na swój komputer.
Część 7: podsumowanie
Urządzenie mobilne można porównać do małego komputera, który umożliwia pracę z różnymi aplikacjami, odtwarzanie muzyki, oglądanie filmów, robienie zdjęć, granie w gry i wiele innych. Telefon może działać pod kontrolą systemu operacyjnego Android. Możesz wykonywać różne zadania na swoim urządzeniu z Androidem, dzięki czemu praca jest łatwiejsza, szybsza i wydajniejsza. Możesz także przechowywać ważne pliki na urządzeniu z Androidem i wygodnie uzyskiwać do nich dostęp na komputerze na różne sposoby.
W tym artykule poprowadzimy Cię, jak uzyskać dostęp do plików systemu Android z komputera na różne sposoby, na przykład za pomocą połączenia kablowego USB, połączenia Bluetooth, sterowników urządzeń i wielu innych. W ten sposób możesz łatwo i efektywnie zarządzać swoimi plikami na komputerze osobistym i urządzeniu z systemem Android. Bezpieczna i zaufana aplikacja o nazwie FoneDog Android Data Recovery może również pomóc w łatwym dostępie do plików Androida z komputera i bezpiecznie odzyskać utracone i usunięte dane, jeśli zajdzie taka potrzeba.
Zostaw komentarz
Komentarz
Android Data Recovery
Odzyskaj usunięte pliki z telefonu lub tabletu z Androidem.
Darmowe pobieranie Darmowe pobieranieGorące artykuły
- Jak odzyskać usunięte pliki Word z Androida
- Jak mogę odzyskać usunięte pliki z mojego telefonu komórkowego?
- Jak odzyskać utracone pliki z Asus Zenfone
- 4 szybkie sposoby odzyskiwania skasowanych plików z Redmi Note 7
- 4 kroki, aby odzyskać utracony lub usunięty dokument z telefonu Android
- Jak odzyskać usunięte dokumenty na urządzeniach z Androidem
/
CIEKAWYDULL
/
PROSTYTRUDNY
Dziękuję Ci! Oto twoje wybory:
Doskonały
Ocena: 4.4 / 5 (na podstawie 102 oceny)
