6 łatwych sposobów skalowania VLC do 4K [aktualizacja 2023]
Przez Gina Barrow, Ostatnia aktualizacja: April 3, 2023
Jeśli oglądanie filmów jest Twoją ulubioną rozrywką, prawdopodobnie zastanawiasz się, jak sprawić, by jakość była lepsza przez większość czasu. I oczywiście im wyższa rozdzielczość, tym lepiej. Dlatego znając sposoby na VLC przeskalować do 4K staje się koniecznością.
Mówiąc o rozdzielczościach, możesz teraz oglądać i nagrywać filmy 4K, jeśli Twoje urządzenie obsługuje ten format. Lustrzanki cyfrowe, smartfony i kamery akcji obsługują teraz filmy 4K. I coraz więcej twórców wideo używa różnych rodzajów narzędzia do poprawy jakości wideo.
Technicznie rzecz biorąc, 4K odnosi się do rozdzielczości wyświetlania około 4,000 pikseli w poziomie. W telewizji cyfrowej i innych mediach 4K jest definiowane jako 3840 × 2160 ur, znane również jako 4K UHD, podczas gdy w przypadku filmów standard 4K to 4096 × 2160 lub DCI4K. Na rynku jest już wiele narzędzi do konwersji 4K na 1080P i odwrotnie.
Ceny urządzeń obsługujących 4K są stosunkowo wyższe niż zwykłe. Chociaż możesz oglądać filmy 4K na prawie każdym odtwarzaczu multimedialnym, VLC nadal jest jednym z najlepszych wyborów. Ale istnieje kilka typowych problemów w VLC podczas odtwarzania filmów 4K.
Użytkownicy zauważyli buforowanie lub opóźnienia w ładowaniu, zacinanie się i opóźnienia. Nie dlatego, że ten VLC nie jest gotowy na 4K, ale raczej wymaga kilku poprawek, aby przeskalować twoje filmy do 4K. A dzisiaj nauczymy się 6 różnych sposobów na ulepszenie sposobu oglądania filmów w VLC.

Część 1: 6 łatwych wskazówek dotyczących skalowania VLC do rozdzielczości 4KCzęść 2: Podsumowanie
Część 1: 6 łatwych wskazówek dotyczących skalowania VLC do rozdzielczości 4K
VLC Media Player jest najpopularniejszym, jeśli chodzi o odtwarzanie różnego rodzaju multimediów. To, co wyróżnia VLC, to darmowy i darmowy odtwarzacz multimedialny typu open source, który jest kompatybilny z różnymi platformami, w tym Windows, macOS, Android, iOS, Linux, Windows Phone, a nawet Apple TV.
VLC jest wyposażony, aby zapewnić swoim użytkownikom najbardziej zmodernizowaną jakość, jeśli chodzi o oglądanie wideo. Po zainstalowaniu tego odtwarzacza multimedialnego na urządzeniu możesz przeglądać różne źródła multimediów, takie jak płyty CD, dyski zewnętrzne i inne.
A najbardziej ekscytująca część? Nie musisz instalować niczego osobno, VLC ma wszystko, czego potrzebujesz, nawet oglądanie filmów 4K! Dowiedz się, jak w pełni wykorzystać odtwarzacz multimedialny VLC i sposoby skalowania VLC do rozdzielczości 4K.
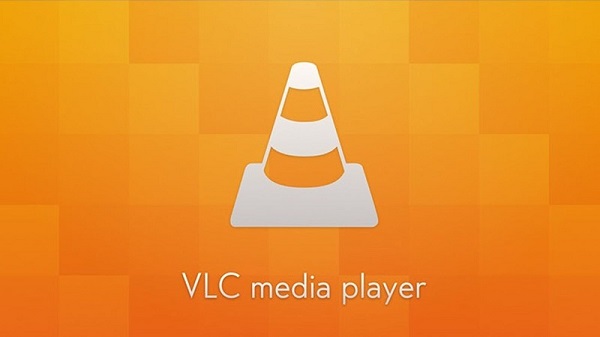
1.1 Zaktualizuj odtwarzacz multimedialny VLC
Pierwszym i najłatwiejszym sposobem przeskalowania VLC do rozdzielczości 4K jest aktualizacja odtwarzacza multimedialnego VLC. VLC jest obecnie na nim uruchomione Wersja 3.0 gdzie możesz łatwo uaktualnić w dowolnym momencie. Jego najnowsza wersja obsługuje filmy 4K UHD.
Więc jeśli masz problemy podczas grania za pomocą VLC, najpierw musisz sprawdzić, czy masz poprawną wersję. Możesz zaktualizować swój odtwarzacz multimedialny z wersji VLC samą witrynę, klikając podany przez nas link.
Postępuj zgodnie z instrukcjami wyświetlanymi na ekranie, aby dowiedzieć się, jak zaktualizować odtwarzacz VLC.
1.2 Zwiększ rozmiar pamięci podręcznej w VLC
Czy nadal odczuwasz powolność nawet po aktualizacji VLC? Zwiększenie rozmiaru pamięci podręcznej w VLC to drugi sposób skalowania VLC do 4K. Być może należy zwiększyć wartość pamięci podręcznej. Standardowy rozmiar strumieniowego przesyłania multimediów VLC wynosi 300 milisekund.
Dlatego zmiana lub dodanie wartości do większego rozmiaru zmusi VLC do większej pamięci podręcznej przed odtworzeniem danego nośnika.
- Otwórz odtwarzacz VLC
- Udaj się do Tools
- Wybierz Preferencje
- Przewiń do opcji Pokaż ustawienie i kliknij Wszystkie kategorie
- Wybierz Wejście/kody in Ustawienia zaawansowane
- Iść do Zaawansowane nagłówek i zmienić rozmiar filet buforowanie rozmiar od 300 do wyższej wartości, powiedzmy 20,000 XNUMX
Spróbuj ponownie załadować i odtworzyć wideo 4K i sprawdź, czy działa. W razie potrzeby możesz również zmienić rozmiar pamięci podręcznej dysku i pamięci podręcznej sieci na wyższy rozmiar.
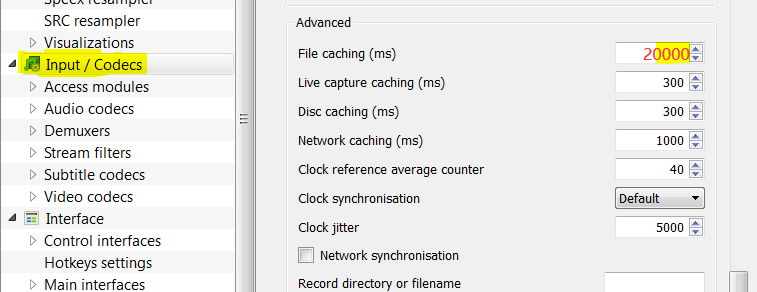
1.3 Zmień ustawienia wyjścia
Zmiana ustawień wyjścia w odtwarzaczu VLC sprawia, że odtwarzanie filmów 4K jest płynniejsze. Możesz to zrobić, postępując zgodnie z tym przewodnikiem:
- Otwórz VLC
- Kliknij na Tools
- Wybierz Preferencje
- Kliknij Wideo
- Iść do Wydajność Wybierz opcję Ustawienia wideo
- Znajdź i zmień automatycznie do DirectX or Bezpośredni rysunek ustawienie wideo.
- Kliknij Zapisz
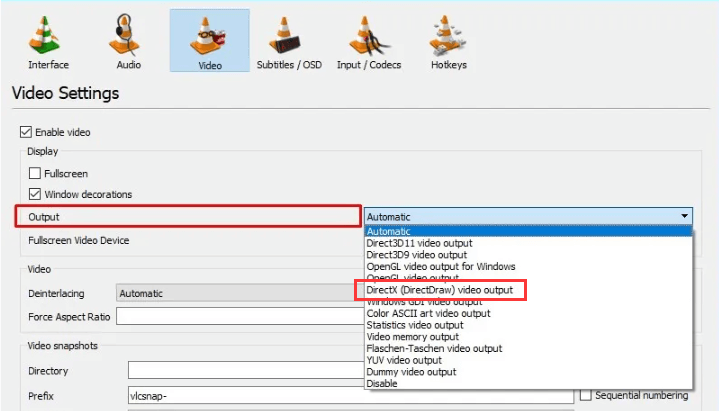
1.4 Aktualizuj sterowniki (karta graficzna)
Innym ustawieniem, które należy sprawdzić, aby przeskalować oglądanie wideo, są oczywiście sterowniki karty graficznej. Chociaż Twój komputer z systemem Windows robi to w Twoim imieniu, możesz także dostosować go samodzielnie. Oto jak:
- Iść do Start
- Kliknij na Ustawienia
- Wybierz Aktualizacja i bezpieczeństwo
- Kliknij Sprawdź aktualizacje
Na tym ekranie zobaczysz wszystkie sterowniki i ustawienia, które wymagają aktualizacji. System Windows automatycznie aktualizuje je, gdy tylko są dostępne. Inną opcją, którą możesz zrobić, jest odwiedzenie witryny producenta karty graficznej i sprawdzenie, czy jest dostępna aktualizacja.
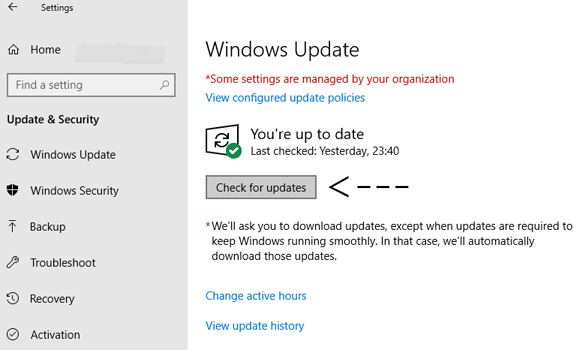
1.5 Wyłącz dekodowanie przyspieszane sprzętowo
Zazwyczaj podczas gry H.264 MP4 na komputerze, jest pobierany z procesora komputera, a następnie przekazywany do karty graficznej w celu dekodowania z akceleracją sprzętową. Odtwarzacz multimediów VLC wykorzystuje procesor graficzny do przyspieszenia dekodowania niektórych typów strumieni kodeków wideo.
Możesz wyłączyć to ustawienie, jeśli masz problemy z odtwarzaniem filmów 4K.
- Otwórz VLC Media Player
- Iść do Narzędzie
- Wybierz Preferencja a następnie wybierz Wejście/kody
- Kliknij Dekodowanie przyspieszane sprzętowo opcja po lewej stronie
- Wybierz Wyłącz
- Kliknij Zapisz
- restart Odtwarzacz VLC
Spróbuj ponownie odtworzyć filmy 4K i sprawdź, czy to działa.

1.6 Konwertuj filmy 4K bez utraty jakości
Zawsze możesz mieć możliwość konwersji filmów 4K na wypadek, gdybyś nie lubił metod skalowania VLC do 4K i nie chciał przechodzić przez te kroki. Używać Konwerter wideo FoneDog przekształcać filmy 4K bez utraty jakości.
FoneDog Video Converter oferuje szereg potrzebnych narzędzi do konwersji. Oto niektóre z jego doskonałych funkcji:
- Konwersja wideo - umożliwia konwersję wideo do wiele formatów (300+)a także przekształcać je w obsługiwane urządzenia bez utraty jakości i z predefiniowanymi konfiguracjami.
- Konwersja wsadowa- konwertuj swoje filmy jednocześnie
- Obsługuje konwersję do iz filmów 4K — uzyskasz pełną kontrolę nad swoimi filmami i wybierzesz własną rozdzielczość konwersji
- Narzędzia do edycji wideo — ulepszaj swoje filmy za pomocą listy wstępnie załadowanych narzędzi do edycji
Darmowe pobieranie Darmowe pobieranie
Wszystkie te i więcej funkcji do zabawy! Dzięki FoneDog Video Converter możesz łatwo przekonwertować 4K na 1080P i wzajemnie. Najlepszą jakością konwertera wideo FoneDog jest jego ultraszybka prędkość konwersji. Jest 6 razy szybszy niż zwykły konwerter, którego używasz.
Sprawdź ten przewodnik, jak korzystać z konwertera wideo FoneDog:
1. Pobierz FoneDog Video Converter, zainstaluj i dodaj wideo
Na swoim komputerze zainstaluj FoneDog Video Converter i postępuj zgodnie z instrukcjami wyświetlanymi na ekranie. Uruchomić oprogramowanie zaraz po instalacji i dodaj swój film.
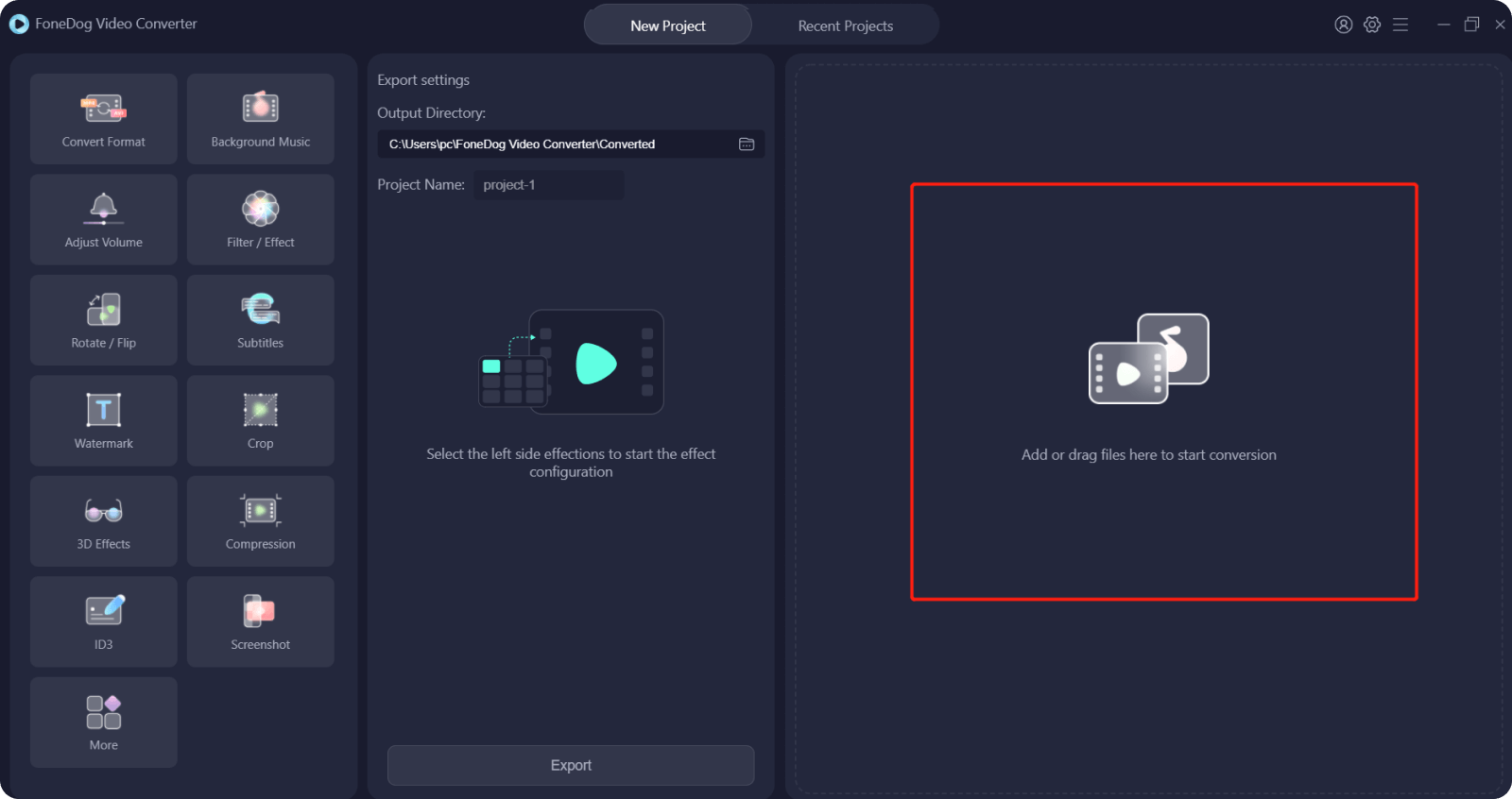
2. Wybierz Format konwersji i lokalizację
Aby dodać swój film, po prostu kliknij Dodaj wideo lub możesz użyć funkcji przeciągnij i upuść. Po przesłaniu filmu kliknij Ukryty format z lewej strony narzędzia.
Stąd możesz wybrać typ danych wyjściowych konwersji, a następnie wybrać miejsce docelowe pliku. Nie zapomnij kliknąć Zapisz przycisk.
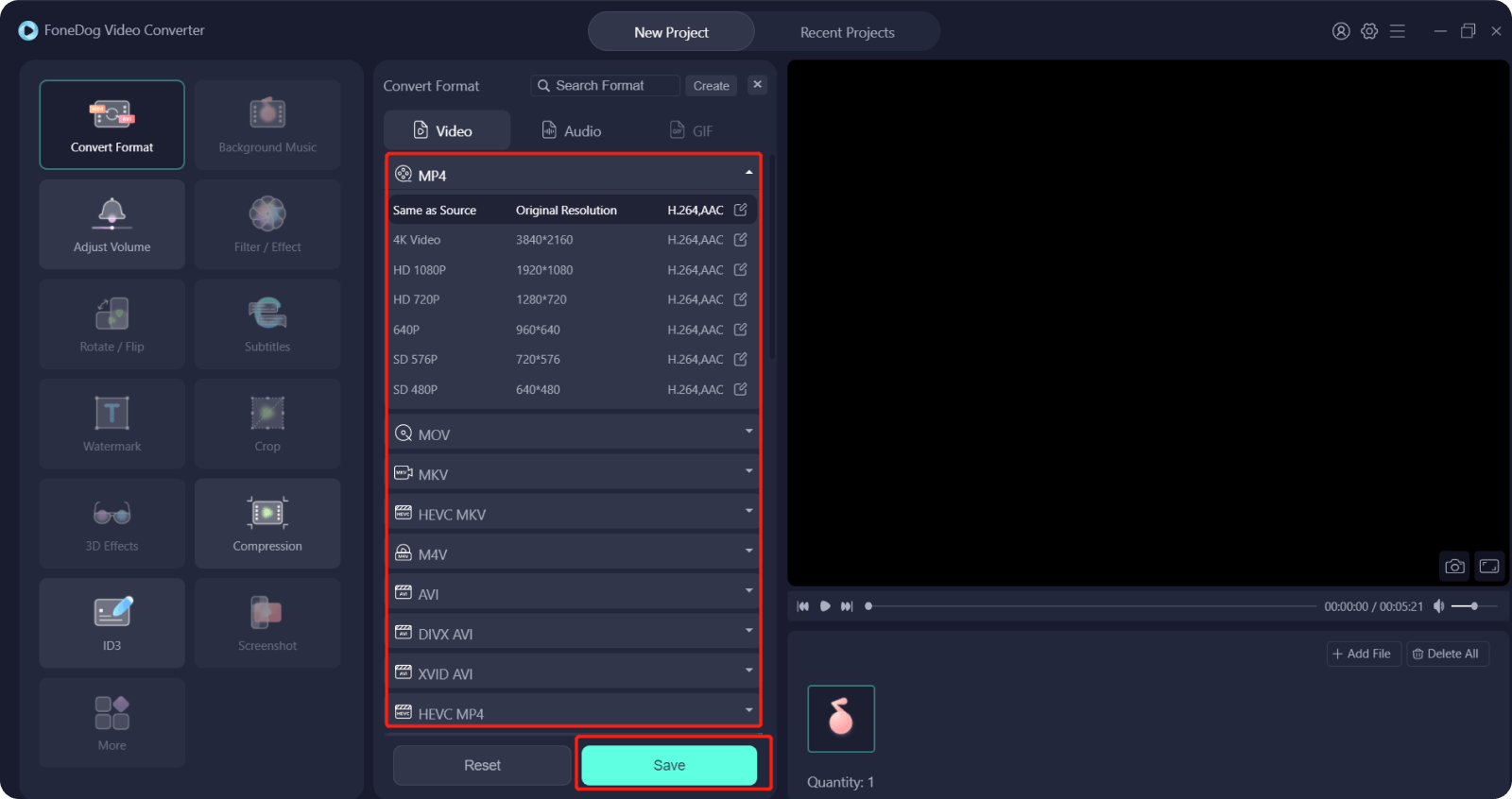
3. Konwertuj wideo
Przejrzyj swoje filmy i ustawienia konwersji, a kiedy będziesz gotowy, po prostu kliknij konwertować przycisk i poczekaj.
Otóż to! Nie musisz wykonywać wielu poprawek i kliknięć, aby przekonwertować do iz filmów 4K. Wszystko czego potrzebujesz to FoneDog Video Converter.

Ludzie również czytająPrzewodnik: jak edytować wideo MP4 w 2023Proste sposoby obracania plików MOV na Mac/Windows
Część 2: Podsumowanie
Odtwarzacz multimedialny VLC jest bardzo przydatny, jeśli chodzi o odtwarzanie różnego rodzaju multimediów. Oprócz tego, że jest darmowy i open-source, w rzeczywistości obsługuje najnowsze rozdzielczości wideo, w tym 4K i UHD.
Postępując zgodnie z tymi 6 metodami, które opracowaliśmy, VLC ekskluzywny do 4K filmy można osiągnąć. Oczywiście najwygodniejszym sposobem jest użycie FoneDog Video Converter. Dzięki temu oprogramowaniu możesz swobodnie konwertować na dowolne wyjście multimedialne lub rozdzielczość, jaką chcesz.
Zostaw komentarz
Komentarz
Konwerter wideo
Konwertuj i edytuj wideo i audio 4K/HD do dowolnych formatów
Darmowe pobieranie Darmowe pobieranieGorące artykuły
- Najbardziej niezawodny konwerter wideo 3GP dla systemów Windows/Mac
- Proste sposoby łatwej konwersji AVI do MPEG
- Najlepsze konwertery SD na HD do szybkiej konwersji SD na HD
- 4 najlepsze konwertery HEVC do łatwej konwersji filmów HEVC
- Najlepszy konwerter wideo VR: jak konwertować filmy VR
- Darmowe konwertery FLV — najszybsza konwersja plików FLV
- 4 proste sposoby na szybką konwersję WAV do OGG
- Wytyczne dotyczące konwersji AVI do MKV za darmo
/
CIEKAWYDULL
/
PROSTYTRUDNY
Dziękuję Ci! Oto twoje wybory:
Doskonały
Ocena: 4.8 / 5 (na podstawie 61 oceny)
