VLC Loop Video – najlepszy przewodnik [zaktualizowany w 2023 r.]
Adela D. Louie, Ostatnia aktualizacja: February 24, 2023
VLC media to jeden z najbardziej znanych odtwarzaczy multimedialnych na rynku. To dlatego, że zawiera potężną funkcję, której większość użytkowników szuka w odtwarzaczu multimedialnym. W ten sposób odtwarzacz multimedialny VLC można również uzyskać bezpłatnie na dowolnym posiadanym urządzeniu. Za pomocą tego odtwarzacza multimedialnego możesz odtwarzać zarówno filmy, jak i pliki audio, które masz na komputerze, niezależnie od tego, czy używasz komputera Mac, czy komputera z systemem Windows.
Dzięki temu możesz również zrobić Wideo pętli VLC co pozwoli Ci ustawić wybrany film tak, aby automatycznie wracał do początku bez klikania czegokolwiek. Dzięki temu możesz wielokrotnie odtwarzać wideo w pętli w VLC i nie zatrzyma się, chyba że klikniesz, aby to zrobić.
Teraz, jeśli chcesz wiedzieć jak możesz edytować wideo MP4 i jak możesz zrobić wideo w pętli VLC na dowolnym posiadanym komputerze - niezależnie od tego, czy jest to komputer Mac, czy Windows - to jest post, który musisz przeczytać, ponieważ pokażemy Ci poniżej kroki, które będziesz musiał wykonać.

Część #1: Zapętlanie wideo VLC przy użyciu komputera z systemem Windows Część #2: Wideo w pętli VLC przy użyciu komputera Mac Część #3: Wybór określonej części wideo podczas tworzenia wideo w pętli VLCCzęść #4: Alternatywa dla VLC Media Player do konwersji filmów na komputerach Mac i Windows Część #5: Wniosek
Część #1: Zapętlanie wideo VLC przy użyciu komputera z systemem Windows
Jeśli używasz komputera z systemem Windows i chcesz zrobić wideo w pętli VLC, jest to bardzo łatwe. A wraz z tym poniżej znajdują się kroki, które należy wykonać.
- Pierwszą rzeczą, którą musisz zrobić, to otworzyć wideo, które chcesz zapętlić na swoim VLC player.
- Jeśli chcesz zapętlić więcej niż jeden film za pomocą VLC, dodaj je wszystkie do listy odtwarzania.
- Następnie kliknij przycisk pętli znajdujący się pod klatką wideo. Spowoduje to zapętlenie wybranego filmu.
- Jeśli chcesz zapętlić więcej niż jeden film, po prostu przełącz wszystkie przyciski lub zapętl jeden, aż uzyskasz pożądany rezultat.
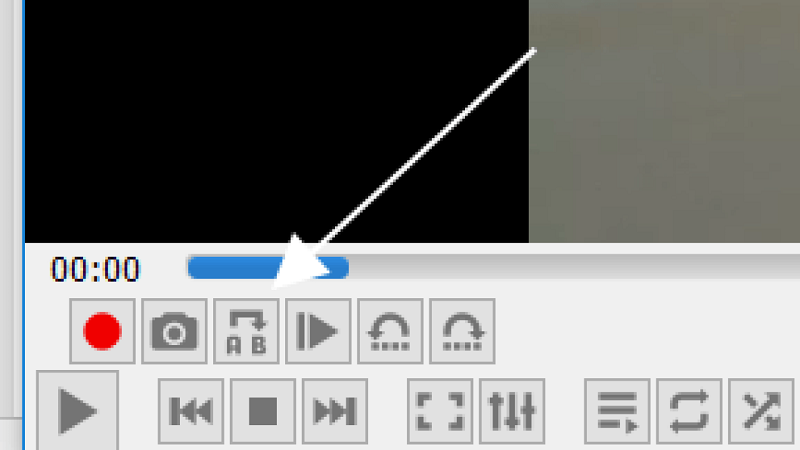
Kroki, które mogłeś zobaczyć powyżej, zagwarantują ci, że wybrany film będzie w pętli, dopóki go nie powstrzymasz. Chcielibyśmy również poinformować, że przyciski, które tam widzisz, mają różne funkcje. Przyciski służą do opcji „brak pętli","pętla pierwsza", i "zapętlić wszystko”. A jeśli chcesz zapętlić więcej filmów, możesz po prostu dodać je do listy odtwarzania.
Część #2: Wideo w pętli VLC przy użyciu komputera Mac
Podobnie jak w przypadku komputera z systemem Windows, używanie komputera Mac do tworzenia wideo w pętli VLC może być trochę takie samo. Aby pokazać kroki, zapoznaj się z przewodnikiem, który zamieściliśmy poniżej.
- Uruchom odtwarzacz VLC na komputerze Mac.
- Otwórz wideo, które chcesz zapętlić, używając odtwarzacza multimedialnego VLC.
- Następnie przejdź do Menu mediów a następnie uruchom plik, nad którym chcesz pracować.
- Aby zapętlić wideo, które masz na liście odtwarzania, spójrz na dół okna odtwarzacza multimediów VLC i włącz przycisk pętli.
- Następnie kliknij go, aby wielokrotnie zapętlić jeden film. Możesz także wybrać „zapętlić wszystko”, abyś zrobił to na wszystkich wybranych przez siebie filmach.
- Następnie możesz po prostu kliknąć na przycisk przełączania ponownie, aby zatrzymać pętlę.
Podobnie jak w przypadku korzystania z komputera z systemem Windows, możesz po prostu dodawać filmy do listy odtwarzania VLC na wypadek, gdybyś chciał pracować nad więcej niż jednym filmem, aby zrobić wideo w pętli VLC.
Część #3: Wybór określonej części wideo podczas tworzenia wideo w pętli VLC
Kiedy jesteś w trakcie edytowania swoich filmów, jest moment, w którym chcesz, aby pewna część Twojego filmu miała swoją główną atrakcję. A podczas korzystania z odtwarzacza multimedialnego VLC możesz zapętlić ten określony obszar wideo za pomocą zaledwie kilku kliknięć przycisku. Aby pokazać, jak łatwo możesz to zrobić, poniżej znajduje się przewodnik, którego możesz po prostu przestrzegać.
- Otwórz odtwarzacz multimedialny VLC na swoim komputerze.
- Następnie kliknij kartę Widok, którą można znaleźć na karcie narzędzi.
- Stamtąd po prostu wybierz opcję wł Zaawansowana kontrola opcję i kliknij na nią.
- Będziesz wtedy mógł zobaczyć niektóre przyciski na ekranie. Tak więc, aby zapętlić określony obszar na wideo, nad którym pracujesz, umieść wideo w żądanym punkcie początkowym i wybierz żądany przycisk pętli.
- Aby to zakończyć, zdecyduj o punkcie końcowym pętli wideo, a następnie wybierz ten sam przycisk, klikając go. Zobaczysz wtedy dwa punkty zaznaczone na czerwono.
- Następnie odtwórz wideo, a zobaczysz, że wybrany obszar jest w pętli.
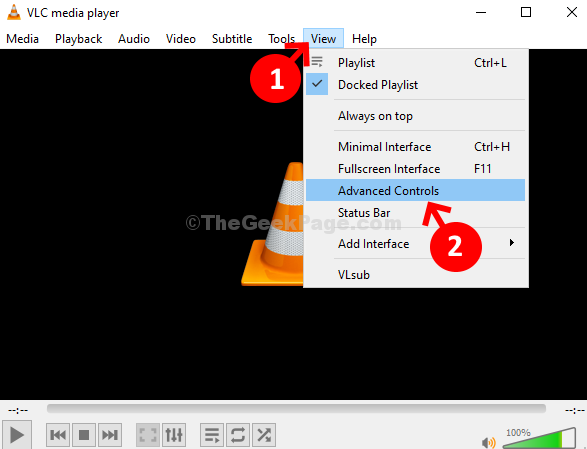
Część #4: Alternatywa dla VLC Media Player do konwersji filmów na komputerach Mac i Windows
Ponieważ VLC nie jest idealnym odtwarzaczem multimedialnym, tak jak niektóre inne odtwarzacze multimedialne, nadejdzie czas, kiedy nie będzie można odtwarzać wideo w pętli VLC na odtwarzaczu multimedialnym VLC. Na szczęście mamy najlepszą alternatywę, którą możesz wypróbować. I to z FoneDog Video Converter.
Konwerter wideo FoneDog nie tylko odtwarza filmy, których nie można odtwarzać na odtwarzaczu multimedialnym VLC, ale może również pomóc w konwersji i edycji filmów MP4. I ten proces nie potrwa zbyt długo, ponieważ FoneDog Video Converter jest wyposażony w szybki proces. A najlepsze jest to, że jakość Twojego filmu nie zostanie naruszona.
Darmowe pobieranie Darmowe pobieranie
FoneDog Video Converter jest również wyposażony w interfejs, z którego można łatwo korzystać. Dzięki temu będziesz mógł dokończyć to, co musisz zrobić, korzystając z tego narzędzia. Aby Ci to udowodnić, możesz polegać na krokach, które mamy dla Ciebie poniżej.
Krok 1: Uruchom i dodaj filmy do odtwarzania i konwertowania
Po zakończeniu pobierania i instalowania FoneDog Video Converter na komputerze, uruchom go. I wtedy, dodaj wideo w którą chcesz zagrać i przekonwertuj ją na stronę główną narzędzia.
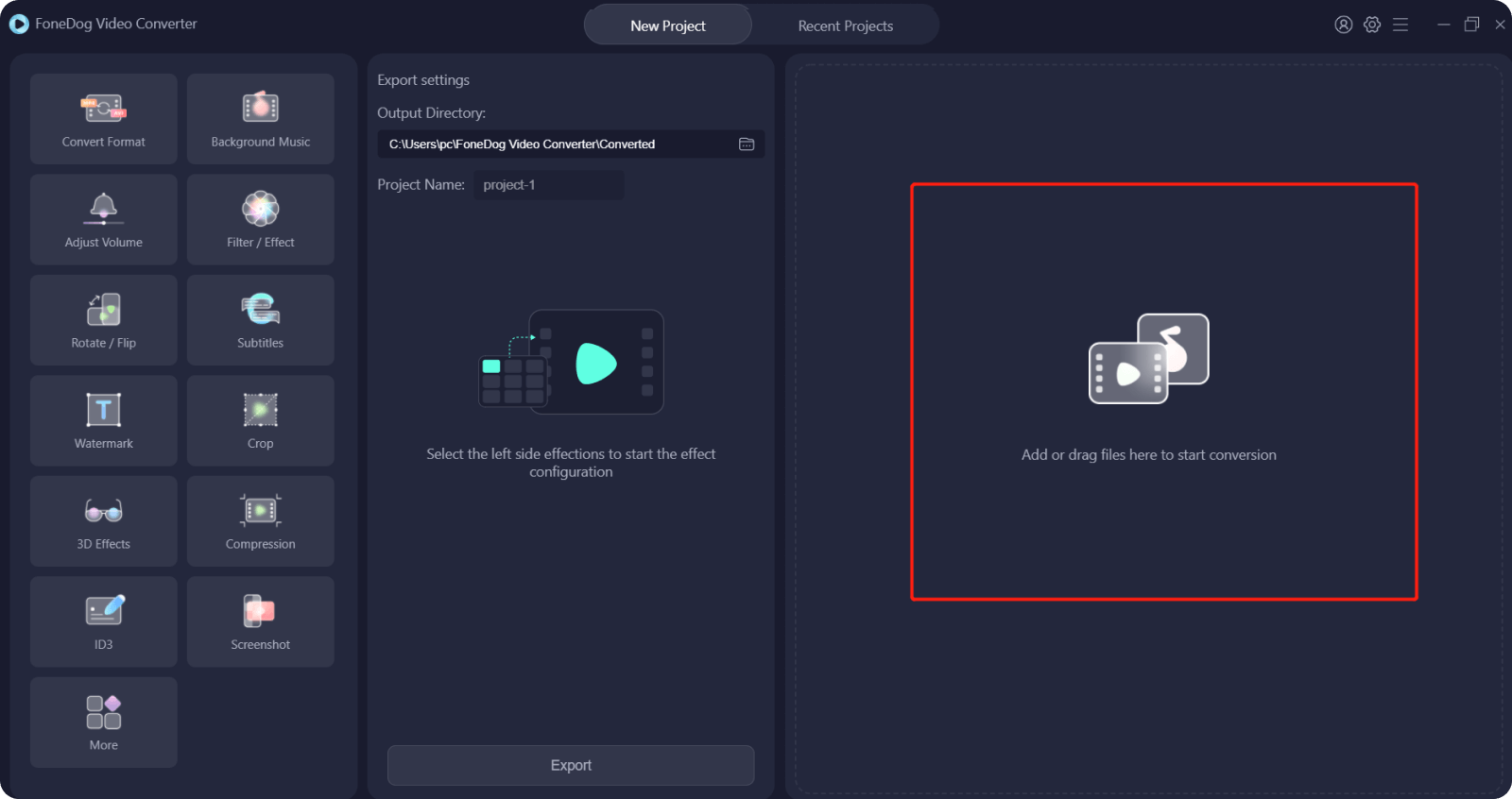
Krok 2: Wybierz żądany format
A następnie możesz kliknąć na Konwertuj format przycisk po lewej stronie ekranu, a następnie wybierz format chcesz to zmienić. A potem ty też możesz wybierz lokalizację gdzie chcesz go zapisać. Po zakończeniu kliknij na Zapisz przycisk na ekranie. Poza tym też możesz dodaj muzykę do swojego filmu.
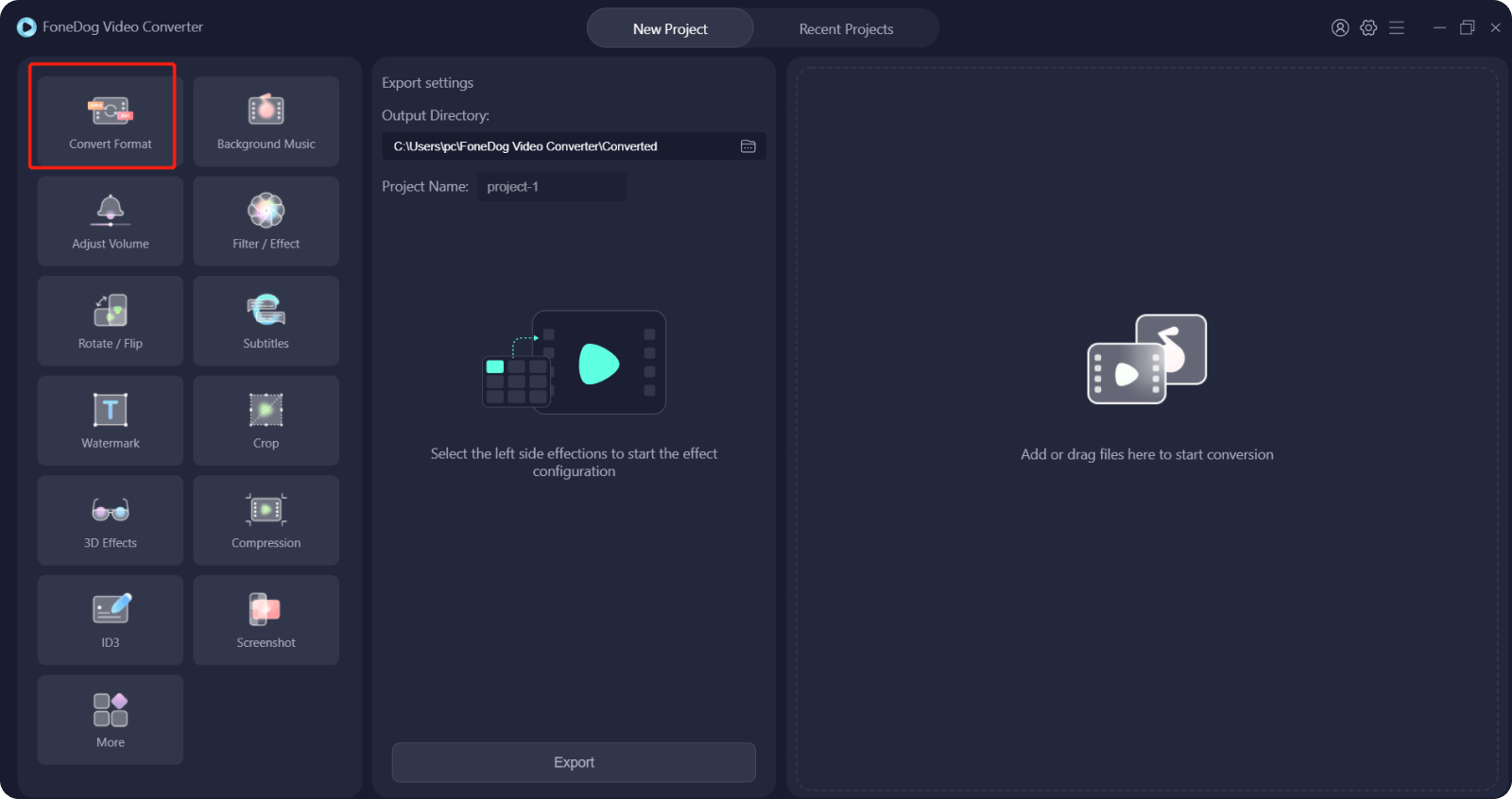
Krok 3: Konwertuj swój film
Następnie kliknij konwertować przycisk na ekranie. Po zakończeniu procesu możesz wyświetlić podgląd wideo z ostatnie projekty folder i sprawdź, czy chcesz go edytować za pomocą tego samego narzędzia.
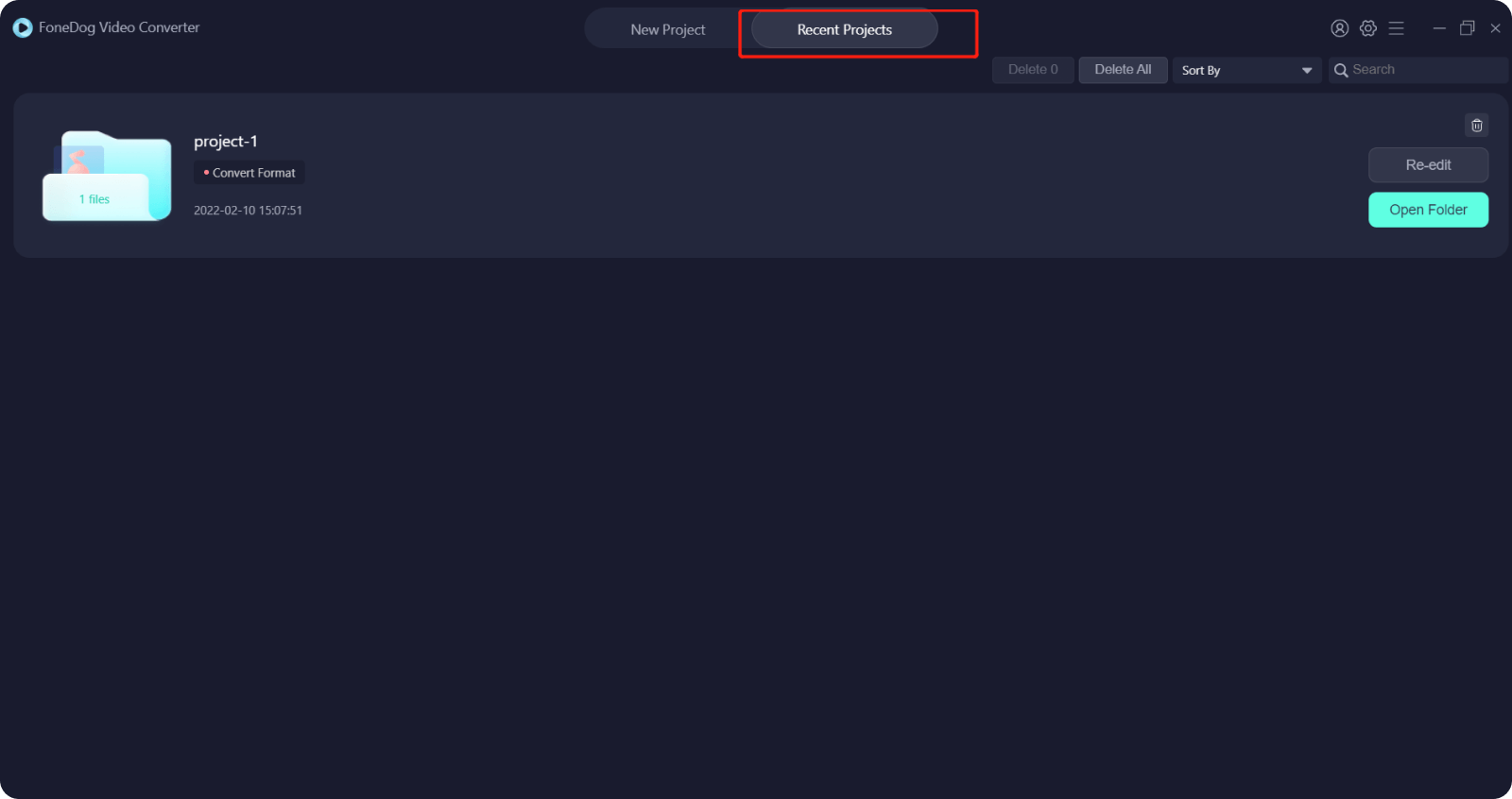
Ludzie również czytająNajlepsze edytory filmów QuickTime w 2022 roku – musisz spróbować!Najlepszy odtwarzacz wideo VR, który powinieneś znać w 2022 roku
Część #5: Wniosek
Robić a Wideo pętli VLC jest w rzeczywistości łatwą rzeczą do zrobienia. Ponadto, gdy to zrobisz, będziesz mógł podkreślić niektóre części filmu, nad którym pracujesz. Ponadto zapętlanie filmów to przyjemny i łatwy proces. Wszystko, co musisz zrobić, to odnieść się do kroków, które pokazaliśmy powyżej, a nie popełnisz błędu. A jeśli chcesz także przekonwertować wideo, to FoneDog Video Converter jest najlepszym, co powinieneś dostać.
Zostaw komentarz
Komentarz
Konwerter wideo
Konwertuj i edytuj wideo i audio 4K/HD do dowolnych formatów
Darmowe pobieranie Darmowe pobieranieGorące artykuły
- 5 najlepszych odtwarzaczy H.265 do odtwarzania filmów w 2022 r.
- Najlepsze odtwarzacze MKV dla komputerów Mac-2020
- Najlepszy wzmacniacz wideo dla komputerów Mac [Aktualizacja 2022]
- Najlepsze i łatwe w użyciu wzmacniacze jakości wideo w 2022 r.
- Kompletny przewodnik po formatach wideo dla iTunes
- 6 najlepszych sposobów na łatwą poprawę jakości wideo
- Zmieniacz rozdzielczości wideo: łatwo zmieniaj rozdzielczość wideo
- Jak zmienić rozmiar filmów: najszybszy i najłatwiejszy sposób
/
CIEKAWYDULL
/
PROSTYTRUDNY
Dziękuję Ci! Oto twoje wybory:
Doskonały
Ocena: 4.6 / 5 (na podstawie 81 oceny)
