Najlepszy program do tworzenia filmów na podzielonym ekranie w 2023 r. w systemie Windows 10
Adela D. Louie, Ostatnia aktualizacja: March 16, 2023
Wiadomo, że funkcja podziału ekranu to proces, w którym do jednego ekranu dodaje się dwa lub więcej ekranów. Ten typ funkcji jest w rzeczywistości niezbędny i znaczący, zwłaszcza jeśli robisz to w pracy postprodukcyjnej. Dlatego pomożemy Ci w sprawie Kreator filmów na podzielonym ekranie w systemie Windows 10.
I jak powiedzieliśmy, funkcja podzielonego ekranu to efekt, który pozwoli ci połączyć dwa lub nawet więcej ekranów w jednej klatce. Tak więc, nawet jeśli scenariusze każdego filmu są takie same, nadal będziesz mógł je zobaczyć w tym samym czasie w jednej klatce wideo.
Abyś mógł poznać najlepsze narzędzia, których powinieneś używać do tworzenia filmów na podzielonym ekranie w systemie Windows 10, poniżej znajduje się kilka najlepszych programów do edycji wideo, które z pewnością pomogą ci w momencie podzielonego ekranu, który jest w stanie z twoim Komputer z systemem Windows 10.
Część 1: Najlepszy program do tworzenia filmów na podzielonym ekranie w systemie Windows 10 Część #2: Konwertuj swoje filmy za pomocą konwertera wideo FoneDog Część #3: Wniosek
Część 1: Najlepszy program do tworzenia filmów na podzielonym ekranie w systemie Windows 10
Teraz, gdy wiesz już o funkcji podzielonego ekranu podczas edycji wideo, nadszedł czas, aby dowiedzieć się również o najlepszym narzędziu do tworzenia filmów na podzielonym ekranie w systemie Windows 10, z którego możesz korzystać, aby móc zastosować go do edytowanych filmów. Dzięki temu możesz zapoznać się z listą, którą przygotowaliśmy dla Ciebie poniżej.
Adobe Premiere Pro – Profesjonalny edytor wideo na podzielonym ekranie
Adobe Premiere Pro jest znany jako jedno z najpopularniejszych i najlepszych narzędzi do edycji wideo dodaj muzykę do wideo. Poza tym to narzędzie doskonale współpracuje z dowolnymi aplikacjami Adobe, takimi jak Adobe Stock, Adobe Photoshop i wieloma innymi.
Oprócz tego, że możesz używać Adobe Premiere Pro na komputerze z systemem Windows 10, to narzędzie do edycji wideo jest również kompatybilne z komputerami Mac. A kiedy pobierzesz to narzędzie po raz pierwszy, możesz cieszyć się zaletami bezpłatnej wersji próbnej. Jeśli jednak chcesz doświadczyć tego, co najlepsze w tym narzędziu, masz możliwość subskrypcji na rok i wszystko, co musisz zrobić, to zapłacić $ 239.88.

Plusy:
- Jedno z najlepszych narzędzi do edycji wideo.
- Jest zaufany przez specjalistów.
- Może być używany do nieograniczony czas na podzielony ekran.
Wady:
- Możesz musieć subskrybować do aplikacji.
Jak używać:
- Ściągnij i zainstaluj.
- Uruchom aplikację.
- Dodaj wideo, które chcesz edytować.
- Wybierz opcję sterowanie efektami, a następnie ustaw suwak i przejdź do kadrowania wideo.
- Wykonaj ten sam proces dla drugiego filmu, który chcesz uwzględnić na podzielonym ekranie.
Movavi Edytor wideo Plus
Movavi Edytor wideo Plus z pewnością pomoże Ci urzeczywistnić Twoje genialne pomysły na filmy. Ponieważ za pomocą tego narzędzia możesz wykonać tak wiele edycji, a jednym z nich jest tworzenie podzielonego ekranu wideo na komputerze z systemem Windows 10.
Możesz także pobrać to narzędzie na komputer Mac i korzystać z dołączonej do niego bezpłatnej wersji próbnej. Jeśli jednak zamierzasz korzystać z jego darmowej wersji, możesz również uzyskać dostęp do ograniczonej liczby funkcji, które są z nią związane. Ale jeśli chcesz cieszyć się wszystkim na temat tego narzędzia, możesz je subskrybować, płacąc $ 59.95.

Plusy:
- Edycja filmów jest bardzo łatwa w użyciu.
- Ma darmową wersję.
- Możesz użyć tego do przycinaj, łącz, odwracaj i odwracaj Twoje filmy.
Wady:
- Narzędzie zwalnia podczas pracy nad filmem o dużym rozmiarze podczas edycji.
Jak używać:
- Wybierz wideo, które chcesz edytować.
- Podwójne kliknięcie na filmie, aby włączyć tryb edycji.
- Wybierz ikonę strzałki w dół i wybierz opcję Side by Side.
- Wybierz opcję na ekranie, aby zobaczyć, gdzie chcesz umieścić wideo na podzielonym ekranie.
- Następnie kliknij Zastosuj
- Po zakończeniu kliknij Save i wtedy też możesz eksport wideo, które edytowałeś.
shotcut
shotcut jest znany jako jeden z najlepszych twórców filmów na podzielonym ekranie w systemie Windows 10. A najlepszą rzeczą w tym narzędziu w porównaniu z innymi, o których wspomnieliśmy, jest to, że możesz mieć je całkowicie za darmo i nie potrzebujesz subskrypcji. A dzięki niemu możesz użyć tego do edycji plików wideo i audio. I nie musisz już importować żadnych filmów, ponieważ ma natywną funkcję edycji.
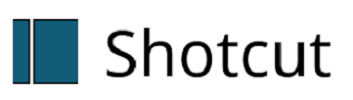
Plusy:
- Pochodzi z tzw 3-kierunkowa korekcja koloru opcja.
- Obsługuje różne rodzaje formatów plików takich jak XML, MLT i inne.
Wady:
- To robi nie obsługuje 360, 3D i VR filmy.
Jak używać:
- Dodaj filmy, nad którymi chcesz pracować.
- Wybierz Dodaj filtr opcję na ekranie, kliknij rozmiar i położeniei ustaw go.
- Dodaj w następnym oknie podzielonego ekranu.
- Dodaj to samo ruchomości jak z pierwszym.
- Po zakończeniu zapisz wideo i możesz je wyeksportować, jeśli chcesz.
VSDC
VSDC można pobrać bezpłatnie i jest znane jako jedno z najskuteczniejszych narzędzi do tworzenia filmów na podzielonym ekranie na komputerze z systemem Windows 10. A najlepsze jest to, że możesz tego użyć, aby dodać dowolną liczbę filmów na ekranie i ustawić je w trybie podzielonego ekranu.

Plusy:
- Bezpłatnie używać i nie trzeba subskrybować i płacić.
- Możesz dodać tyle filmów, ile chcesz.
- Jest wyposażony w podstawowe i zaawansowane funkcje edycji, z których możesz korzystać.
Wady:
- Nie pochodzi z szablon prezentacji do edycji na podzielonym ekranie.
Jak używać:
- Zaimportuj lub przeciągnij swoje filmy do interfejsu narzędzia.
- Czy kliknij prawym przyciskiem myszy na filmie kliknij Nieruchomości, wybierać Wspólne ustawienia, A następnie wybierz Współrzędne a następnie kliknij Szerokość.
- Następnie po prostu zmniejsz szerokość ramy o połowę.
- Następnie Dodaj następny film, który chcesz wstawić, i zmień jego rozmiar, aby dodać go na podzielonym ekranie.
- A gdy wideo jest już gotowe, możesz kliknąć na Eksportuj folder projektu a następnie zapisz go na komputerze z systemem Windows 10.
DaVinci rozwiązać
DaVinci rozwiązaćWiadomo, że oferuję wiele opcji edycji wideo. Obejmuje to podzielony ekran, ruchomą grafikę, efekty wizualne, korekcję kolorów i wiele innych. To narzędzie do edycji wideo może również działać na komputerach Mac i Linux oprócz komputera z systemem Windows 10.

Plusy:
- Znany jako najlepszy edytor na podzielonym ekranie wolny.
- Pochodzi z Korekcja koloru funkcja i śledzenie maski.
- Pochodzi z Interfejs które można łatwo wykorzystać.
Wady:
- Zużywa dużo przetwarzania zasilanie i przechowywanie.
Jak używać:
- Po prostu dodaj swoje klipy wideo, aby utworzyć wideo na podzielonym ekranie.
- Następnie dodaj je do swojej osi czasu.
- Wybierz, aby zmienić rozmiar filmu o 50%. Możesz to zrobić klikając na Przekształcać
- Umieść swoje filmy w ramce. Zrób to dla obu swoich filmów.
- Następnie wykonaj a kliknij prawym przyciskiem myszy na swoim filmie i wybierz opcję potrzebną do edycji.
- Po zakończeniu zapisz edytowane wideo na komputerze z systemem Windows 10.
Lightworks
Lightworks jest wyposażony w zaawansowaną i jednocześnie potężną funkcję, której możesz użyć do edycji swoich filmów. To narzędzie jest również znane jako świetne narzędzie do robienia wideo na podzielonym ekranie. I że możesz dodać wiele filmów w jednym filmie na podzielonym ekranie.

Plusy:
- Znany jako potężne oprogramowanie do edycji wideo.
- Bezpłatnie użyć do podzielenia ekranu wideo.
- Możesz dodać Maksymalnie 4 filmy aby utworzyć podzielony ekran.
Wady:
- Tylko filmy 4K mogą być obsługiwane podczas korzystania z wersji płatnej.
Jak używać:
- Dodaj swój film i zastosuj efekt tzw DVE które można znaleźć w sekcji DVE.
- Następnie ustaw swoje wideo. Lub możesz też zrobić kliknij prawym przyciskiem myszy na Twoim filmie. Następnie skonfiguruj go, abyś miał kontrolę.
- Wykonaj te same czynności, które pokazujemy dla następnego filmu, który zamierzasz dodać do filmu na podzielonym ekranie.
Część #2: Konwertuj swoje filmy za pomocą konwertera wideo FoneDog
Teraz, kiedy mogłeś poznać najlepsze Kreator filmów na podzielonym ekranie w systemie Windows 10, wszystko, co musisz teraz zrobić, to wybrać, który z nich najlepiej pasuje do tego, czego potrzebujesz. Ale na wszelki wypadek możesz przekonwertować swoje filmy na inny format, np konwersja 1080p na 4K, wykorzystaliśmy tę zaletę, aby dać Ci najlepsze narzędzie do konwersji wideo. I to za pomocą FoneDog Video Converter.
Konwerter wideo FoneDog jest znany jako najlepsze narzędzie do konwersji filmów z jednego formatu na inny. Jest wyposażony w interfejs, z którego może łatwo korzystać wielu użytkowników, nie prowadząc do błędnego kliknięcia. FoneDog Video Converter jest również znany jako jedno z narzędzi, których można użyć do konwersji ze względu na jego wysoka prędkość wydajność, ale w tym samym czasie, nadal zachowuje wysoka jakość Twojego filmu.
Darmowe pobieranie Darmowe pobieranie
Aby pokazać, jak łatwo możesz użyć FoneDog Video Converter do konwersji wideo z jednego formatu na inny, poniżej znajduje się krótki przewodnik, do którego możesz się odnieść.
Krok 1: Pobierz i zainstaluj FoneDog
Na komputerze z systemem Windows 10 pobierz i zainstaluj FoneDog Video Converter.
Krok 2: Uruchom i dodaj wideo do konwersji
Następnie uruchom program. A gdy znajdziesz się w głównym interfejsie, po prostu kliknij opcję „Dodaj lub przeciągnij filmy tutaj, aby rozpocząć konwersję”. Możesz też po prostu przeciągnąć wideo, które chcesz przekonwertować.
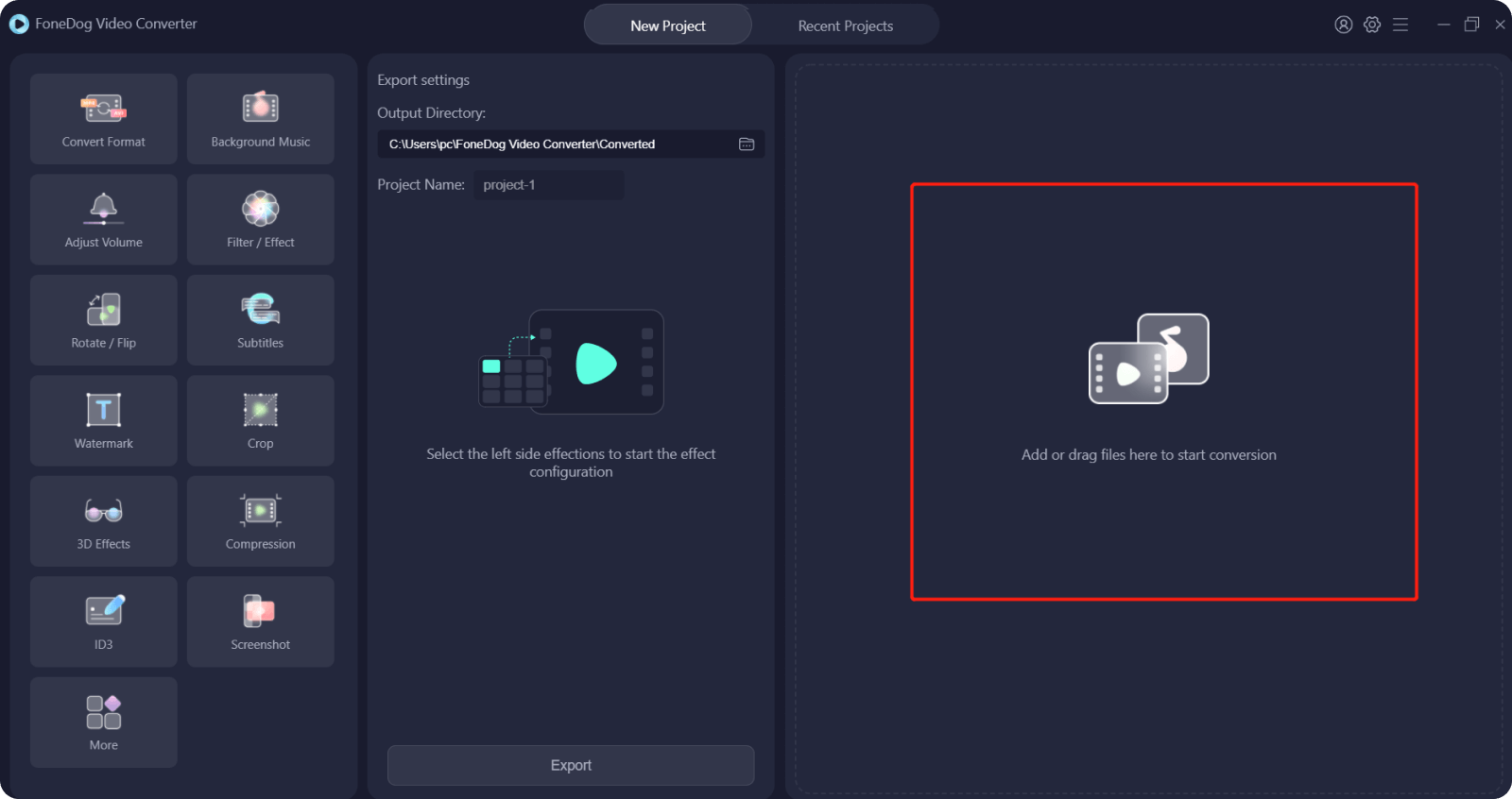
Krok 3: Wybierz żądany format
Następnie kliknij Wybierz Format na ekranie, a następnie wybierz format, na który chcesz przekonwertować wideo. Możesz także wybrać stąd żądaną lokalizację, w której chcesz zapisać wideo po procesie konwersji. Następnie kliknij na Zapisz przycisk , aby zatwierdzić wprowadzone zmiany.
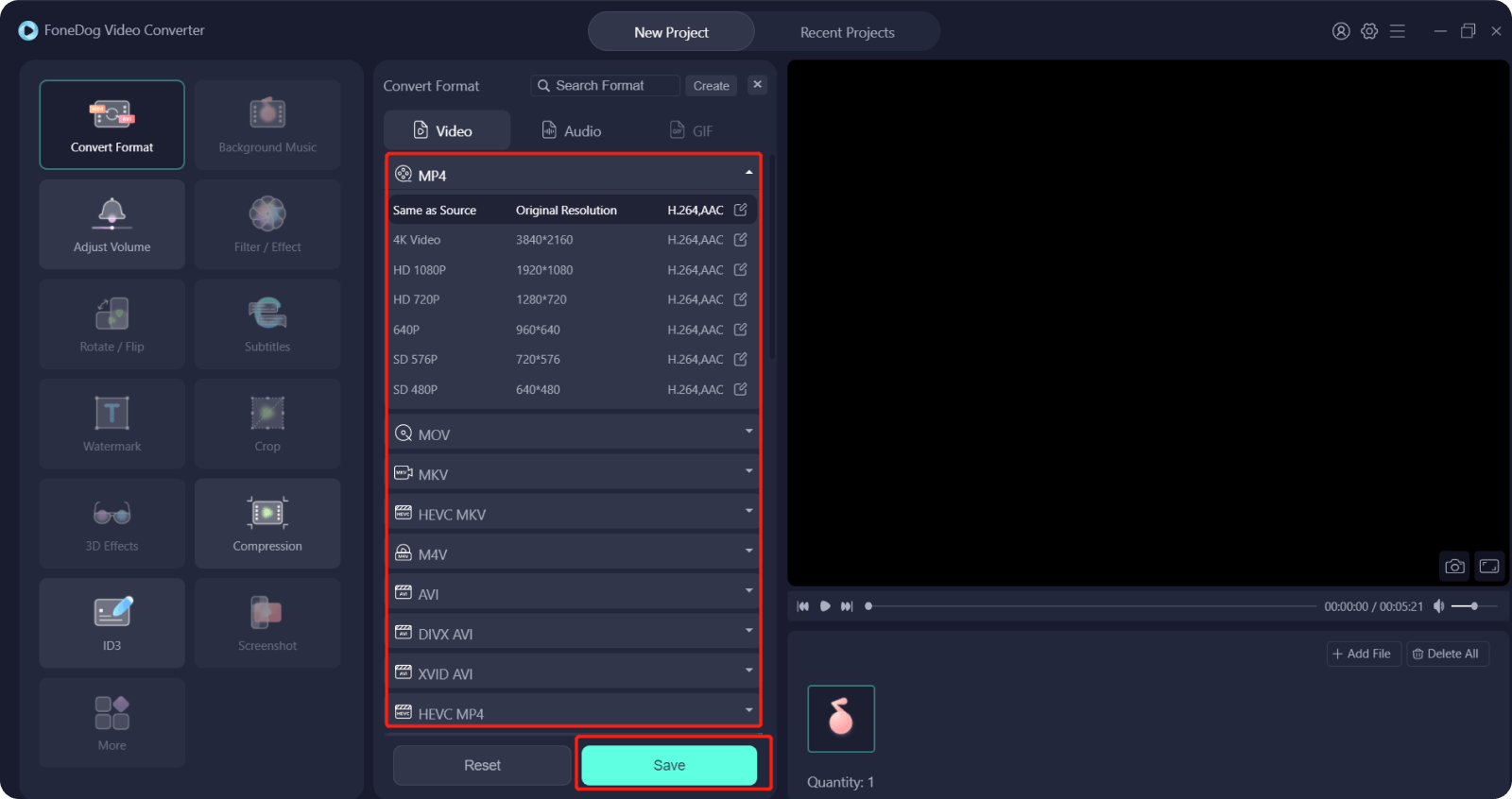
Krok 4: Konwertuj swój film
A kiedy skończysz, możesz teraz iść dalej i kliknąć przycisk konwertować przycisk na ekranie. Następnie rozpocznie się proces konwersji, więc wszystko, co musisz zrobić, to poczekać, aż się zakończy. Po zakończeniu możesz wyświetlić przekonwertowane wideo z Ostatni folder projektu.

Ludzie również czytająNajlepsze edytory filmów QuickTime w 2022 roku – musisz spróbować!Alternatywy dla WAX Video Editing w 2022 r.
Część #3: Wniosek
Jak widać, jest tego dużo Kreator filmów na podzielonym ekranie w systemie Windows 10 których możesz użyć, aby edytować swoje filmy. Wyraźnie pokazaliśmy Ci najlepsze narzędzia do edycji wideo, których możesz użyć do stworzenia filmu na podzielonym ekranie. Wszystko, co musisz zrobić, to wybrać, które z narzędzi, które Ci pokazaliśmy, jest tym, którego potrzebujesz do swoich filmów.
A jeśli będziesz musiał przekonwertować również wideo na podzielonym ekranie, mamy najbardziej zalecane narzędzie pokazane powyżej. A to nic innego jak konwerter wideo FoneDog. To narzędzie jest najlepsze, jeśli chodzi o konwersję filmów z jednego formatu na inny, a także zapewnia szybki proces konwersji i nadal zachowuje wysoką jakość wideo.
Zostaw komentarz
Komentarz
Konwerter wideo
Konwertuj i edytuj wideo i audio 4K/HD do dowolnych formatów
Darmowe pobieranie Darmowe pobieranieGorące artykuły
- Alternatywy dla WAX Video Editing w 2022 r.
- [Rozwiązany] Jak obracać wideo na żywo na Instagramie w 2022 r.
- Najlepszy wzmacniacz wideo dla komputerów Mac [Aktualizacja 2022]
- Najlepsze i łatwe w użyciu wzmacniacze jakości wideo w 2022 r.
- Kompletny przewodnik po formatach wideo dla iTunes
- 6 najlepszych sposobów na łatwą poprawę jakości wideo
- Zmieniacz rozdzielczości wideo: łatwo zmieniaj rozdzielczość wideo
- Jak zmienić rozmiar filmów: najszybszy i najłatwiejszy sposób
/
CIEKAWYDULL
/
PROSTYTRUDNY
Dziękuję Ci! Oto twoje wybory:
Doskonały
Ocena: 4.7 / 5 (na podstawie 62 oceny)
