Movavi nie odpowiada? Oto najważniejsze powody i poprawki!
Autor: Nathan E. Malpass, Ostatnia aktualizacja: May 19, 2023
Movavi to edytor wideo przeznaczony dla początkujących entuzjastów. Oferuje różne narzędzia, które pomogą Ci edytować filmy uczynić je zabawnymi i atrakcyjne dla widzów. Czasami jednak możesz napotkać problem, w którym Movavi nie odpowiada.
Tutaj omówimy najlepsze rozwiązanie problemu braku odpowiedzi. Nauczymy Cię, jak rozwiązywać problemy za pomocą różnych rozwiązań. Następnie zapewnimy najlepszą alternatywę dla Movavi Video Editor.
Część 1: Movavi nie odpowiada? Oto najlepsze rozwiązaniaCzęść #2: Najlepsza alternatywa dla edytora wideo MovaviWnioski
Część 1: Movavi nie odpowiada? Oto najlepsze rozwiązania
Rozwiązanie nr 1: Dezaktywuj przyspieszenie sprzętowe
Aby rozwiązać problem braku odpowiedzi Movavi, możesz dezaktywować technologię akceleracji sprzętowej. Aby to zrobić, wykonaj poniższe czynności:
- Otwórz Movavi Video Editor na swoim komputerze.
- Następnie wybierz opcję Ustawienia menu, a następnie wybierz Preferencje.
- W oknie Preferencje naciśnij kartę dla Przyśpieszenie.
- Odznacz opcja, która mówi Włącz przyspieszenie sprzętowe firmy Intel.
- Naciśnij OK przycisk , aby zachować wprowadzone zmiany.
- Wyjdź z narzędzia Movavi Video Editor. Następnie otwórz go ponownie.
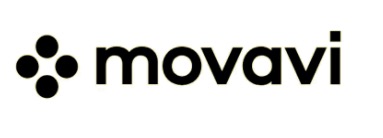
Rozwiązanie nr 2: Zainstaluj ponownie Movavi Video Editor
Inną rzeczą, którą możesz zrobić, to odinstalować Movavi Video Editor z Twojego komputera. Dzieje się tak, ponieważ proces instalacji może być wadliwy lub instalacja może być niekompletna. Oto kroki, które należy wykonać:
- Odinstaluj edytor wideo Movavi.
- Potem powinieneś zamknij komputer. Więc powinieneś otwórz go ponownie.
- Gdy komputer jest otwarty, zainstaluj ponownie Movavi Video Editor.
- Po tym, zrestartuj swój komputer.
- Po uruchomieniu komputera możesz uruchomić Movavi Video Editor.
Rozwiązanie nr 3: Zaktualizuj sterownik ekranu
Na komputerze z systemem Windows możesz zaktualizować sterownik ekranu. Jest to jeden z podstawowych kroków w rozwiązaniu problemu braku odpowiedzi Movavi. Aby to zrobić, wykonaj poniższe czynności:
- Naciśnij Klawisz Windows na klawiaturze. Następnie wpisz run. Następnie otwórz aplikację Uruchom na swoim komputerze.
- Wpisz następujące polecenie w pasku wyszukiwania Uruchom, „devmgmt.msc”. Następnie naciśnij OK. Zostanie uruchomiony Menedżer urządzeń.
- Odwiedź sekcję Karta graficzna znajdującą się u dołu listy. Kliknij Rozszerzać przycisk, aby wyświetlić jego sterowniki.
- Kliknij prawym przyciskiem myszy określony sterownik, a następnie wybierz Aktualizuj sterownik.
- Wybierz opcję, która pozwoli komputerowi automatycznie aktualizować sterownik przez Internet.
- Następnie poczekaj, aż komputer pobierze, zainstaluje i zaktualizuje sterownik ekranu.
- Po zakończeniu aktualizacji powinieneś zrestartuj swój komputer.
- Powtórz kroki XNUMX i dalsze dla innych sterowników ekranu i sterowników graficznych na komputerze.
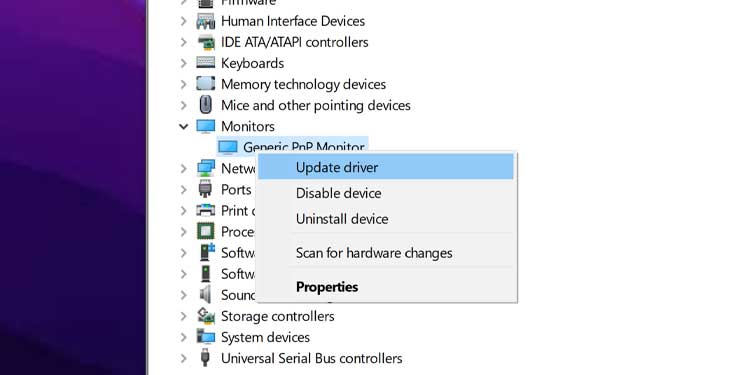
Rozwiązanie nr 4: Zmień technologię renderowania na dedykowany procesor graficzny
Oto jak to zrobić z kartą graficzną NVIDIA:
- W menu pulpitu kliknij prawym przyciskiem myszy centrum sterowania NVIDIA.
- Odwiedź opcję, która mówi Zarządzaj ustawieniami 3D. Następnie wybierz Ustawienia programu.
- Ręcznie dodaj program videoeditor.exe z Movavi.
- Następnie wybierz Wysokowydajny procesor graficzny NVIDIA jako preferowaną opcję.
- Następnie naciśnij OK aby zachować zmiany.
- Po zakończeniu możesz zamknąć NVIDIA Control Center.
Dla ATI lub AMD użytkowników, możesz wykonać następujące czynności:
- Na pulpicie komputera kliknij prawym przyciskiem myszy centrum sterowania Catalyst lub Radeon.
- Następnie naciśnij Power.
- Następnie wybierz Przełączalne ustawienia aplikacji graficznej.
- Dodaj ręcznie plik videoeditor.exe Movavi.
- Po tym, wybierz preferowany adapter i zmień go na Wysoka wydajność.
- Następnie wciśnij OK. Spowoduje to zapisanie wybranych ustawień. Po zakończeniu możesz wyjść z Centrum sterowania Catalyst lub Radeona.
Część #2: Najlepsza alternatywa dla edytora wideo Movavi
Jeśli napotkasz Movavi nie odpowiada problem przez cały czas, możesz chcieć przełączyć się na alternatywne narzędzie. W tym celu zalecamy korzystanie Konwerter wideo FoneDog. To narzędzie ma w swoim arsenale zarówno narzędzia do edycji, jak i konwersji.
Darmowe pobieranie Darmowe pobieranie
Możesz go użyć do następujących zastosowań:
- Skalowanie w górę i w dół rozdzielczości wideo. Możesz użyć FoneDog Video Editor do ekskluzywna rozdzielczość wideo aby zwiększyć przejrzystość wideo. Ponadto możliwe jest również skalowanie w dół w celu zmniejszenia rozmiaru pliku.
- Edycja wideo. Możesz użyć tego narzędzia do edycji filmów, w tym przycinania, przycinania, obracania, dostosowywania jasności, dodawania napisów, dodawania zewnętrznych ścieżek audio i nie tylko.
- Konwersja wideo. FoneDog Video Converter to potężne narzędzie do konwersji, które umożliwia konwersję ponad 300 formatów plików za pomocą komputera. Ponadto możliwa jest konwersja partii. Pozwala to zaoszczędzić więcej czasu podczas pracy nad wieloma projektami.
Oto jak używać FoneDog Video Converter do edycji i konwersji plików audio i wideo:
- Ściągnij i zainstaluj. Pobierz pakiet instalacyjny na FoneDog.com. Użyj go, aby zainstalować narzędzie na swoim komputerze.
- Otwórz i dodaj pliki. Uruchom narzędzie na komputerze po instalacji. Następnie dodaj pliki metodą „przeciągnij i upuść”.
- Wybierz format wyjściowy konwersji. Wybierz MP4 w opcjach Konwertuj format. Możesz także wybrać inne typy plików, jeśli chcesz.
- Wprowadź zmiany. Możesz teraz edytować wideo i modyfikować jego ustawienia. Kliknij Zapisz następnie przycisk, aby zachować wprowadzone zmiany.
- Wybierz folder docelowy. Wybierz katalog, w którym zostaną zapisane przekonwertowane pliki.
- Na koniec kliknij przycisk Konwertuj. Możesz też dodać więcej plików i wprowadzić zmiany. Następnie kliknij konwertować przycisk, aby przekonwertować wiele plików audio lub wideo.

Ludzie również czytająNajlepsze edytory filmów QuickTime w 2023 roku – musisz spróbować!Najlepszy edytor wideo klatka po klatce w tym 2023 roku!
Wnioski
Ten przewodnik zawiera najlepsze rozwiązania problemu, w którym Movavi nie odpowiada. Rozmawialiśmy o dezaktywacji technologii akceleracji sprzętowej, ponownej instalacji programu Movavi Video Editor, aktualizacji sterownika karty graficznej na komputerze i zmianie technologii renderowania na dedykowany procesor graficzny.
Jeśli wszystkie te rozwiązania zawiodą, możesz chcieć przełączyć się na alternatywne narzędzie. Ten, który polecamy, to FoneDog Video Converter. Jest to edytor i konwerter z wieloma funkcjami w jednym pakiecie. Poza tym pomaga skalować i zmniejszać filmy do żądanej rozdzielczości. Możesz pobrać narzędzie na FoneDog.com, aby zaspokoić swoje potrzeby w zakresie rozrywki, konwersji i edycji!
Zostaw komentarz
Komentarz
Konwerter wideo
Konwertuj i edytuj wideo i audio 4K/HD do dowolnych formatów
Darmowe pobieranie Darmowe pobieranieGorące artykuły
- Przewodnik 2022: Jak korzystać z konwerterów wideo Cuda?
- Darmowe konwertery FLV — najszybsza konwersja plików FLV
- [Aktualizacja 2023] Co sprawia, że najlepszy konwerter 2D na VR?
- Najlepszy konwerter wideo PS3 w 2022 roku!
- Najbardziej niezawodny konwerter wideo 3GP dla systemów Windows/Mac
- Jak korzystać z najlepszego konwertera DAV do konwersji plików DAV?
- Najlepszy konwerter wideo HTML5 do łatwej konwersji filmów HTML5
- 4 najlepsze konwertery HEVC do łatwej konwersji filmów HEVC
/
CIEKAWYDULL
/
PROSTYTRUDNY
Dziękuję Ci! Oto twoje wybory:
Doskonały
Ocena: 4.6 / 5 (na podstawie 92 oceny)
