[Rozwiązany] Nauka obracania wideo w systemie Windows 10 w 2022 r.
Adela D. Louie, Ostatnia aktualizacja: May 24, 2022
Jeden z wielu powodów, dla których wielu filmowców chciało wiedzieć jak obrócić wideo w systemie Windows 10, ponieważ zdarza się, że niektórzy z nas używają telefonów komórkowych, które znajdują się do góry nogami lub na boki. Ta sytuacja może być naprawdę denerwująca i frustrująca, ponieważ dla wielu nie będzie tak wygodna i akceptowalna.
W tym artykule podzielimy się z Tobą niektórymi narzędziami i metodami obracania wideo w systemie Windows 10. Jeśli chcesz pozbyć się wspomnianej sytuacji, musisz zakończyć ten artykuł do samego końca. Nauczyłbyś się wielu rzeczy, z których możesz korzystać, a które by popraw jakość swoich filmów i spraw, aby Twój film był wart obejrzenia i na pewno przyniósłby Ci szczęście i komfort podczas oglądania filmu, który kochasz.

Część 1: Dlaczego wideo jest oglądane z boku w odtwarzaczu Windows Media Player?Część #2: Jak obracać wideo w systemie Windows 10?Część 3: Podsumowując wszystko
Część 1: Dlaczego wideo jest oglądane z boku w odtwarzaczu Windows Media Player?
Najpierw musimy poznać powód, dla którego odtwarzane są filmy Windows Media Player były postrzegane jako boki. Jednym z najczęstszych powodów jest to, że zainstalowałeś starszą wersję programu Windows Media Player i nie obsługuje on filmów nagranych w trybie poziomym. Jeśli jest to Twój dylemat, możesz spróbować ponownie zainstalować program Windows Media Player, aby zaktualizować samą aplikację. Poniżej opisano, jak obrócić wideo w systemie Windows 10 przez ponowną instalację lub aktualizację programu Windows Media Player.
- Najpierw musisz wpisać „Funkcje” w polu wyszukiwania. Następnie kliknij "Włącz lub wyłącz funkcje systemu Windows".
- Gdy to zrobisz, pojawi się wyskakujące okienko, a następnie kliknij „Funkcje multimedialne”, i musisz zaznaczyć wyznaczone pole, aby zobaczyć listę opcji na liście rozwijanej.
- Następnie musisz usunąć zaznaczenie pola „Windows Media Player".
- Następnie musisz ponownie uruchomić komputer.
- Następnie musisz skręcić "poza"Lub"On" funkcje systemu Windows.
- Następnie przejdź do „Funkcje multimedialne”, a następnie dotknij „Rozszerzać” należy zaznaczyć pole obok „Windows Media Player”, a następnie kliknij „Ok".
- A potem musisz restart Twój komputer ponownie.

Aby zaktualizować program Windows Media Player, wykonaj następujące czynności.
- W oknie dialogowym wyszukiwania wpisz „Przywracanie systemu”, a następnie dotknij „Utworzyć punkt przywracania”, aby można było uruchomić okno z napisem „Właściwości systemu".
- Kliknij "Przywracanie systemu”, a następnie przejdź do sekcji „Przywracanie systemu"Tab.
- Pojawi się wyskakujące okienko, a następnie musisz kliknąć „naciśnij Dalej”, aby wyświetlić listę punktów przywracania. Możesz teraz wybrać, która aktualizacja spowodowała problem, a następnie wybrać „naciśnij Dalej".
- Musisz trochę poczekać, aż aktualizacja zostanie w pełni wykonana, a przywracanie systemu zostanie zakończone.
- Możesz teraz spróbować ponownie otworzyć Windows Media Player i sprawdzić, czy działa dobrze.
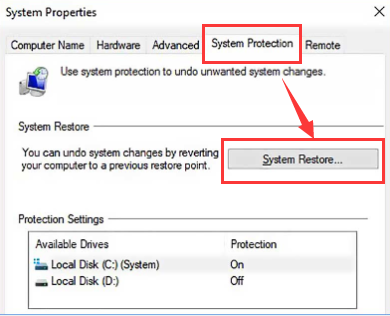
Część #2: Jak obracać wideo w systemie Windows 10?
W drugiej części artykułu omówimy narzędzia, których możesz użyć do obracania wideo Okna 10. Podzielimy się trzema najlepszymi narzędziami i metodami, których możesz użyć na wypadek, gdybyś w przyszłości musiał obrócić wideo.
a. Vlc media player
Wiemy, że znasz VLC Media Player, jeden z najpopularniejszych darmowych mediów do edycji, w którym możesz także oglądać filmy i konwertować filmy. Możesz go również używać do edycji i oczywiście obracania filmów. Możesz swobodnie pobrać tę aplikację, a oto kroki, jak obracać wideo w systemie Windows 10 za pomocą VLC Media Player.
- Uruchom odtwarzacz multimedialny VLC.
- Iść do "Narzędzia”, które zobaczysz w menu powyżej. Następnie wybierz "Efekty i filtry”, które zobaczysz na liście opcji na liście rozwijanej. Jeśli chcesz się pospieszyć, możesz również użyć skrótu „Ctrl + E".
- Następnie zobaczysz wyskakujące okienko, musisz wybrać „Efekty wideo”, a następnie wybierz podzakładkę „Geometria".
- Następnie musisz zaznaczyć pole obok „Przekształcać”, a następnie zmień orientację lub obrót wideo, wybierając 90/180/270 stopni lub odwróć w poziomie, w pionie, transponuj lub anty-transponuj.
- Jeśli nadal chcesz zmienić orientację wideo w odniesieniu do określonego kąta, musisz zaznaczyć pole obok „Obrót”, a następnie przesuń dialer razem z kursorem, aby obrócić wideo.
- Następnie dotknij „Close” kiedy jesteś ostateczny.

b. Aplikacja Zdjęcia na komputerze osobistym
- Innym narzędziem, którego możemy użyć do obracania wideo w systemie Windows 10, jest wbudowany „ZDJĘCIA” na komputerze osobistym. Chociaż mamy również Windows Media Player, nie jest on tak zaawansowany jak VLC Media Player. Nie ma możliwości obrócenia wideo w programie Windows Media Player, jeśli zamierzasz go używać bezpośrednio. Oto, jak korzystać z wbudowanej aplikacji „Zdjęcia” na komputerze z systemem Windows.
- Uruchomić "Start”, dotykając „Okna”, która znajduje się w dolnej części po lewej stronie interfejsu.
- Następnie poszukaj ikony dla „ZDJĘCIA”, a następnie musisz go kliknąć, aby otworzyć.
- Zobaczysz strzałkę skierowaną w dół, która znajduje się obok „Dowiedz się więcej”. Następnie wybierz "video Editor” w menu rozwijanym. Aby uzyskać dostęp do „Edytora wideo”, możesz użyć funkcji „Szukaj".
- Następnie dotknij „Nowy projekt wideo”, a następnie w wyskakującym okienku zostaniesz poproszony o nadanie nazwy wideo, a następnie dotknij „Skip".
- Wybierz „Dodaj”, który zobaczysz pod „Biblioteka projektów”, a jeśli chcesz zaimportować plik, który znajduje się na dysku lokalnym, musisz dotknąć „Z tego komputera”. Następnie musisz poszukać lokalizacji folderu i dotknąć „Open”. Istnieje możliwość przeciągania i upuszczania wideo, które chcesz obrócić w „Biblioteka projektów"Pole.
- Następnie, aby kontynuować proces obracania wideo w systemie Windows 10, musisz wybrać wideo, a następnie dotknąć „Umieść w Storyboard”, możesz również użyć metody przeciągnij i upuść.
- Następnie dotknij „Obrót”, którą zobaczysz w prawej części interfejsu, dopóki nie będziesz zadowolony z utworzonej rotacji.
- Możesz również wykonać przyspieszony proces, dotykając „Ctrl + R".
- Następnie, aby sfinalizować wprowadzone zmiany, dotknij „Zakończ wideo”. Następnie musisz ustawić jakość wideo z menu rozwijanego.
- Następnie dotknij „eksport".
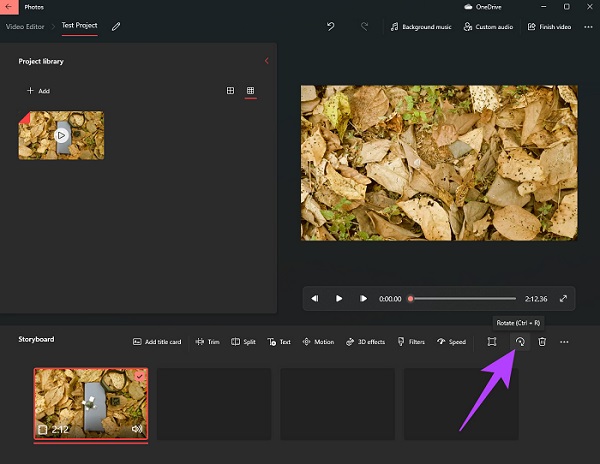
c. Konwerter wideo FoneDog
W przypadku trzeciego narzędzia mamy Konwerter wideo FoneDog, najlepszy konwerter wideo, jaki mamy dzisiaj. Jest Twoim niezawodnym partnerem, jeśli chodzi o konwersję plików audio i wideo. Wspomniany konwerter wideo jest kompatybilny zarówno z komputerami Mac, jak i Windows. Konwerter wideo FoneDog ma łatwy do zrozumienia interfejs, dzięki czemu jest jednym z najbardziej poszukiwanych obecnie. Oprócz wygody, konwerter wideo FoneDog jest również koniecznością do wypróbowania ze względu na inne funkcje, które ma, patrz lista poniżej.
Darmowe pobieranie Darmowe pobieranie
- Jeśli chciałeś zaoszczędzić dużo czasu i energii, a także oszczędzić sobie kłopotów z ręczną konwersją jednego pliku po drugim, ten konwerter wideo jest dla Ciebie. Obsługuje konwersje wielokrotne lub wsadowe, które mogą pomóc w konwersji dowolnej liczby plików wideo.
- Możesz przekonwertować dowolny plik audio i wideo, który chcesz za pomocą tego konwertera wideo FoneDog.
- I tak, możesz użyć konwertera wideo FoneDog do obracania wideo w systemie Windows 10. Oprócz funkcji obracania możesz również użyć go do edycji swoich filmów, takich jak jasność, kolor i nasycenie. Możesz go również użyć do odwrócenia w pionie lub poziomie oraz do transpozycji i anty-transpozycji filmów. W sumie to ideał polepszacz jakości wideo.
I jak powiedzieliśmy wcześniej, możesz użyć konwertera wideo do konwersji plików, oto co musisz zrobić.
- Najpierw zainstaluj FoneDog Video Converter na swoim komputerze, a następnie kliknij opcję „Dodaj lub przeciągnij pliki tutaj do konwersji”, a następnie będziesz przesyłać pliki do konwersji.
- Następnie kliknij "Konwertuj format”, a następnie utwórz folder, w którym będziesz zapisywać swoje pliki.
- Możesz także niektóre z poprzednich konwersji, dotknij „Niedawne" teczka.
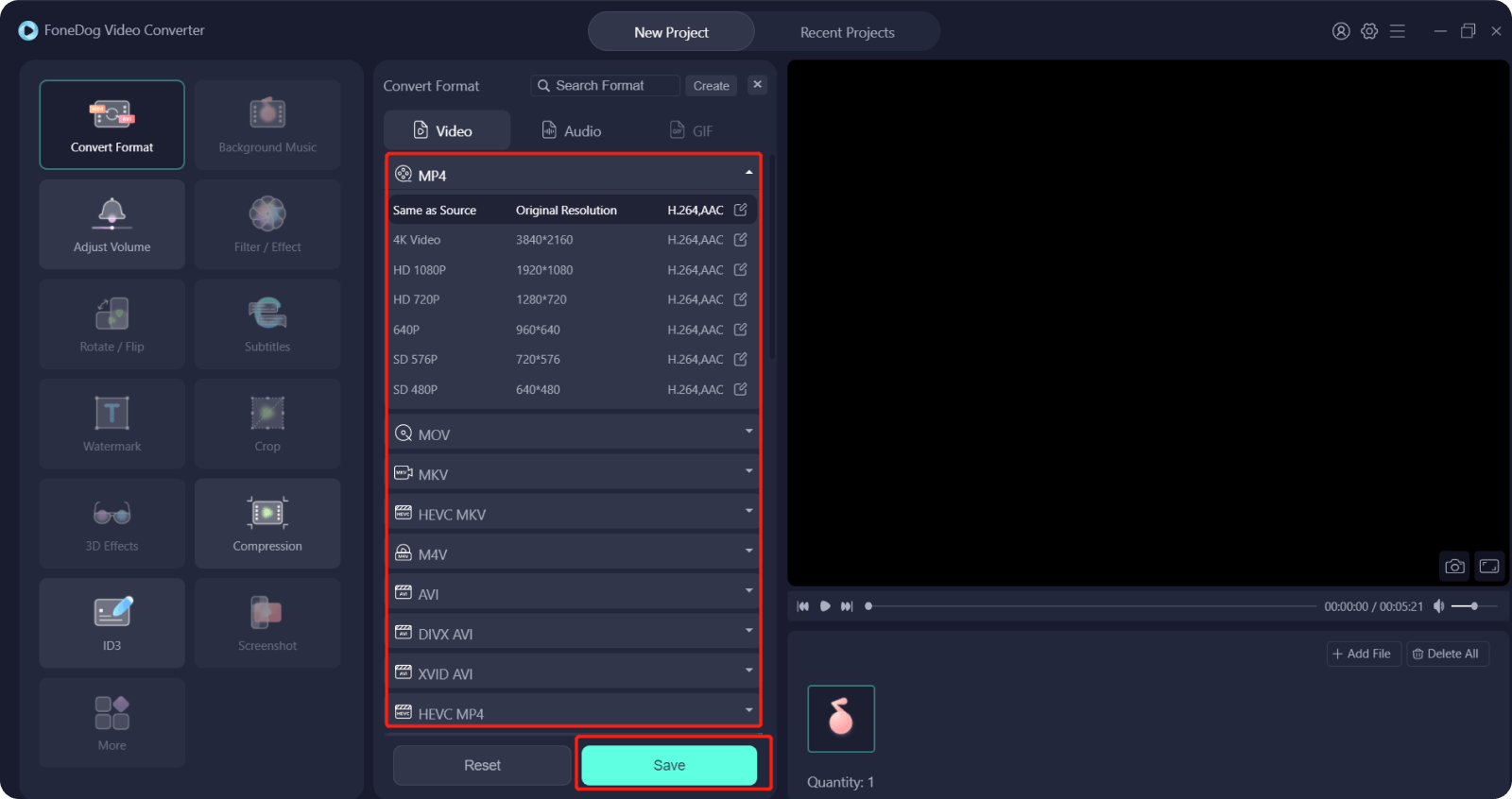
Ludzie również czytająJak łatwo dodać muzykę do wideo [Aktualizacja 2022][Rozwiązano] Jak powiększyć Movie Maker w 2022
Część 3: Podsumowując wszystko
Mamy nadzieję, że możesz korzystać ze wszystkich metod i narzędzi dotyczących obracania wideo w systemie Windows 10. Mamy również nadzieję, że dzięki wymienionym przez nas materiałom referencyjnym będziesz mieć lepszy sposób oglądania swoich filmów i filmów.
Zostaw komentarz
Komentarz
Konwerter wideo
Konwertuj i edytuj wideo i audio 4K/HD do dowolnych formatów
Darmowe pobieranie Darmowe pobieranieGorące artykuły
- Proste sposoby na natychmiastową konwersję 2D do 3D
- 4 proste sposoby na szybką konwersję WAV do OGG
- Skuteczne rozwiązania do konwersji AVI na GIF dla Ciebie
- Instrukcje konwertowania plików WAV na FLAC bez utraty jakości
- Jak przekonwertować DVD na cyfrowy – najłatwiejszy i najszybszy sposób
- Prosty przewodnik po konwersji MP3 na MIDI
- Przewodnik po tym, jak przekonwertować adres URL na MP4 dla Ciebie
- Co to jest M2TS i jak przekonwertować M2TS na MP4?
/
CIEKAWYDULL
/
PROSTYTRUDNY
Dziękuję Ci! Oto twoje wybory:
Doskonały
Ocena: 4.8 / 5 (na podstawie 85 oceny)
