Nauka obracania wideo na komputerze [rozwiązany w 2023 r.]
Adela D. Louie, Ostatnia aktualizacja: February 28, 2023
Jest tak wiele powodów, dla których ludzie chcieli się uczyć jak odwrócić wideo na komputerze, jednym z głównych powodów jest wygoda. Jest to również sposób na poprawienie sposobu oglądania określonego filmu. Niektórzy używają go również do celów estetycznych i do poprawiania wyświetlania określonego wideo. W tym poście podzielimy się z Tobą odpowiednimi procedurami dotyczącymi odwracania wideo.
W tym poście omówiono wiele metod korzystania z komputera osobistego, komputera Mac, a także innych narzędzi online oraz specjalnego narzędzia, którego można użyć do obracania wideo na komputerze. Jeśli więc chcesz wiedzieć, jak wygodniej oglądać swoje filmy, zacznijmy teraz.
Część #1: Metody odwracania wideo na komputerzeCzęść 2: Podsumowując wszystko
Część #1: Metody odwracania wideo na komputerze
Przejdźmy od razu do metod, które musimy znać, aby przerzucić wideo. Podzielimy się z Tobą pięcioma najbardziej przydatne narzędzia do konwersji wideo których możesz swobodnie używać na swoim komputerze osobistym, komputerach Mac lub innych gadżetach, których zamierzasz używać.
Metoda nr 1: Korzystanie z iMovie
Jeśli zamierzasz używać komputera Mac jako urządzenia do obracania wideo na komputerze, mamy dla Ciebie iMovie. Jest to ostatecznie początkowe i pierwsze narzędzie, którego możesz użyć, jeśli zamierzasz korzystać z urządzenia Apple. Innym powodem, dla którego jest jednym z najczęściej używanych, jest to, że jest darmowy i łatwy w użyciu. Kroki są również łatwe do wykonania, spójrzmy na te kroki poniżej.
- Pierwszą metodą jest uruchomienie iMovie. Po pomyślnym uruchomieniu iMovie na komputerze stuknij przycisk „+”, w ten sposób utworzysz nowy projekt. Następnie będziesz musiał wybrać jedną z dwóch opcji, do wyboru są „Zwiastun filmu"I"Film”, a kiedy już dokonałeś wyboru, w naszej sytuacji jest to „Film”. Musisz dokonać tego wyboru, ponieważ zamierzasz edytować wideo.
- Następnie, w drugim kroku, musimy rozpocząć importowanie wideo. Przejdź do edytora wideo, a zobaczysz tam puste płótno. Stuknij przycisk, aby „import”, a następnie wybierz, który film chcesz zaimportować. Istnieje również opcja, w której możesz przeciągać i upuszczać filmy, aby było to łatwiejsze.
- W następnym kroku przeciągnij wideo, które chcesz edytować, na oś czasu, aby kontynuować edycję. Jeśli zdecydowałeś się korzystać z iMovie, musisz pamiętać, że iMovie nie ma funkcji odwracania filmów, ale nadal możesz z niej korzystać, ponieważ ma filtr, który sprawia, że Twój film wygląda, jakby był odwrócony w ten sposób. Jedną z dobrych rzeczy związanych z korzystaniem z tego jest to, że ma funkcję, w której można zobaczyć podgląd edytowanych filmów.
- W takim razie nadszedł czas, aby wyeksportować wideo! Pamiętaj, że w razie potrzeby możesz wprowadzić więcej zmian, a następnie w prawej górnej części interfejsu kliknij „Udostępnij”. Aby sfinalizować wszystkie zmiany, dotknij „filet”, aby rozpocząć eksportowanie wideo.

W ten sposób wykorzystałeś iMovie do przerzucania wideo na komputerze. Jest również imponujący, ponieważ ma inne funkcje, które mogą sprawić, że Twój film będzie o wiele bardziej atrakcyjny niż wcześniej. Jednak jedną z wad korzystania z tego jest to, że formaty wyjściowe są ograniczone tylko do MPEG-4 i AVI.
Metoda nr 2: Korzystanie z programu Windows Movie Maker
W przypadku drugiej metody obracania wideo na komputerze mamy program Windows Movie Maker. Jak sama nazwa wskazuje, ten ma zastosowanie tylko wtedy, gdy masz komputer z systemem Windows. W chwili pisania tego tekstu mówi się, że narzędzie do edycji wideo zostało już wycofane. Ponieważ jednak ma wiele dobrych funkcji, a narzędzie jest dość łatwe w użyciu w celu poprawy jakości Twoich filmów, wiele osób nadal uwielbia go używać. Mówi się również, że to narzędzie może przerzucić wideo tak pięknie, jak tylko można sobie wyobrazić. Daj nam znać, jak przerzucić wideo na komputerze za pomocą programu Windows Movie Maker.
- Początkowo musisz pobrać narzędzie na swój komputer z systemem Windows. Musisz upewnić się, że zamierzasz pobrać go z bardzo zaufanej strony internetowej. To narzędzie działa również dobrze z Okna 10.
- Po uruchomieniu programu Windows Movie Maker na komputerze zobaczysz puste płótno i oś czasu. Następnie musisz zaimportować wideo, które zamierzasz odwrócić lub edytować. Stuknij w "Dodaj filmy i zdjęcia”, a następnie wybierz ten, który chcesz odwrócić. Następnie zobaczysz wideo dodane do osi czasu i puste płótno, możesz także przeciągnąć pliki na osi czasu, jeśli chcesz.
- W trzecim kroku musisz w końcu dodać efekt, aby włączyć efekt odwrócenia do wideo, które zamierzasz edytować. Stuknij wideo na osi czasu, a następnie przejdź do „Efekty wizualne”, aby zobaczyć wiele efektów, z których możesz wybierać. Trzeba szukać „Lustro”, a następnie kliknij go. Wspomniana czynność spowoduje natychmiastowe odwrócenie lub odbicie wideo.
- Aby wszystko sfinalizować, oczywiście musisz zapisać plik, przejdź do „filet”, a następnie przejdź do „Zapisz film”, wybierz żądany format i poczekaj kilka minut, aż Twój film zostanie zapisany i sfinalizowany.

Jest to również jedno z najlepszych narzędzi, z których możesz korzystać, jednak wspomniane narzędzie zostało już wycofane w 2017 roku i nie ma już żadnych aktualizacji, które otrzymasz, gdy zdecydujesz się go użyć. Z drugiej strony wspomniane narzędzie jest bezpłatne, a co jest lepsze w tym, to to, że na wyjściu nie ma znaków wodnych, które będziesz mieć.
Metoda 3: Korzystanie z płótna
Oprócz narzędzi, które omówiliśmy, udostępnimy Ci również narzędzie online, które również chciałbyś rozwiązać problem, jak przerzucić wideo na komputerze, to nazywa się „Canva”. Jest to narzędzie do edycji, w którym można znaleźć prawie wszystko, ponieważ jest to wszechstronna przystań do edycji. Chociaż istnieją opcje, w których musisz uaktualnić do wersji pro, możesz wiele zrobić na darmowej, a także możesz odwrócić wideo. Rzućmy wreszcie okiem na to, co musisz zrobić, gdy zdecydowałeś się użyć „Canva”.
- Aby wykonać pierwszy krok, musisz przejść do strony internetowej „Canva”. Zobaczysz wiele opcji, ponieważ „Canva” jest obecnie znany jako jeden z najbardziej wszechstronnych edytorów online. Musisz dotknąć „Wideo".
- Po drugie, musisz przesłać film, który zamierzasz odwrócić. Kiedy wybrałeś „Wideo”, zobaczysz wtedy puste płótno. Następnie po przesłaniu filmu, dotykając „Prześlij", uzyskiwać "Załaduj media”, musisz wybrać wideo z komputera.
- Nadszedł czas, aby odwrócić wideo! Po przesłaniu filmu nie będzie już pustego płótna! W górnej części interfejsu zobaczysz opcję z napisem „Trzepnięcie”, będziesz mieć dwie opcje, czy odwrócić go w poziomie, czy w pionie.
- Teraz jesteś w pełni przygotowany do wyeksportowania wideo i zapisania go! Jeśli chcesz umieścić więcej przygód w swoim filmie, jest to możliwe, ponieważ „Canva” ma wiele funkcji edycyjnych, które z pewnością pokochasz. Jeśli już skończyłeś, możesz teraz dotknąć „trzy kropki” w prawym górnym rogu interfejsu i dotknij „Pobierz".

Metoda nr 4: Korzystanie z Kapwinga
Mamy inną aplikację oprócz „Canva”, która nazywa się „Kapwing”, może naprawić sposób odwracania wideo na komputerze. Jest również znany jako jedna z najczęściej używanych i najpopularniejszych aplikacji do edycji wideo, ponieważ ma bardzo łatwy do zrozumienia interfejs i podstawy edycji. Posiada również przyjazne dla użytkownika kroki, które są wymienione poniżej.
- Otwórz swoją sieć, a następnie przejdź do witryny „Kapwing”, a następnie dotknij „Pierwsze kroki".
- Następnie w edytorze wideo musisz zacząć dodawać multimedia, które chcesz odwrócić. Uzyskiwać "Dodaj multimedia”, a następnie wybierz plik na swoim komputerze. Po przesłaniu multimediów zobaczysz puste płótno.
- Aby móc dodać „Media” na swojej osi czasu, stuknij „+"Przycisk.
- Możemy teraz zacząć odwracać nasz film, po prawej stronie ekranu zobaczysz wszystkie opcje, na których możesz polegać podczas edycji. Zobaczysz "Obrót”, a następnie wybór odwrócenia wideo w poziomie lub w pionie. Będzie to zależeć od wyboru, który wybierzesz.
- Teraz musimy wyeksportować nasze odwrócone wideo, klikając „Eksportuj wideo”, który znajduje się w prawym rogu i górnej części interfejsu. Gdy już zrobiłeś prawie wszystko, co chciałeś zrobić ze swoim filmem, możesz teraz pobrać go na swój komputer, gdy proces eksportowania zostanie w pełni zakończony.
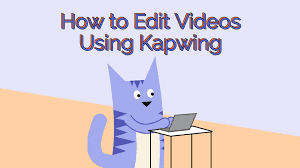
Metoda nr 5: Korzystanie z konwertera wideo FoneDog
Udostępniliśmy Ci cztery przydatne narzędzia, na których możesz polegać, jeśli chcesz odwrócić wideo lub je edytować. Nadszedł czas, aby podzielić się z Tobą najlepszym narzędziem, którego możesz użyć, nazywa się Konwerter wideo FoneDog. Bardzo wydajny i niezawodny partner, jeśli chodzi o edycję filmów i uczynienie ich przyjemnymi do oglądania. Oto kilka rzeczy, które musisz wiedzieć o FoneDog Video Converter.
Darmowe pobieranie Darmowe pobieranie
- Konwertuj pliki wideo na wiele typów plików łatwiej i szybciej.
- Zaoszczędź dużo czasu i energii dzięki kłopotom z ręcznym konwertowaniem jednego pliku po drugim. Ten konwerter wideo FoneDog może wykonywać konwersje wsadowe.
- Możesz popraw jakość swoich filmów dostosowując jasność filmów i dodając napisy do filmów, jeśli nie rozumiesz języka pliku wideo, który posiadasz.
- Ten konwerter wideo FoneDog ma funkcję odwracania wideo, aby zapewnić wygodniejszy sposób oglądania, a także dodać estetykę do twoich filmów.
- Możesz konwertować swoje pliki audio na wiele typów plików, takich jak AIFF, MP3, WAM, AAC, FLAC i istnieją inne typy plików.
Oprócz używania FoneDog Video Converter do obracania wideo na komputerze, możesz go również użyć do konwersji plików na inne formaty plików, oto jak:
- Pobierz FoneDog Video Converter, a następnie rozpocznij instalację aplikacji na swoim komputerze. Uruchom aplikację, a następnie wyszukaj „Dodaj lub przeciągnij pliki tutaj, aby rozpocząć konwersję”. Następnie pliki zostaną przesłane.
- Kliknij "Konwertuj format”, a następnie nie zapomnij zapisać wszystkich wprowadzonych ustawień. Musisz także utworzyć folder, aby zapisać wszystkie pliki, które będziesz konwertować.
- Po zakończeniu konwersji plików nadal możesz zobaczyć niektóre z wcześniej przekonwertowanych plików, które możesz zobaczyć w folderze o nazwie „ostatnie projekty".
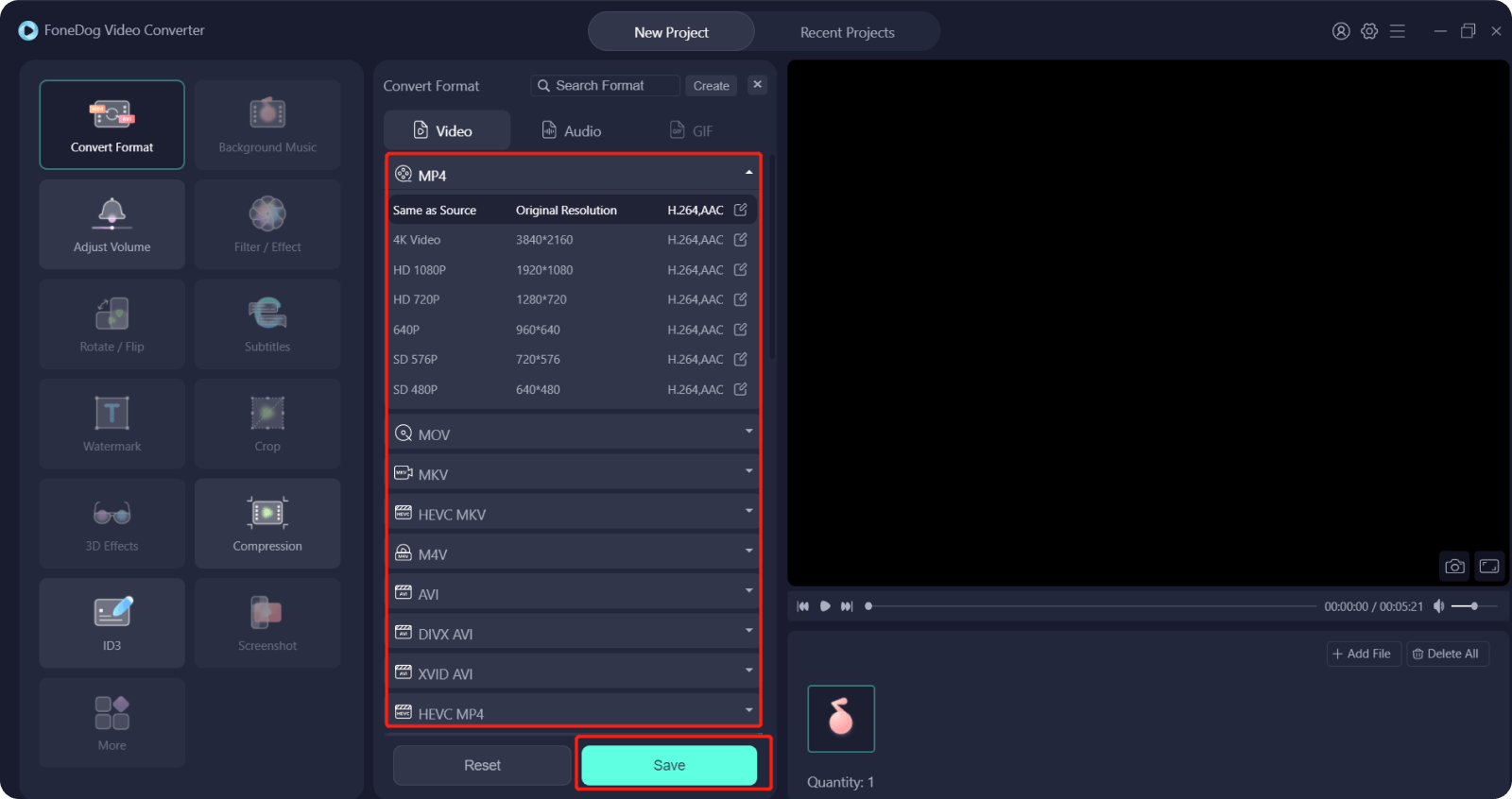
Ludzie również czytają4 najlepsze konwertery HEVC do łatwej konwersji filmów HEVCNajlepszy konwerter wideo HTML5 do łatwej konwersji filmów HTML5
Część 2: Podsumowując wszystko
Mamy nadzieję, że wszystkie metody, które omówiliśmy powyżej, mogą ci pomóc, jak odwrócić wideo na komputerze. Możesz wypróbować każdą z nich i zobaczyć, która z nich odpowiada Twoim zasobom, a także pożądanym produktom. W końcu oglądanie wszystkich filmów, które chciałeś przez cały czas, powinno zawsze zapewniać wygodę i zabawę.
Zostaw komentarz
Komentarz
Konwerter wideo
Konwertuj i edytuj wideo i audio 4K/HD do dowolnych formatów
Darmowe pobieranie Darmowe pobieranieGorące artykuły
- Jak przekonwertować M4V na MOV na komputerze Mac bez utraty jakości?
- Jak łatwo przekonwertować hamulec ręczny M4V na MKV?
- Jak korzystać z najlepszego konwertera DAV do konwersji plików DAV?
- Najlepszy konwerter wideo HTML5 do łatwej konwersji filmów HTML5
- Najlepszy konwerter wideo na Instagram dzisiaj: szybki i łatwy
- Najlepsze darmowe konwertery wideo i narzędzia online w 2022 roku
- Najlepszy sposób na konwersję SWF do MOV online
- Proste sposoby na natychmiastową konwersję 2D do 3D
/
CIEKAWYDULL
/
PROSTYTRUDNY
Dziękuję Ci! Oto twoje wybory:
Doskonały
Ocena: 4.7 / 5 (na podstawie 109 oceny)
