Jak wyodrębnić dźwięk z MP4: Twój ostateczny przewodnik [Aktualizacja 2022]
Adela D. Louie, Ostatnia aktualizacja: June 22, 2022
Dla większości z nas wiemy jak dodać ścieżkę dźwiękową do wideo, ale co z wyodrębnianiem dźwięku z wideo? Jeśli jesteś entuzjastą muzyki, możesz być naprawdę spostrzegawczy, jeśli chodzi o piosenki, które słyszysz na co dzień. Jeśli zawsze oglądasz swój ulubiony serial telewizyjny, może się zdarzyć, że będziesz chciał wyodrębnij dźwięk z MP4 z wielu powodów. Po pierwsze, zakochałeś się w piosence, którą cały czas chciałeś, po drugie, chciałeś dokonać pewnych zmian w melodii piosenki lub po prostu chciałeś jej użyć z osobistych powodów, które naprawdę cię usatysfakcjonują. miłość do muzyki.
Jeśli jesteś naprawdę zainteresowany, być może szukasz skutecznego sposobu, aby to zrobić, jednocześnie rozsądnie, jeśli chodzi o to, ile może cię to kosztować. Cóż, jeśli o to się martwisz, jesteśmy tutaj, aby ułatwić Ci pracę. Jak wyodrębnić dźwięk z MP4, nie będzie już problemem.
W tym artykule omówimy niektóre metody wyodrębniania muzyki z MP4, jednocześnie sprawiając, że wyjście wydaje się bezstratne. Na pewno pokochasz rezultaty! To będzie tak pouczający post, więc lepiej przygotuj swoje długopisy i zeszyty i przygotuj się na zapisanie ważnych notatek, aby poznać kroki i wykonać je prawidłowo.
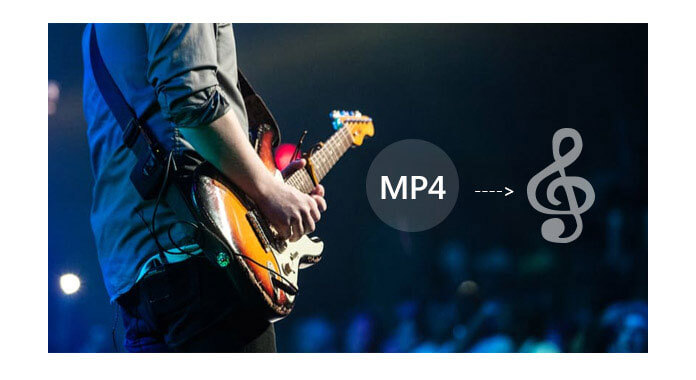
Część #1: Jak wyodrębnić dźwięk z MP4 za pomocą odtwarzacza multimedialnego VLC?Część #2: Jak wyodrębnić dźwięk z MP4 za pomocą programu Windows Media Maker?Część #3: Jak wyodrębnić dźwięk z MP4 za pomocą QuickTimeCzęść #4: Jak wyodrębnić dźwięk z MP4 za pomocą Video2MP3 Online?Część #5: Jak wyodrębnić dźwięk z MP4 za pośrednictwem FFmpeg?Część #6: Jak wyodrębnić dźwięk z MP4 za pomocą najlepszego konwertera wideo?Część 7: Podsumowując wszystko
Część #1: Jak wyodrębnić dźwięk z MP4 za pomocą odtwarzacza multimedialnego VLC?
Dla kogoś, kto uwielbia oglądać programy telewizyjne lub filmy, powinieneś znać odtwarzacz multimedialny VLC. Jest to przenośny, bezpłatny, wieloplatformowy odtwarzacz multimedialny typu open source, w którym można przesyłać strumieniowo swoje filmy i filmy, i został opracowany przez projekt VideoLAN. Jest dostępny dla komputerów z systemem Windows i Mac i jest naprawdę ogromną pomocną dłonią, jeśli chcesz wygodnie oglądać programy i filmy.
Odtwarzacz multimedialny VLC ma funkcję konwersji / zapisu, w której możesz mieć swoje pliki w formatach takich jak MP3, WAV, FLAC, WMA2, AAC, Vorbis, Opus, AC-3/A52 i Speex z plików multimedialnych, takich jak DIV, AVI, 3G2, DIVX i wielu innych. Możesz go użyć do wyodrębnienia dźwięku z MP4, a poniżej pokażemy, jak to zrobić.
- Sprawdź, czy na komputerze jest zainstalowany odtwarzacz multimedialny VLC. Po potwierdzeniu lub zainstalowaniu go na komputerze uruchom go.
- Następnie idź do "Media”, a następnie do „Konwersja / Save” opcja, którą zobaczysz w górnej części menu.
- Zobaczysz wtedy przycisk przypominający znak plus lub „Add”, musisz go kliknąć, aby dodać lub zaimportować klipy wideo, które chcesz wyodrębnić z pliku MP4, za pomocą odtwarzacza multimedialnego VLC.
- W czwartym kroku musisz wybrać żądany format wyjściowy i możesz wybrać FLAC, OGG lub MP3. Jeśli od tego czasu jesteś użytkownikiem tej funkcji odtwarzacza multimedialnego VLC i chcesz mieć pełną kontrolę nad wszystkimi parametrami wyjściowymi, musisz przejść do sekcji parametrów kodowania, aby móc dostosować kanały, a nawet częstotliwość próbkowania.
- W ostatnim kroku możesz wyodrębnić ścieżkę audio z MP4, dotykając „Zapisz”, a następnie dotknij „Przeglądaj”, aby można było dodać folder, w którym można zapisać plik audio do wspomnianego folderu. Następnie musisz kliknąć „Start”, dzięki czemu można zgrać lub wyodrębnić ścieżkę audio z MP4 za pomocą odtwarzacza multimedialnego VLC.
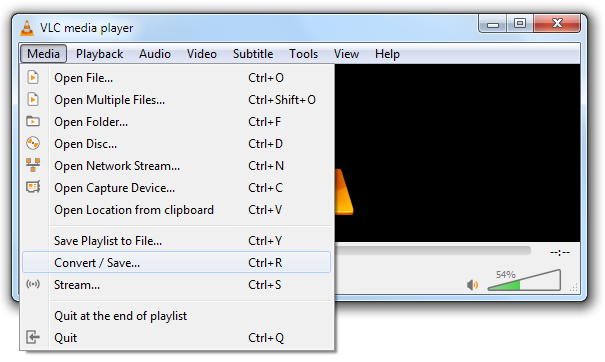
Część #2: Jak wyodrębnić dźwięk z MP4 za pomocą programu Windows Media Maker?
Może istnieć inny darmowy sposób wyodrębniania dźwięku z MP4, jednak można go używać tylko na komputerach z systemem Windows. I możesz go używać niezależnie od tego, czy jest to talk show, czy koncert na żywo. Wystarczy przesłać plik MP4 do aplikacji Windows Media Maker, a następnie zapisać tylko dźwięk. Jedną z wad korzystania z tego programu Windows Media Maker jest to, że można go używać tylko do wyodrębniania M4A z określonego filmu. Jak za pomocą programu Windows Media Maker wyodrębnić ścieżkę dźwiękową z MP4?
- Musisz upewnić się, że zainstalowałeś program Windows Media Maker na swoim komputerze osobistym, a następnie go otworzyć. Następnie prześlij plik wideo, z którego chcesz wyodrębnić dźwięk w programie Windows Media Player.
- Następnie rozpocznij konwersję wideo MP4 na dźwięk, dotykając „filet", i wtedy "Zapisz film”, a następnie musisz dotknąć „Audio tylko".
- W ostatnim kroku musisz ustawić ścieżkę folderu wyjściowego, w którym chcesz zapisać swoje pliki. Musisz dotknąć „Zapisz”, aby rozpocząć proces wyodrębniania dźwięku z MP4.
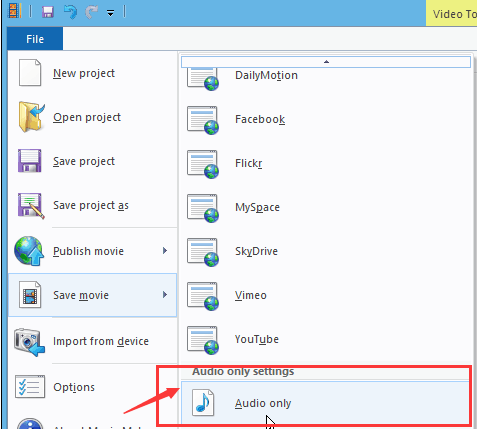
Część #3: Jak wyodrębnić dźwięk z MP4 za pomocą QuickTime
Teraz, gdy omówiliśmy, że możesz używać programu Windows Media Maker tylko dla komputerów z systemem Windows, istnieje również narzędzie, którego można używać tylko na komputerach Mac. To narzędzie nazywa się QuickTime. Jest również łatwy w użyciu i aby wyodrębnić dźwięk z MP4, musisz wykonać tylko dwa kroki, takie jak:
- Otwórz QuickTime na komputerze Mac. Następnie wybierz pliki MP4, z których chcesz wyodrębnić dźwięk przy użyciu komputera. Następnie uruchom plik MP4, gdy zdecydujesz, które z nich chcesz przekonwertować.
- Następnie w drugim kroku musisz dotknąć „filet”, który znajduje się w górnej części interfejsu. Następnie musisz dotknąć „eksport”, a następnie kliknij „Audio tylko”. Następnie musisz nadać nazwę plikowi MP3, a następnie wybrać, gdzie chcesz zapisać plik. Aby sfinalizować proces, musisz dotknąć „gotowy".
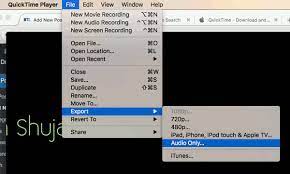
Część #4: Jak wyodrębnić dźwięk z MP4 za pomocą Video2MP3 Online?
Oprócz metod, które omówiliśmy, istnieje również inne narzędzie, którego możesz użyć do wyodrębnienia dźwięku z MP4, i możesz to zrobić online. Dzieje się tak dzięki użyciu innego konwertera online, który nazywa się Video2MP3.
- Najpierw wejdź na stronę Video2MP3. A następnie skopiuj i wklej adres URL plików MP4 w witrynie.
- Następnie musisz wybrać żądany format wyjściowy, aw naszym przypadku musisz wybrać MP3.
- Następnie w ostatnim kroku musisz rozpocząć proces wyodrębniania z MP4, dotykając „konwertować” zakładka. A potem możesz pobrać żądane pliki na swoim gadżecie.
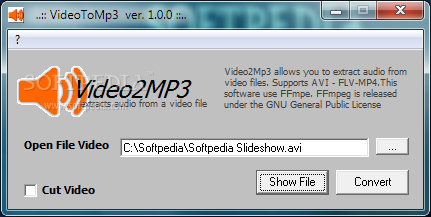
Część #5: Jak wyodrębnić dźwięk z MP4 za pośrednictwem FFmpeg?
Jest inny sposób, w jaki możesz wyodrębnić ścieżkę audio z MP4 za pomocą FFmpeg. Ten jest naprawdę łatwy w użyciu, a niektórzy twierdzą, że jest również zabawny. Wystarczy pobrać FFmpeg z oficjalnej strony internetowej, a następnie rozpakować folder oznaczony jako „Archiwum”, a następnie przejdź do folderu wyjściowego lub wynikowego.
Następnie dotknij „przesunięcie”, a następnie przejdź do folderu „kosz”, a następnie kliknij go prawym przyciskiem myszy. Następnie musisz wybrać „Otwórz okno polecenia tutaj”, które zobaczysz w menu kontekstowym. Następnie przejdź do „kosz”, a następnie wpisz „cmd”, aby otworzyć wiersz polecenia. Aby rozpocząć proces wyodrębniania dźwięku z MP4, musisz:
- Idź i kliknij „ffmpeg”, a następnie musisz wpisać polecenie: FFmpeg -l mp4path mp3path.
- Po wpisaniu możesz teraz rozpocząć proces wyodrębniania dźwięku z pliku MP4, który chciałeś mieć, a następnie zapisać go w utworzonym folderze wyjściowym.

Część #6: Jak wyodrębnić dźwięk z MP4 za pomocą najlepszego konwertera wideo?
Teraz przy szóstej metodzie omówimy najlepszy konwerter wideo, którego możesz użyć. Jest to łatwe w użyciu oprogramowanie, w którym możesz edytować swoje filmy i dźwięk. Nazywa się to Konwerter wideo FoneDog. Ten konwerter wideo może szybko konwertować pliki, a nawet obsługiwać wiele konwersji, zapewniając jednocześnie, że jakość plików pozostanie bezstratna i prawie sto procent oryginalnego pliku. Możesz używać tego konwertera wideo na komputerach Mac i Windows.
Darmowe pobieranie Darmowe pobieranie
Jest wiele rzeczy, które może zrobić ten konwerter wideo FoneDog. Oprócz bardzo przyjaznego dla użytkownika interfejsu, to świetny konwerter wideo ma wiele innych funkcji, które na pewno Ci się spodobają. Rzućmy okiem na te funkcje poniżej.
- Możesz przekonwertować wideo, może to być 2D lub 3D, na iMovie, iPhone'a i wiele innych.
- Możesz edytować efekty i ożywić pliki audio i wideo na swoim urządzeniu.
- Możesz wykonać konwersję wsadową, w której możesz konwertować wiele plików jednocześnie.
- Możesz poprawić jakość wideo, dostosowując jasność i zmieniając dźwięk, usuwając szum.
- Możesz także użyć go do łatwiejszego odwracania i obracania pliku wideo.
- A jeśli masz film, którego nie możesz zrozumieć, możesz również użyć go do dodania do niego napisów.
- Możesz go również użyć do obsługi zewnętrznej ścieżki audio, a nawet multi.
- I wreszcie, możesz także konwertować pliki audio na ścieżki audio, które są łatwe w użyciu i manipulowaniu, na przykład AIFF, FLAC, WAM, MP3 i AAC.
Możesz także użyć go do pocięcia filmów na segmenty, a następnie utworzyć niestandardowy czas, kiedy rozpocząć, a następnie zakończyć filmy. Możesz wyciąć filmy, a następnie połączyć je w jeden dźwięk lub wideo.
Oto kroki, w jaki sposób możesz użyć konwertera wideo FoneDog do wyodrębnienia dźwięku z MP4.
- W pierwszym kroku musisz pobrać konwerter wideo, a następnie zainstalować go na swoim komputerze. Po pobraniu uruchom go, a następnie przejdź do „Dodaj lub przeciągnij pliki tutaj, aby rozpocząć konwersję”. W ten sposób uruchomisz przesyłanie filmów i dźwięku, które chcesz przekonwertować.
- W interfejsie musisz wybrać żądany plik wyjściowy, a następnie dotknąć „Konwertuj format”. Gdy skończysz, musisz zapisać swój „Ustawienia”, a następnie wybierz miejsce, w którym chcesz zapisać przekonwertowane pliki.
- W trzecim kroku musisz w końcu przekonwertować pliki, a następnie dokonać ich przeglądu. Sfinalizuj ustawienia, a następnie dotknij „konwertować”, aby rozpocząć proces konwersji. Po pomyślnym przekonwertowaniu plików możesz zobaczyć wszystkie przekonwertowane pliki w folderze, mówiąc „ostatnie projekty".
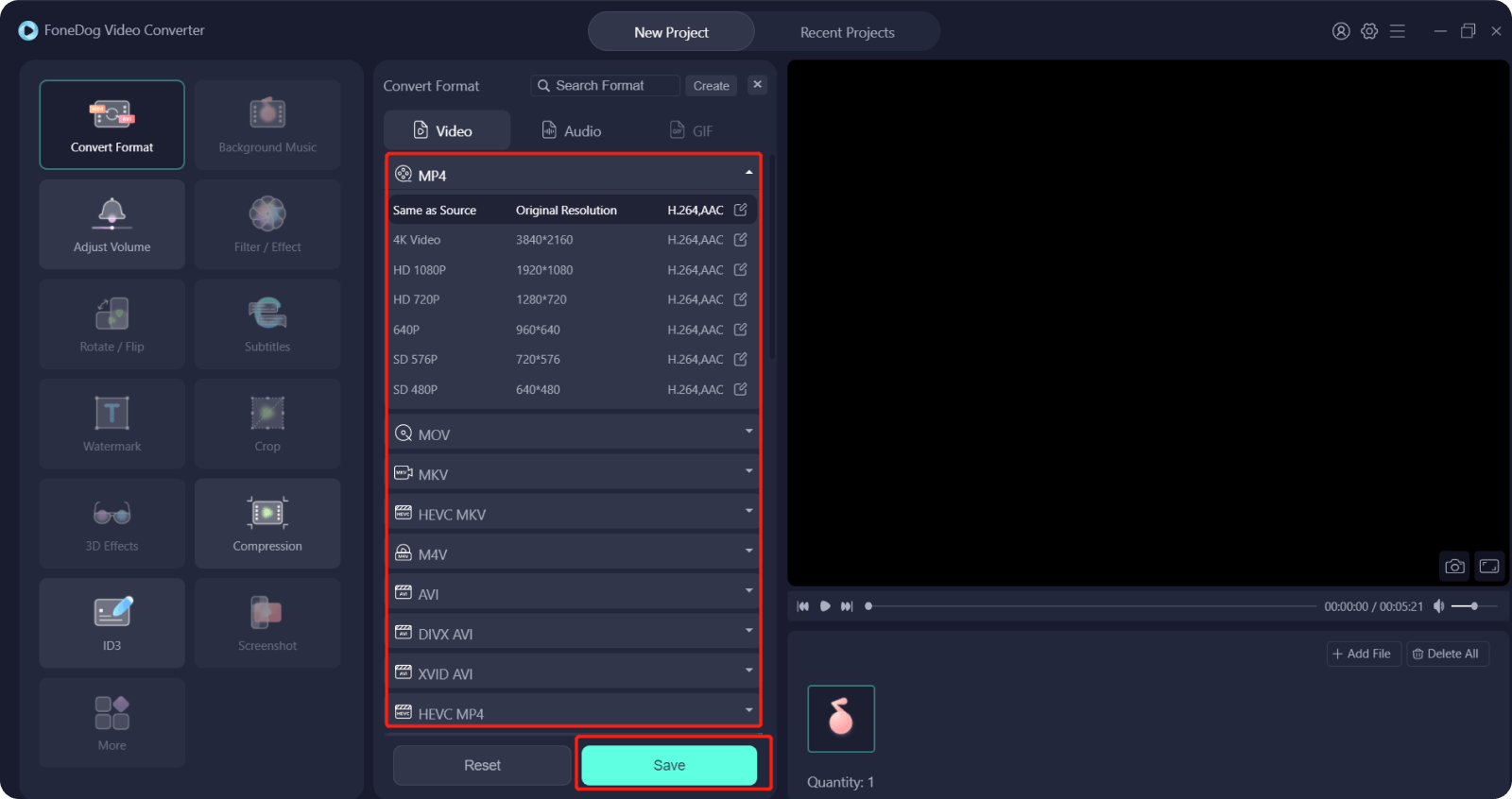
Ludzie również czytająNajbardziej niezawodny konwerter wideo 3GP dla systemów Windows/Mac4 najlepsze konwertery HEVC do łatwej konwersji filmów HEVC
Część 7: Podsumowując wszystko
Istnieje naprawdę wiele metod, których możesz użyć do wyodrębnienia dźwięku z MP4, udostępniliśmy wiele, których możesz użyć jako referencji. Musisz tylko wybrać ten na podstawie posiadanych zasobów, a także jakości plików, które chcesz mieć. Spośród wszystkich, o których rozmawialiśmy, założę się, że widziałeś najlepszy, z którego możesz skorzystać, czyli konwerter wideo FoneDog. Jest to najbardziej wydajny i najbardziej niezawodny sposób, z którego możesz skorzystać.
Mamy nadzieję, że nauczyłeś się wielu rzeczy, które możesz wykorzystać jako wskazówki dotyczące wyodrębniania dźwięku z MP4. W końcu nie ma ograniczeń, aby dostać to, czego chcesz, zwłaszcza jeśli kochasz muzykę i chcesz, aby była ona częścią Twojej listy odtwarzania przez cały czas.
Zostaw komentarz
Komentarz
Konwerter wideo
Konwertuj i edytuj wideo i audio 4K/HD do dowolnych formatów
Darmowe pobieranie Darmowe pobieranieGorące artykuły
- Jak korzystać z najlepszego konwertera DAV do konwersji plików DAV?
- Krótki przewodnik na temat konwertowania plików PDF na Word na komputerach Mac w 2020 r
- Jak skutecznie konwertować wideo na komputerze Mac? [2022 Rozwiązany]
- Najlepszy przewodnik i narzędzie do konwersji MOD na MP4
- Przewodnik po tym, jak zrobić konwerter HEIC (aktualizacja 2021)
- Wskazówki dotyczące konwersji MTS na MP4
- Najlepszy prosty przewodnik po konwersji FLAC na WAV
- Najlepszy konwerter wideo VR: jak konwertować filmy VR
/
CIEKAWYDULL
/
PROSTYTRUDNY
Dziękuję Ci! Oto twoje wybory:
Doskonały
Ocena: 4.7 / 5 (na podstawie 94 oceny)
