Jak łatwo przekonwertować MOV na MP4 na komputerze Mac
Autor: Nathan E. Malpass, Ostatnia aktualizacja: December 1, 2022
Format MP4 to uniwersalny format, który jest mniej przestarzały w porównaniu z typem pliku MOV. W związku z tym wiele osób może chcieć przekonwertować MOV na MP4 na Macu komputery. W rzeczywistości konwersja jest łatwa, o ile masz przy sobie odpowiednie narzędzia.
Ten przewodnik skupi się na niektórych przydatne narzędzia do konwersji wideo i metody konwersji pliku MOV na uniwersalny typ pliku MP4 na komputerze Mac. Obejmują one robienie tego za pomocą iMovie, natywnej aplikacji na komputery Apple. Nauczymy Cię również, jak to zrobić za pomocą Terminala, w tym aplikacji takich jak Handbrake i FoneDog Video Converter.

Część #1: Najlepsze narzędzie do konwersji MOV na MP4 na MacuCzęść #2: Narzędzia dla zdobywców drugiego miejsca do konwersji filmów za pomocą komputera MacCzęść #3: Wniosek
Część #1: Najlepsze narzędzie do konwersji MOV na MP4 na Macu
Najlepszym narzędziem, którego możesz użyć do konwersji typu pliku MOV na format MP4 na komputerach Mac, jest Konwerter wideo FoneDog. To narzędzie pomaga konwertować pliki audio i wideo. Zawiera również dodatkowe funkcje, takie jak edycja i ulepszanie filmów.
Darmowe pobieranie Darmowe pobieranie
Niektóre funkcje FoneDog Video Converter obejmują:
- Konwersja wsadowa umożliwiająca pracę z wieloma plikami.
- Umożliwia dodawanie zewnętrznych napisów i dźwięku do plików wideo.
- Pomaga konwertować pliki audio i wideo z obsługą wielu typów plików.
- Funkcje edycji, takie jak między innymi ulepszenia wideo, obrót orientacji i regulacja jasności.
- Pomaga zmień rozmiar swojego wideo tak jak potrzebujesz.
Oto jak go użyć do konwersji MOV na MP4 na Macu:
- Uruchom konwerter wideo FoneDog. Najpierw musisz pobrać i zainstalować narzędzie na komputerze Mac. Następnie możesz po prostu otworzyć go do użytku.
- Dodaj pliki. Możesz dodać swoje pliki MOV przez proste przeciągnięcie i upuszczenie w kierunku interfejsu.
- Wprowadź poprawki. Wybierz MP4 jak Konwertuj format ustawienie wyjścia. Następnie dokonaj niezbędnych zmian, które lubisz. Kliknij Zapisz aby upewnić się, że ustawienia zostały zachowane.
- Wybierz folder wyjściowy. Następnie wybierz folder wyjściowy. Tutaj zostaną zapisane przekonwertowane pliki.
- Konwertować. Teraz kliknij konwertować przycisk. Poczekaj na zakończenie procesu. Nowo przekonwertowane pliki zostaną znalezione w kategorii Ostatnie projekty.
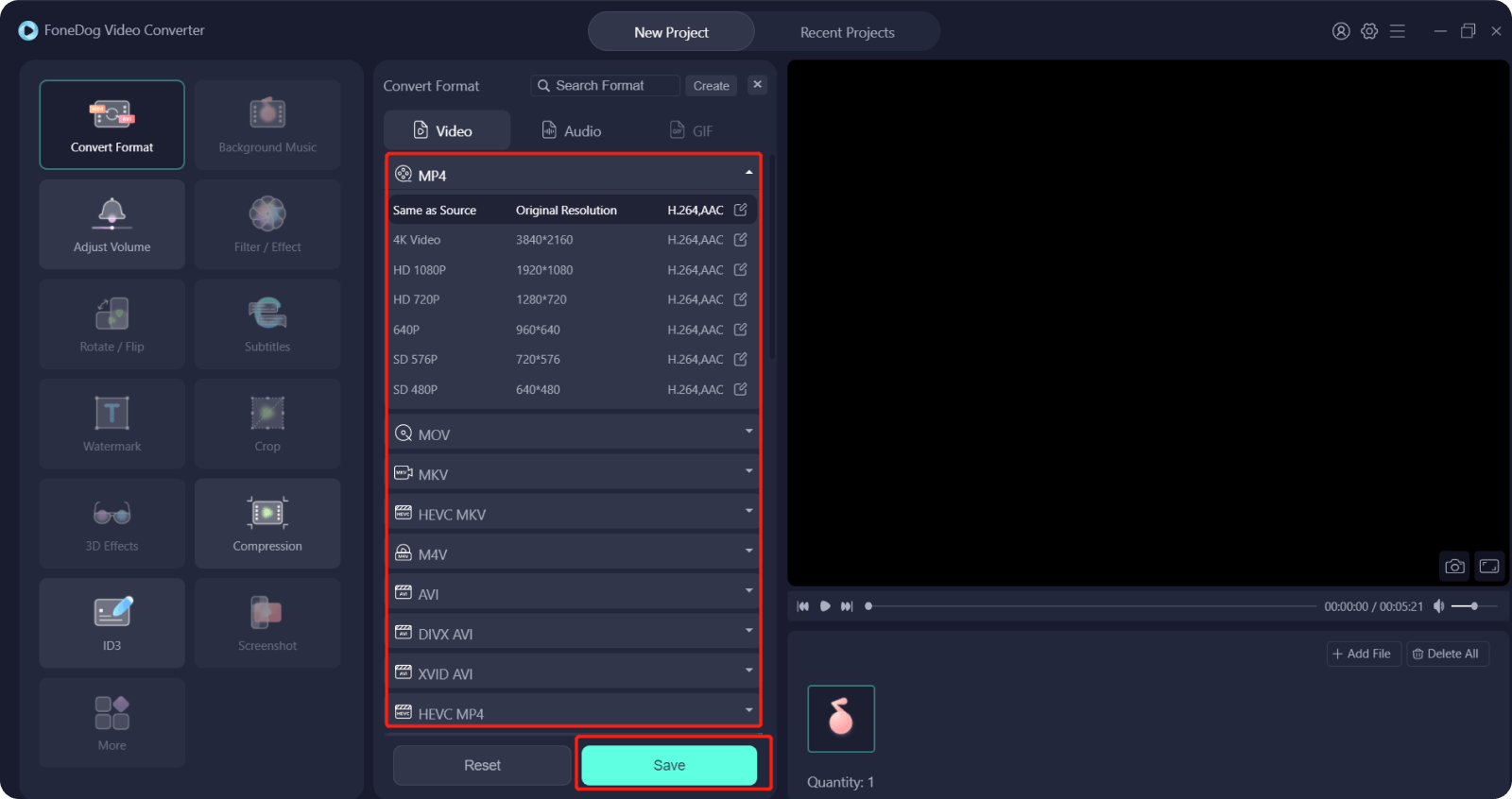
Część #2: Narzędzia dla zdobywców drugiego miejsca do konwersji filmów za pomocą komputera Mac
Tutaj omówimy niektóre narzędzia, których możesz użyć do konwersji MOV na MP4 na komputerach Mac. Należą do nich Terminal, aplikacja iMovie, hamulec ręczny, a nawet VideoLAN VLC Media Player. Zapoznaj się z poniższym przewodnikiem.
Narzędzie nr 01: iMovie
iMovie to w rzeczywistości aplikacja stworzona przez Apple, która pomaga edytować filmy. Zwykle jest dołączany do komputera Mac przy zakupie produktu. Jeśli nie ma go na komputerze Mac, możesz po prostu pobrać go za darmo w Mac Application Store (Mac App Store). Musisz upewnić się, że aplikacja jest obsługiwana przez Twój komputer i jego aktualny model systemu operacyjnego.
Oto kroki, aby przekonwertować MOV na MP4 na komputerze Mac za pomocą iMovie:
- Otwórz iMovie na komputerze Mac. Następnie kliknij filet w menu w lewym górnym rogu.
- Wybierz Nowy film. W głównym interfejsie kliknij przycisk Importuj multimedia. W oknie, które się pojawi, po prostu znajdź i dodaj pliki MOV, które chcesz przekonwertować. Aby to zrobić, kliknij Importuj wybrane.
- Po umieszczeniu pliku MOV w aplikacji iMovie wystarczy go kliknąć. Po kliknięciu pliku MOV zostanie on otoczony żółtą ramką.
- Następnie naciśnij filet ponownie przycisk. Następnie najedź kursorem na sekcję oznaczoną „Udostępnij”. Gdy po prawej stronie pojawią się różne ustawienia, kliknij filet.
- Teraz możesz po prostu wprowadzić zmiany, które chcesz, aby uzyskać nowy plik MP4. Gdy to zrobisz, naciśnij Next przycisk.
- Wybierz folder, w którym plik zostanie zapisany. Następnie umieść dla niego nazwę pliku. Gdy to zrobisz, poczekaj, aż koło postępu się zakończy. Powiadomienie na pulpicie pojawi się, jeśli proces konwersji zostanie zakończony. Zobaczysz plik w folderze docelowym, który wybrałeś wcześniej.
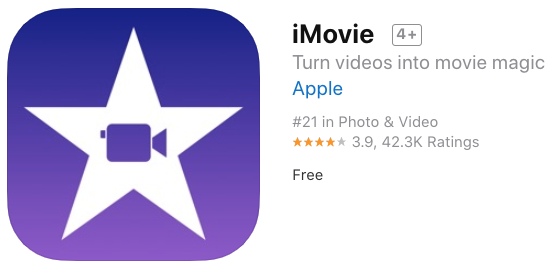
Narzędzie nr 02: Terminal
Narzędzie Terminal jest również natywne dla komputerów Mac. Można go wykorzystać do wielu rzeczy. Jednym z nich jest konwersja niektórych plików. Jednak nie jest to zalecane dla tych, którzy nie wiedzą zbyt wiele o wierszach poleceń lub kodowaniu.
W związku z tym, aby korzystać z Terminalu, musisz także mieć menedżera pakietów oprogramowania HomeBrew. Powinieneś także zainstalować to na komputerze Mac za pomocą terminala. Gdy to zrobisz, oto kroki, aby użyć Terminalu do konwersji MOV na MP4 na Macu:
- Odwiedzić znalazca a następnie przejdź do Konsultacje. Następnie wizyta Użytkowe. W tym folderze otwórz terminal.
- Zainstaluj Homebrew, umieszczając poniższy kod i naciskając Enter. Następnie możesz również wprowadzić hasło administratora, jeśli to konieczne. Kod jest następujący (bez punktora):
- / bin / bash -c "$ (curl -fsSL https://raw.githubusercontent.com/Homebrew/install/HEAD/install.sh)"
- Teraz musisz zainstalować wymagany program powłoki. Aby to zrobić, wpisz poniższy kod (bez wypunktowania) i naciśnij Wchodzę:
- napar zainstaluj FFmpeg
- Możesz teraz konwertować pliki na swoim Komputer Mac za pomocą Terminala. Aby to zrobić, wpisz poniższy kod. Konieczna jest zmiana [ŚCIEŻKA PLIKU MOV] i [ŚCIEŻKA PLIKU MP4] na ich odpowiednie katalogi lub lokalizacje plików. Kod jest następujący (bez punktora):
- FFmpeg -i [ŚCIEŻKA DO PLIKU MOV]-c:v kopia -c: kopia [ŚCIEŻKA DO PLIKU MP4].mp4
Właśnie o to chodzi! Nauczyłeś się konwertować pliki MOV na inny format pliku, w tym przypadku MP4. Terminal jest bardzo przydatny, ale nie zalecany. Dlatego jeśli nie masz tak dużej wiedzy technicznej, powinieneś zamiast tego wybrać FoneDog Video Converter.
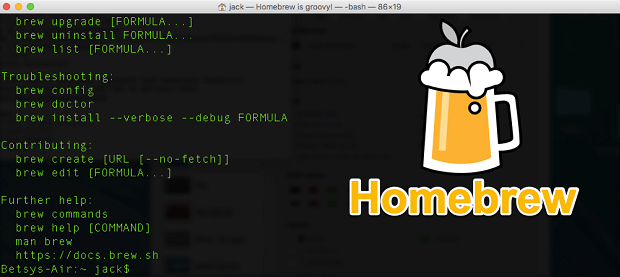
Narzędzie nr 03: hamulec ręczny
HandBrake jest dostępny zarówno na komputerach z systemem Windows, jak i macOS. Jest to oprogramowanie typu open source, które umożliwia konwersję audio i wideo. W rzeczywistości koduje wideo, umożliwiając wybór ustawień wstępnych lub wprowadzanie zmian według własnego uznania.
Po pobraniu, a następnie zainstalowaniu aplikacji, po prostu wykonaj poniższe czynności, aby przekonwertować MOV na MP4 na komputerze Mac:
- Otwórz HandBrake i kliknij etykietę o nazwie open Source w lewej górnej części interfejsu.
- Zlokalizuj i wybierz plik MOV, który chcesz przekonwertować.
- Teraz plik zostanie wyświetlony w interfejsie HandBrake. Wybierz MP4 jako wyjściowy format pliku. Można go wybrać z jednego z wstępnie ustawionych ustawień w menu o nazwie Presets.
- W dolnej części interfejsu wybierz folder docelowy w „Zapisz jako:” porcja.
- Naciśnij Start aby HandBrake zakodował twój plik. Poczekaj, aż konwersja się zakończy.
HandBrake może być również użyty do konwersji partii plików, jeśli chcesz. Jeśli wybierasz tę opcję, możesz kliknąć „Dodać do kolejki” zamiast Start. Gdy wszystkie pliki zostaną umieszczone w kolejce, możesz teraz kliknąć przycisk Start.

Narzędzie nr 04: VLC Media Player
VLC Media Player nie jest najlepszym konwerterem, ale może być przydatny, jeśli masz go już na komputerze Mac. W końcu to odtwarzacz multimedialny. Został zaprojektowany jako coś, co może odtwarzać prawie każdy format plików audio lub wideo bez konieczności instalowania kodeków.
MOV można odtwarzać na komputerach Apple, ale jeśli nadal chcesz format pliku MP4, VLC jest najlepszym rozwiązaniem. To znaczy, jeśli zamierzasz przekonwertować mały plik. Ale jeśli szukasz większego pliku, zalecamy wybranie FoneDog Video Converter.
Oto jak użyć VLC Media Player do konwersji MOV na MP4 na komputerze Mac:
- Uruchom VLC Media Player na komputerze Mac.
- Kliknij menu dla filet. Następnie wybierz Konwertuj/ Strumień.
- Pojawi się nowe okno, kliknij przycisk z napisem Otwarte media.
- Zlokalizuj, a następnie zaimportuj konkretny plik MOV, który chcesz przekonwertować.
- Teraz w sekcji „Wybierz profil”, wybierz ustawienie wstępne „Wideo-H.264 + MP3 (MP4)”. Będzie to typ pliku wyjściowego MP4.
- Gdy to zrobisz, kliknij przycisk dla Zapisz.
- Wybierz folder docelowy i wprowadź żądaną nazwę pliku.
- Na koniec musisz kliknąć Zapisz jeszcze raz, aby zakończyć pracę. Poczekaj na zakończenie procesu.
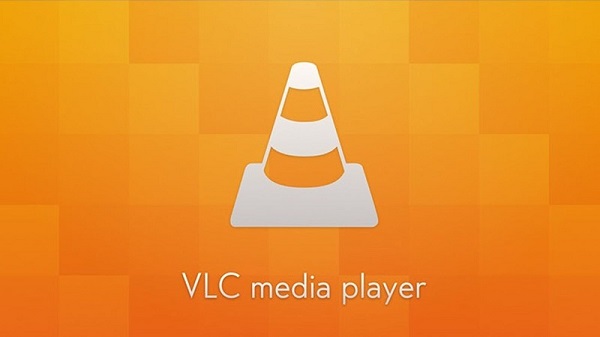
Część #3: Wniosek
Ten przewodnik był Twoim podstawowym artykułem dotyczącym wszystkiego, jak przekonwertować MOV na MP4 na komputerach Mac. Całe oprogramowanie i narzędzia, które tu przedstawiliśmy, są kompatybilne z komputerami Mac. Niektóre mogą być nawet używane w systemie Windows.
Podsumowując, rozmawialiśmy o przeglądzie każdego oprogramowania. Rozmawialiśmy również o rzeczywistych krokach, jak korzystać z tych narzędzi, aby pomóc Ci konwertować filmy. Narzędzia te obejmują FoneDog Video Converter, iMovie, VLC Media Player, narzędzie Apple Terminal i HandBrake.
Najlepszym z nich wszystkich jest FoneDog Video Converter. Jest to narzędzie specjalnie zaprojektowane do konwersji plików audio i wideo. W ten sposób pliki wyjściowe będą bardzo wysokiej jakości. Ponadto możesz wprowadzać korekty, takie jak dodawanie zewnętrznych plików audio i zewnętrznych napisów. Ponieważ FoneDog Video Converter jest bardzo potężnym narzędziem, możesz go pobrać już dziś o godz FoneDog.com!
Zostaw komentarz
Komentarz
Konwerter wideo
Konwertuj i edytuj wideo i audio 4K/HD do dowolnych formatów
Darmowe pobieranie Darmowe pobieranieGorące artykuły
- Proste sposoby łatwej konwersji AVI do MPEG
- 4 proste sposoby na szybką konwersję WAV do OGG
- Jak przekonwertować DVD na cyfrowy – najłatwiejszy i najszybszy sposób
- Dowiedz się, jak przekonwertować MP4 na MKV z naszym przewodnikiem!
- Najlepszy przewodnik i narzędzie do konwersji MOD na MP4
- Krótki przewodnik na temat konwertowania plików PDF na Word na komputerach Mac w 2020 r
- Co to jest M2TS i jak przekonwertować M2TS na MP4?
- Jak przekonwertować DVD na MP4: przewodnik dla Ciebie
/
CIEKAWYDULL
/
PROSTYTRUDNY
Dziękuję Ci! Oto twoje wybory:
Doskonały
Ocena: 4.8 / 5 (na podstawie 80 oceny)
