Rozmowa testowa z zoomem: wszystko, co musisz wiedzieć
Autor: Vernon Roderick, Ostatnia aktualizacja: July 19, 2020
Wszyscy wiemy, że Zoom ma wszystko, czego możesz sobie życzyć w platformie komunikacyjnej. Jednak najpierw musisz dowiedzieć się, jak to działa, ponieważ wchodzenie na spotkania na miejscu może doprowadzić do katastrofy. Na szczęście dla nas istnieje funkcja, która umożliwia testowanie połączeń.
Połączenia testowe z zoomem zezwalaj użytkownikom na „udawane” połączenie lub spotkanie, aby mogli sprawdzić, czy działa prawidłowo, czy nie.
W tym artykule dowiesz się, jak wprowadzić połączenie testowe Zoom, aby nie zepsuć, jeśli chodzi o rzeczywistość.
Jak dołączyć do rozmowy testowej ZoomRozmowa testowa Zoom: testowanie dźwiękuRozmowa testowa Zoom: testowanie Twojego filmuCo zrobić, jeśli połączenie testowe Zoom nie powiodło się?Wnioski
Jak dołączyć do rozmowy testowej Zoom
Dołączenie do rozmowy testowej Zoom jest dość proste. Wykonywane jest normalne wywołanie testu Zoom, abyś mógł zapoznać się z interfejsem Zoom.
Innym powodem testowania w Zoom jest testowanie dźwięku lub obrazu. Jednak najpierw omówimy najbardziej podstawowe połączenie testowe Zoom.
Poniżej znajdują się kroki, jak to zrobić:
- Na swoim urządzeniu otwórz przeglądarkę i przejdź do Witryna testująca Zoom.
- W głównym interfejsie kliknij plik Dołącz
- Otrzymasz wiadomość z przeglądarki. Po prostu kliknij Otwórz spotkania Zoom. Możesz zostać poproszony o pobranie, a następnie zainstalowanie Zoom, jeśli jeszcze tego nie zrobiłeś.
Po pobraniu klienta lub aplikacji Zoom możesz teraz dołączyć do testu spotkania, jak chcesz. W tym momencie możesz zrobić dwie rzeczy, przetestować dźwięk lub przetestować wideo. Zacznijmy od tego pierwszego.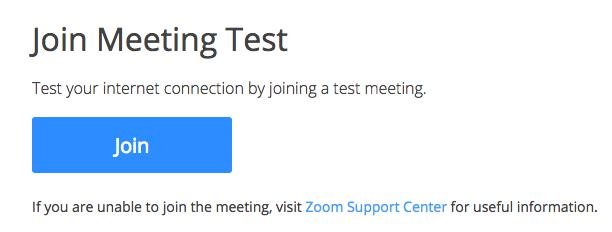
Rozmowa testowa Zoom: testowanie dźwięku
Podobnie jak w przypadku połączenia testowego Zoom możesz zrobić dwie rzeczy, tak są dwie rzeczy, które możesz zrobić, jeśli zdecydujesz się przetestować dźwięk. Możesz przetestować głośnik lub mikrofon.
Przejdźmy do czynności związanych z użyciem wywołania testowego Zoom w celu przetestowania dźwięku:
- Rozmowa testowa Zoom głośnika. On Test spotkania zakładka pod Głośnik kliknij Test Speaker. Sprawdź, czy coś słyszysz z głośnika. Jeśli nie, ustaw wyższy poziom głośności i kliknij Przetestuj głośnik Powtarzaj to, aż usłyszysz dźwięk z głośnika.
- Rozmowa testowa Zoom mikrofonu.Na Mikrofon sekcja, kliknij Testuj mikrofon. Po kliknięciu powiedz coś do mikrofonu, aby rozpocząć nagrywanie. Po zakończeniu kliknij Nagrywanie, aby odtworzyć nagrany dźwięk. Sprawdź, czy mikrofon działa. Jeśli nie, zmień Poziom wejściowy i powtórz to, co właśnie zrobiłeś. Możesz także wybrać Automatycznie dostosuj ustawienia mikrofonu jeśli nie chcesz ręcznie dostosowywać pliku Poziom wejściowy za każdym razem.
W ten sposób można osobno przetestować głośnik i mikrofon za pomocą pliku Rozmowa testowa z zoomem. Jeśli chcesz szybszej naprawy, możesz też spróbować wykonać te czynności:
- Otwórz klienta Zoom i kliknij Dołącz do spotkania.
- Zamiast klikać Połącz się z dźwiękiem komputerowymjak zwykle kliknij Przetestuj głośnik i mikrofon.
- Pojawi się wiadomość z pytaniem, czy słyszysz dzwonek. Po prostu wybierz Tak lub Nie, czy to słyszysz, czy nie.
- Pojawi się wiadomość z prośbą o zabranie głosu. Po rozmowie zatrzymaj się i zobacz, czy słyszysz powtórkę. Po prostu wybierz Tak lub Nie, czy to słyszysz, czy nie.
- Po zakończeniu kliknij Połącz się z dźwiękiem komputerowym aby kontynuować spotkanie.
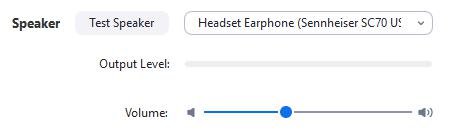
Rozmowa testowa Zoom: testowanie Twojego filmu
Dźwięk to nie jedyna rzecz, którą możesz przetestować za pomocą pliku Rozmowa testowa z zoomem. Możesz także przetestować swój film, a dokładniej jakość wideo i problemy, które mogą się pojawić.
Możesz przetestować swój film na dwa sposoby, testując go przed spotkaniem i po nim. Zacznijmy od testów przed spotkaniem:
Testowanie wideo przed spotkaniem
- Zaloguj się do swojego klienta Zoom.
- Kliknij swoje zdjęcie profilowe, a następnie wybierz Ustawienia.
- Idź do Wideo.
- Zostanie wyświetlony podgląd tego, co widzi kamera.
- Przełącz się na inne kamery, jeśli masz więcej niż jeden, aby zobaczyć, który najbardziej Ci odpowiada. Możesz także zmienić inne ustawienia, takie jak obrót i tym podobne.
Testowanie wideo podczas spotkania
- Podczas spotkania u góry okna Zoom będzie dostępnych wiele zakładek. Po prostu kliknij strzałkę w górę obok pliku Zatrzymaj wideo
- Wybierz Ustawienia wideo…
- Zobaczysz podgląd swojej kamery, tak jak podczas testowania wideo przed spotkaniem. Możesz spróbować zmienić ustawienia tutaj bez wpływu na kamerę, z której aktualnie korzystasz podczas spotkania.
Testowanie wideo w trakcie spotkania jest dość trudne. Możesz popełnić błąd, który mogą zobaczyć inni uczestnicy. Dlatego wspaniale jest mieć wcześniej telefon testowy Zoom.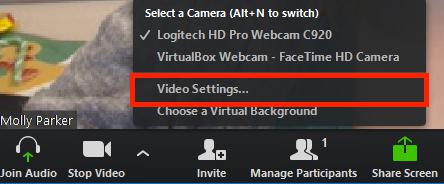
Co zrobić, jeśli połączenie testowe Zoom nie powiodło się?
Chociaż możesz zrobić Rozmowa testowa z zoomem aby sprawdzić, czy wszystko jest w porządku, czasami okaże się, że nie jest w porządku, a dźwięk lub obraz jest popsuty lub nie działa. W takim przypadku musisz natychmiast rozwiązać problem.
Poniżej znajdują się czynności, które możesz zrobić, aby rozwiązać problem po tym, jak połączenie testowe Zoom stwierdzi, że dźwięk lub obraz działa nieprawidłowo:
- Jeśli korzystasz z urządzenia mobilnego, sprawdź, czy kamera, mikrofon lub głośnik są aktualnie używane przez inne aplikacje i jeśli to możliwe, Wymuś Zatrzymanie im
- Jeśli jesteś na pulpicie, sprawdź, czy kamera, mikrofon lub głośnik są aktualnie używane przez inne programy i jeśli to możliwe, zamknij je
- Uruchom ponownie komputer i sprawdź, czy problem nadal występuje
- Odinstaluj klienta lub aplikację Zoom i zainstaluj ją ponownie z oficjalna strona internetowa
- Jeśli problem dotyczy aparatu, spróbuj przełączyć się z bieżącego aparatu na nowy
- Jeśli problemem jest mikrofon lub głośnik, odłącz je i podłącz ponownie do urządzenia i sprawdź, czy problem nadal występuje
Wnioski
Nie tylko ty martwisz się, jak potoczy się spotkanie. Czasami po prostu nie możesz pogodzić się z myślą, że możesz popełnić błąd podczas pomyłki. Na szczęście możesz użyć pliku Rozmowa testowa z zoomem za to.
Dzięki temu przewodnikowi możesz łatwo używać połączeń testowych, aby wskazać potencjalne problemy i prawdopodobnie zapobiec ich wystąpieniu, gdy rozpocznie się prawdziwe spotkanie. Miejmy nadzieję, że to pomogło ci uspokoić nerwy.
Zostaw komentarz
Komentarz
PowerMyMac
Uniwersalne oprogramowanie dla Maca do czyszczenia systemu Mac OS i przyspieszania pracy komputera Mac.
Darmowe pobieranieGorące artykuły
/
CIEKAWYDULL
/
PROSTYTRUDNY
Dziękuję Ci! Oto twoje wybory:
Doskonały
Ocena: 4.5 / 5 (na podstawie 97 oceny)
