Często zadawane pytania dotyczące Zoom Audio Recorder dla użytkowników Androida
Autor: Vernon Roderick, Ostatnia aktualizacja: Lipiec 15, 2020
Ponieważ większość firm korzysta z Internetu, kluczowa jest teraz możliwość komunikowania się z pracownikami i pracodawcami bez narażania produktywności. Tak się składa, że Zoom ma taką możliwość.
Powiększenie staje się coraz bardziej popularne każdego dnia, a nawet ty dałeś się jej użyć. Dlatego musisz wiedzieć o tej platformie i co najlepiej zrobić, ucząc się krok po kroku.
Ten artykuł będzie dotyczył Zoom Audio Recorder który jest często niezrozumiany przez użytkowników ze względu na jego złożoność. Zacznijmy od pytania, które możesz teraz zadawać.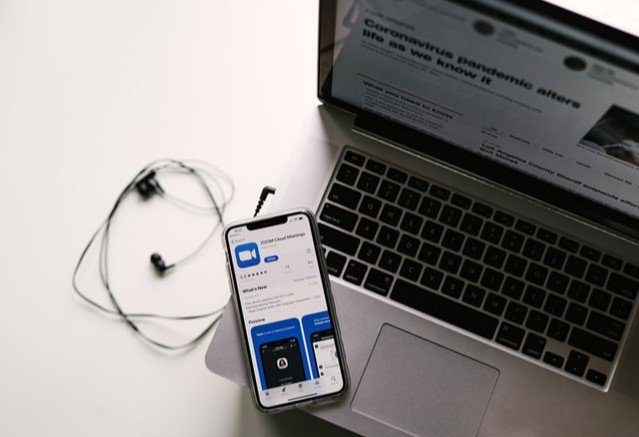
# 1 Jak używać rejestratora dźwięku Zoom?# 2 Jak używać Zoom Audio Recorder bez mikrofonu?# 3 Co mam zrobić, jeśli Zoom Audio Recorder nie działa na spotkaniu?# 4 Zoom Audio Recorder odbija się echem. Jak mogę to usunąć?# 5 Jakie są sposoby rozwiązywania problemów z rejestratorem dźwięku Zoom?# 6 Czy mogę używać zoomu bez Zoom Audio Recorder?Wnioski
# 1 Jak używać rejestratora dźwięku Zoom?
Spotkania i konferencje ze współpracownikami, pracodawcami lub znajomymi biznesowymi są bardzo ważne, a czasem poufne. Zanim więc go wypróbujesz, musisz najpierw wiedzieć, jak to działa.
Aby korzystać z Zoom Audio Recorder, potrzebujesz:
- Mikrofon może być wbudowany w system Android lub mikrofon innej firmy, dzięki czemu można nagrywać dźwięk
- Słuchawki lub głośnik, aby sprawdzić, czy dźwięk jest poprawnie skonfigurowany
Po spełnieniu tych wymagań wstępnych wszystko, co musisz zrobić, aby korzystać z Zoom Audio Recorderis, wykonaj następujące kroki:
- Dołącz do spotkania, akceptując zaproszenie od kogoś lub po prostu dołączając do istniejącego spotkania.
- Jeśli jest to Twój pierwszy raz, zostaniesz poproszony o pozwolenie na dostęp do mikrofonu. Po prostu zgódź się na to.
- Podczas spotkania poniżej pojawią się zakładki, które zawierają dźwięk. Wybierz tę kartę, a otrzymasz opcje Zadzwoń przez urządzenie audio, Połącz się, Zadzwoń do mnie. Wybierać Zadzwoń przez urządzenie audio.
Uwaga: W innych sytuacjach nadaje się do wybierania numeru i Dzwoń na mój telefon, ale najczęściej używaną opcją jest opcja Zadzwoń przez urządzenie audio.
- Jeśli chcesz odłączyć się od Zoom Audio Recorder, dotknij Więcej na karcie Wybierz opcję Odłącz dźwięk.
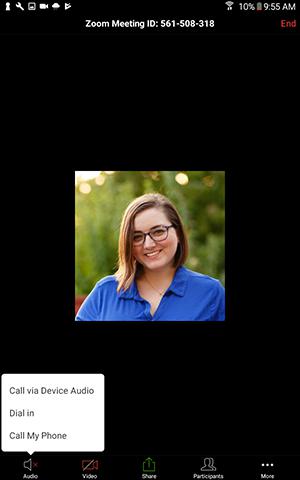
# 2 Jak używać Zoom Audio Recorder bez mikrofonu?
Są ludzie, którzy nie mają mikrofonu, ale nadal używają Zoom. Dzieje się tak, ponieważ możliwe jest korzystanie z funkcji Zoom Audio Recorder bez niej. W szczególności jest to nadal prawdopodobne w następujących scenariuszach:
- Nie masz działającego mikrofonu na swoim Androidzie
- Nie masz słuchawek ani głośników na Androida
- Nie możesz połączyć się z siecią w celu uzyskania dźwięku z komputera
Bez dalszych ceregieli, oto jak możesz używać funkcji Zoom Audio Recorder bez mikrofonu:
- Po dołączeniu do spotkania w Zoom jak zwykle i zostaniesz poproszony o dołączenie do audio. Jeśli nie pojawi się automatycznie, po prostu kliknij Dołącz do Audio.
- Teraz dotknij Audio kartę, o której wspominaliśmy w poprzedniej sekcji.
- Wybierz Zadzwoń tym razem od Zadzwoń przez urządzenie audio zostaną wykluczone z opcji.
- Następny ekran pokaże listę regionów wejść telefonicznych, których możesz użyć jako substytutu dla twojego mikrofonu. Po prostu wybierz kraj, z którego pochodzisz.
Uwaga: Zoom ma niezliczone dedykowane wejścia, których możesz użyć, jeśli nie masz urządzenia audio. Jeśli lista się nie wyświetla, oznacza to, że odpowiedni kraj został już ustawiony jako domyślny.
- Teraz wybierz ikonę telefonu obok numeru odpowiadającego spotkaniu, do którego chcesz dołączyć.
- Stuknij w CALL. Jeśli pojawi się monit o zezwolenie na połączenia telefoniczne, wybierz dopuszczać.
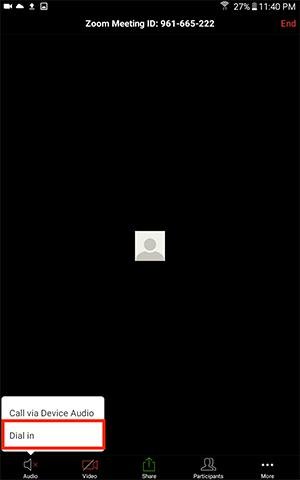
# 3 Co mam zrobić, jeśli Zoom Audio Recorder nie działa na spotkaniu?
W rzadkich przypadkach Zoom Audio Recorder może nie działać podczas spotkania. Jest to problem z boku głośnika lub mikrofonu.
Kwestie mówców będą polegały głównie na tym, że nie słyszeli innych osób na spotkaniu. Jeśli napotkasz ten problem, możesz wypróbować następujące rozwiązania, aby go naprawić:
- Sprawdź, czy głośnik jest włączony, znajdując ikonę głośnika i upewnij się On jest napisane obok ikony
- Zwiększyć głośność urządzenia z systemem Android i upewnij się, że nie jest ustawiony tylko na wibracje lub wyciszony
- Używaj słuchawek, jeśli je masz
- Uruchom ponownie urządzenie z systemem Android
- Zainstaluj ponownie aplikację Zoom ze sklepu Google Play
Z drugiej strony, problemy z mikrofonem polegają na tym, że uczestnicy nie słyszą Twojego dźwięku, co jest przeciwieństwem poprzedniego wydania. Oto kilka rozwiązań, które możesz wypróbować:
- Sprawdź zakładkę Audio, jeśli nie jest wyciszona, co powinno być widoczne, gdy ikona Audio jest przekreślona. Dotknij, jeśli jest wyciszony. Jeśli to nie pomogło, możesz poprosić gospodarza spotkania o wyłączenie wyciszenia.
- Spróbuj użyć słuchawek z wbudowanym mikrofonem
- Uruchom ponownie urządzenie z systemem Android
- Zainstaluj ponownie aplikację Zoom
# 4 Zoom Audio Recorder odbija się echem. Jak mogę to usunąć?
W niektórych przypadkach, gdy używasz Zoom Audio Recorder, możesz usłyszeć echo. To echo będzie się utrzymywać przez całe spotkanie lub konferencję i może być nieco denerwujące.
Może to wynikać z kilku powodów:
- Dźwięk komputera i telefonu są aktywne
- Prelegenci wielu uczestników są blisko siebie
- Podczas spotkania wielu uczestników jest połączonych z tą samą siecią
W takich przypadkach rozwiązanie jest zbyt oczywiste, jeśli znasz przyczynę. (1) Możesz spróbować wyłączyć jeden nośnik audio, komputer lub telefon. (2) Możesz zachować pewien dystans między innymi uczestnikami. (3) Łączysz się z inną siecią.
Możesz także spróbować kliknąć Opuść Audio komputerowe na komputerze, jeśli go używasz. Jeśli to nie zadziała, administrator może Cię wyciszyć.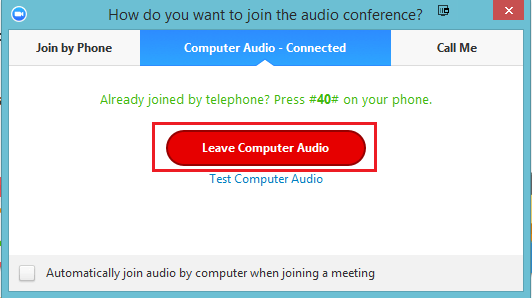
# 5 Jakie są sposoby rozwiązywania problemów z rejestratorem dźwięku Zoom?
Zoom Audio Recorder służy nie tylko do spotkań. Czasami może działać nieprawidłowo, nawet jeśli nie bierzesz udziału w żadnym spotkaniu. W takim przypadku istnieje osobne rozwiązanie.
Poniżej znajdują się rzeczy, które możesz zrobić, aby rozwiązać problem z Zoom Audio Recorder:
- Otwórz Ustawienia app urządzenia z systemem Android.
- Idź do Aplikacje i powiadomienia
- Tutaj będzie lista aplikacji. Po prostu wybierz aplikację Zoom.
- Po wybraniu przejdź do Uprawnienia.
- Stuknij suwak mikrofonu, aby go włączyć. Jeśli jest już włączony, nie rób nic i przejdź do rozwiązywania problemów w inny sposób.
Jeśli nadal masz problemy, może to nie być spowodowane uprawnieniami. W takim przypadku wykonaj kroki, aby naprawić Zoom Audio Recorder:
- Na Powiększenie app, przejdź do Ustawienia ikonę w lewym dolnym rogu ekranu.
- Wybierz Spotkanie.
- Stuknij suwak Zawsze wycisz mój mikrofon wyłączyć to.
To powinno pomyślnie naprawić Zoom Audio Recorder. Jeśli problem nadal występuje, nie masz innego wyjścia, jak użyć innego rejestratora, co prowadzi nas do następnego pytania.
# 6 Czy mogę używać zoomu bez Zoom Audio Recorder?
W rzeczywistości możliwe jest nadal korzystanie z funkcji Zoom, dzięki czemu można zachować wszystkie funkcje bez konieczności korzystania z Zoom Audio Recorder. To jest to, co nazywają 3rd narzędzia imprezowe audio.
Pamiętaj jednak, że ta opcja jest ograniczona. Poniżej znajdują się ograniczenia, które mogą Ci przeszkadzać w przyszłości:
- Po włączeniu wybrane 3rdNarzędzie audio imprezy powinno być nagraniem audio tylko dla konkretnego spotkania, na którym jest używane
- Podczas trwania spotkania nie będzie nagrywanego dźwięku
- Będziesz musiał ręcznie podłączyć głośnik, ponieważ nie zostanie on automatycznie wykryty
- Będziesz musiał wielokrotnie logować się i wylogowywać z konta Zoom za każdym razem, gdy chcesz użyć 3rdnarzędzia imprezowe audio
Istnieją dwa sposoby włączenia 3rd narzędzie imprezowe audio. Po pierwsze, możesz go używać na całym koncie. Po drugie, możesz używać tego narzędzia tylko do konkretnego spotkania.
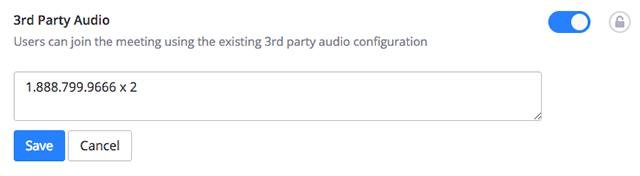
Poniżej znajdują się kroki, jak włączyć na całym koncie:
- Zaloguj się na swoje konto Zoom, używając konta administratora, jeśli je masz.
- Stuknij w Konto.
- Przejdź do 3rdParty Audio i upewnij się, że przełącznik jest włączony.
- Po włączeniu wprowadź informacje o 3rdnarzędzie imprezowe audio.
- Stuknij w Zapisz. Wybierać Włączać jeśli zostanie wyświetlony monit.
Poniżej znajdują się kroki, aby użyć 3rd narzędzie audio z imprezy oprócz Zoom Audio Recorder tylko dla określonej grupy lub spotkania:
- Zaloguj się jako administrator i tym razem kliknij Zarządzanie grupą
- Wybierz grupę, w której chcesz użyć 3rdimprezowe narzędzie audio i przejdź do Ustawienia.
- Udaj się do 3rdWłącz ponownie sekcję Party Audio i włącz ją.
- Wprowadź informacje o narzędziu audio.
- Stuknij Zapisz i wybierz wieża On gdyby zapytano.
Wnioski
Trudno jest znaleźć sposób, aby skontaktować się ze współpracownikami. Jednak mamy tendencję do szybkiego dostosowywania się do rzeczy w Internecie. Dlatego, gdy Zoom stał się dostępny, stał się również popularny i większość firm z niego korzysta.
Niestety może to być trochę skomplikowane. Ten przewodnik powinien zacząć od jednego z najważniejszych elementów Zoom, którym jest Zoom Audio Recorder. Mamy nadzieję, że pomoże Ci to rozpocząć pracę z tą aplikacją komunikacyjną.
Zostaw komentarz
Komentarz
Zestaw narzędzi Android
Odzyskaj usunięte pliki z telefonu i tabletu z Androidem.
Darmowe pobieranie Darmowe pobieranieGorące artykuły
/
CIEKAWYDULL
/
PROSTYTRUDNY
Dziękuję Ci! Oto twoje wybory:
Doskonały
Ocena: 4.5 / 5 (na podstawie 100 oceny)
