Jak naprawić błąd w pliku danych programu Outlook (aktualizacja 2021)
Autor: Vernon Roderick, Ostatnia aktualizacja: July 14, 2021
Microsoft Outlook to jedna z najpopularniejszych aplikacji biurowych, która umożliwia wysyłanie i odbieranie wiadomości e-mail. Jest zawarty w pakiecie pakietu Microsoft Office.
Jednak w niektórych przypadkach napotkasz błąd w pliku danych programu Outlook, który mówi, że tak jest nie plik danych programu Outlook podczas próby uruchomienia aplikacji Outlook lub próby zaimportowania pliku danych programu Outlook.
Ten przewodnik samouczka zawiera procesy, które należy wykonać, aby rozwiązać błąd dotyczący pliku danych programu Outlook. Możesz również przeczytać inny podobny artykuł na temat oprogramowanie do odzyskiwania poczty e-mail programu Outlook. W pakiecie MS Office znajduje się bezpłatne wbudowane narzędzie, którego można użyć do skanowania i naprawy pliku danych programu Outlook, ale ma ono ograniczone możliwości, które nadal zależą od rodzaju napotkanego scenariusza.
Inne wysoce niezawodne narzędzie, którego możesz użyć, o nazwie FoneDog Data Recovery, pomoże Ci odzyskać i naprawić uszkodzone, uszkodzone lub usunięte pliki dowolnego typu, które możesz przeczytać poniżej.
Część 1. Odzyskaj plik danych programu Outlook za pomocą najlepszego oprogramowaniaCzęść 2. Co powoduje błąd w pliku danych programu Outlook?Część 3. Jak rozwiązać błąd w pliku danych programu Outlook (PST)Część 4. Jak rozwiązać błąd w pliku danych programu Outlook za pomocą skanowania PSTCzęść 5. Jak rozwiązać błąd w pliku danych programu Outlook (OST)
Część 1. Odzyskaj plik danych programu Outlook za pomocą najlepszego oprogramowania
Oto profesjonalny i zaufany program do odzyskiwania danych, z którego możesz skorzystać w przypadku awarii technicznych, Odzyskiwanie danych FoneDog może pomóc uratować brakujące, usunięte lub uszkodzone dane, skanując urządzenia w dwóch trybach: szybkie skanowanie i głębokie skanowanie.
Bezpiecznie skanuje i przywraca dane dowolnego typu, takie jak odzyskaj utracone e-maile za darmo. Może to być dowolne urządzenie, w dowolnym systemie plików, masz pewność, że żadne dane nie zostaną utracone podczas odzyskiwania danych. Możesz wybrać podgląd plików przed odzyskaniem.
To narzędzie jest bezpieczne i umożliwia odzyskiwanie selektywne, co oznacza, że możesz filtrować wyniki skanowania i wybierać tylko te pliki, które chcesz odzyskać. Działa zarówno w systemie Windows, jak i Mac OS. Oprogramowanie oferuje bezpłatną wersję do pobrania i 30-dniową gwarancję zwrotu pieniędzy za zakupy.
Krok 1. Otwórz odzyskiwanie danych FoneDog
Pobierz i zainstaluj narzędzie FoneDog Data Recovery na swoim komputerze. Następnie uzyskaj do niego dostęp za pomocą ikony skrótu na pulpicie lub przypiętej ikony na pasku zadań. Możesz także otworzyć program za pomocą menu Start.

Krok 2. Wybierz pliki i dyski programu Outlook
Wybierz typ plików, takich jak pliki PST i OST oraz dysk twardy lub dyski wymienne, na których chcesz odzyskać pliki. Pliki mogą mieć dowolny format.

Krok 3. Skanuj i przeglądaj wyniki
Wybierz szybkie lub głębokie skanowanie dla swojego urządzenia. Wyniki zostaną zwrócone według ścieżki lub listy plików. Możesz wyszukiwać i stosować filtry w wynikach i podglądzie, a także pliki przed wykonaniem odzyskiwania.

Krok 4. Odzyskaj plik programu Outlook
Narzędzie oferuje selektywne odzyskiwanie. Wybierz określone pliki, które chcesz odzyskać, i kliknij przycisk Odzyskaj, aby rozpocząć proces odzyskiwania danych. Podczas odzyskiwania należy zapewnić dobre połączenie i źródło zasilania urządzenia.

Część 2. Co powoduje błąd w pliku danych programu Outlook?
Gdy próbujesz zaimportować plik danych programu Outlook lub uruchomić MS Outlook aplikacji, czasami pojawi się komunikat o błędzie, który mówi „Plik

Błąd dotyczący pliku danych programu Outlook można rozwiązać, stosując metody opisane w tym artykule. Również wysoce zalecany program o nazwie Odzyskiwanie danych FoneDog może pomóc w odzyskaniu uszkodzonych lub usuniętych plików danych programu Outlook.
Aby zapobiec temu problemowi w przyszłości, upewnij się, że poprawnie zaimportowałeś plik danych programu Outlook i zamknij aplikację MS Outlook, nie zamykając jej nagle, upewniając się, że masz zainstalowane na komputerze narzędzia antywirusowe i chroniące przed złośliwym oprogramowaniem. Upewnij się, że tworzysz regularne kopie zapasowe plików danych programu Outlook.
Część 3. Jak rozwiązać błąd w pliku danych programu Outlook (PST)
W tej sekcji przedstawiono podstawowy proces, który pomoże rozwiązać problem, który pojawia się podczas otwierania lub importowania pliku danych programu Outlook (.PST). Komunikat o błędzie mówi Nie jest to plik danych programu Outlook. Ma to na celu sprawdzenie, czy atrybut pliku PST danych programu Outlook nie jest tylko do odczytu.
Plik danych programu Outlook (.PST), który chcesz otworzyć, powinien być przechowywany na dysku lokalnym komputera. Jeśli jest zapisany na dysku wymiennym, takim jak dysk flash USB, karta pamięci, CD, DVD lub inny nośnik przenośny, skopiuj go najpierw na komputer i przechowuj na dysku lokalnym.
Sprawdź, czy możesz pomyślnie otworzyć plik danych programu Outlook. Jeśli wystąpi ten sam błąd, wykonaj poniższe szczegółowe czynności:
Krok 01: Otwórz Eksplorator plików Windows. Jako skrót naciśnij Logo systemu Windows + E. klucze dostępu File Explorer.
Krok 02: Przejdź do pliku danych programu Outlook. PST rozszerzenie, które zwraca błąd podczas próby jego importu. Pojawia się komunikat o błędzie: „Plik
Krok 03: Kliknij prawym przyciskiem myszy plik PST danych programu Outlook.
Krok 04: Wybierz Nieruchomości.
Krok 05: Na Ogólne warunki Zweryfikuj atrybuty pliku PST. Tylko do odczytu atrybuty nie należy sprawdzać.
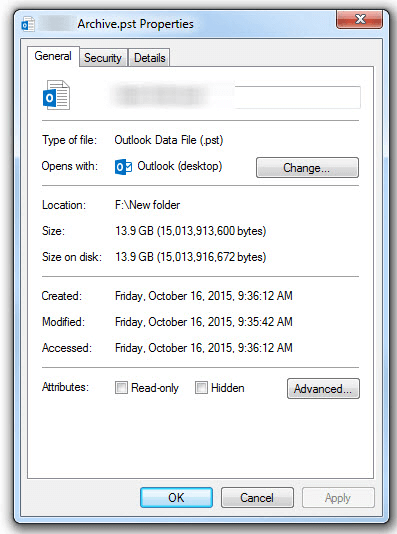
Krok 06: Kliknij OK.
Krok 07: Otwórz MS Outlook aplikacji.
Krok 08: Uzyskaj dostęp do filet menu.
Krok 09: W menu Plik wybierz Załóż patka.
Krok 10: W prawym okienku kliknij Otwórz plik danych programu Outlook.
Krok 11: Pojawi się wyskakujące okienko. Przejdź do ścieżki lokalizacji, w której przechowywany jest plik danych programu Outlook (.PST) i kliknij dwukrotnie plik, aby go otworzyć. Dostęp do pliku danych programu Outlook powinien teraz przebiegać pomyślnie.
Część 4. Jak rozwiązać błąd w pliku danych programu Outlook za pomocą skanowania PST
W tej sekcji znajdują się instrukcje krok po kroku, jak rozwiązać problem dotyczący błędu pliku danych programu Outlook, który występuje podczas otwierania lub importowania pliku danych programu Outlook (.PST) za pomocą bezpłatnego wbudowanego narzędzia do naprawy skrzynki odbiorczej lub znanego jako SCANPST. EXE.
To narzędzie będzie działać w prawie wszystkich wersjach programu Outlook. Będzie sprawdzać, diagnozować i naprawiać błędy w pliku danych programu Outlook, które mogły zostać uszkodzone lub uszkodzone.
Uwagi: Zaleca się wykonanie kopii zapasowej pliku danych programu Outlook przed przystąpieniem do naprawy skrzynki odbiorczej.
Plik danych programu Outlook (.PST), który chcesz otworzyć, powinien być przechowywany na dysku lokalnym komputera. Jeśli jest zapisany na dysku wymiennym, takim jak dysk flash USB, karta pamięci, dysk CD, DVD lub inny nośnik przenośny, skopiuj go najpierw na komputer i przechowuj na dysku lokalnym.
Sprawdź, czy możesz pomyślnie otworzyć plik danych programu Outlook. Jeśli wystąpi ten sam błąd, wykonaj poniższe szczegółowe czynności:
Krok 01: Wyjdź z MS Outlook aplikacji.
Krok 02: Przejdź do następujących lokalizacji, aby znaleźć skanpst narzędzie w zależności od wersji Outlooka:
Outlook 2019: C:\Program Files (x86)\Microsoft Office\root\Office16
Outlook 2016: C:\Program Files (x86)\Microsoft Office\root\Office16
Outlook 2013: C:\Program Files (x86)\Microsoft Office\Office15
Outlook 2010: C:\Program Files (x86)\Microsoft Office\Office14
Outlook 2007: C:\Program Files (x86)\Microsoft Office\Office12
Krok 03: Kliknij dwukrotnie, aby otworzyć Narzędzie do naprawy skrzynki odbiorczej lub znany jako SKANUJ.EXE.

Krok 04: Kliknij Przeglądaj przycisk, aby pobrać plik danych programu Outlook (.PST), który chcesz przeskanować i naprawić.
Krok 05: Kliknij Start przycisk, na początek, proces skanowania.
Krok 06: Jeśli skanowanie pokazuje błąd, kliknij click naprawa przycisk, aby rozpocząć proces naprawy.
Podczas naprawy narzędzie utworzy kopię zapasową pliku danych programu Outlook (w rozszerzeniu .bak), jeśli opcja jest włączona przed kliknięciem Napraw. Sprawdź opcję: Wykonaj kopię zapasową zeskanowanego pliku przed naprawą, które możesz wybrać, aby zmienić lokalizację i nazwę pliku w Wpisz nazwę pliku kopii zapasowej pudełko.
Poczekaj, aż zakończy się naprawianie pliku danych programu Outlook. Po zakończeniu pojawi się komunikat informujący, że naprawa została zakończona.
Krok 07: Uruchom MS Outlook aplikacji.
Krok 08: Idź do filet menu.
Krok 09: W menu Plik wybierz Załóż patka.
Krok 10: W prawym okienku kliknij Otwórz plik danych programu Outlook.
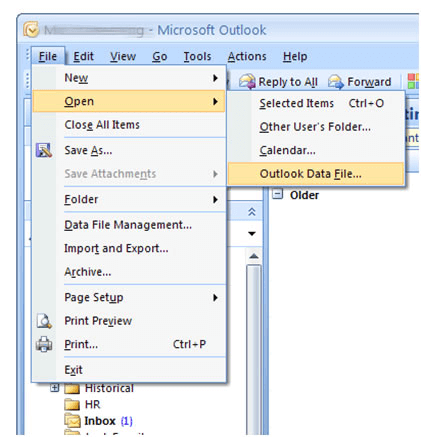
Krok 11: Pojawi się wyskakujące okienko. Przejdź do ścieżki lokalizacji, w której przechowywany jest plik danych programu Outlook (.PST) i kliknij dwukrotnie plik, aby go otworzyć. Dostęp do pliku danych programu Outlook powinien teraz przebiegać pomyślnie.
Po pomyślnym naprawieniu pliku danych programu Outlook w okienku folderów dostępne są foldery, w których jest przechowywany domyślny folder programu Outlook. To są Odzyskane foldery osobiste i Lost and Found lornetka składana.
Jeśli chcesz przywrócić kopię zapasową pliku PST danych programu Outlook, najpierw wykonaj kopię pliku kopii zapasowej i zmień nazwę pliku, dodając. Rozszerzenie PST. Nazwa pliku wygląda tak: *.bak.pst. Zaimportuj plik bak.pst do programu Outlook.
Czasami jednak narzędzie do naprawy Skrzynki odbiorczej nie może odzyskać uszkodzonego pliku PST danych programu Outlook w zależności od sytuacji, jeśli jest on zbyt uszkodzony lub uszkodzony. Nie obsługuje naprawy ponad 2 GB pliku danych. Spróbuj wykonać naprawę i odzyskiwanie, wykonując czynności opisane w części 1: Odzyskaj plik danych programu Outlook za pomocą FoneDog Data Recovery.
Część 5. Jak rozwiązać błąd w pliku danych programu Outlook (OST)
Ta sekcja zawiera instrukcje krok po kroku, które pomogą Ci rozwiązać problem dotyczący pliku danych programu Outlook, który występuje w przypadku pliku danych programu Outlook w trybie offline (OST) w programie MS Office 365 lub Outlook.com. Zaleca się posiadanie kopii zapasowej pliku danych programu Outlook.
Krok 01: Zamknij plik perspektywy aplikacji.
Krok 02: Uruchom program panel sterowania. Idź do Start menu, aby uzyskać do niego dostęp i znaleźć go na liście programów.
Krok 03: Kliknij Konta użytkowników Wybierz opcję Poczta.
Krok 04: W oknie Konfiguracja poczty — Outlook kliknij click Pokaż profile przycisk pod profile Sekcja.

Krok 05: Kliknij profil programu Outlook, który chcesz naprawić.
Krok 06: Następnie kliknij Nieruchomości kliknij i kliknij OK.
Krok 07: Kliknij Konta email przycisk.
Krok 08: Idź do pliki danych i wybierz konto Outlook.
Krok 09: Kliknij Otwórz lokalizację pliku przycisk.
Krok 10: W wyświetlonym oknie wybierz konto pliku danych programu Outlook offline (OST), które chcesz naprawić.
Krok 11: Kliknij plik prawym przyciskiem myszy i kliknij Kasować.
Krok 12: Uruchom aplikację komputerową Outlook i ponownie utwórz plik danych programu Outlook (OST) dla konta, które chcesz naprawić.
Ludzie również czytająPrzewodnik po formatowaniu karty SD na komputerze Mac do FAT326 sposobów: jak przywrócić ustawienia fabryczne systemu Windows 10 bez hasła
Microsoft Outlook to przydatne narzędzie aplikacji biurowej, którego możesz używać do zarządzania wiadomościami e-mail, kontaktami, kalendarzami, spotkaniami, notatkami i wieloma innymi. Jest najczęściej używany w środowisku biznesowym i dlatego oczekujemy dużego rozmiaru danych dla e-maili.
Mogą jednak wystąpić problemy, których nie oczekujemy, takie jak błąd Nie jest to plik danych programu Outlook w dowolnej wersji aplikacji MS Outlook podczas próby otwarcia aplikacji lub zaimportowania pliku danych programu Outlook. Kilka czynników może spowodować pojawienie się tego problemu.
W związku z tym zaleca się regularne tworzenie kopii zapasowych wiadomości e-mail, aby można je było łatwo przywrócić. W tym artykule omówiono metody, które nauczą Cię, jak rozwiązać błąd w pliku danych Nie jest to program Outlook. Jeśli plik jest poważnie uszkodzony i nie można go naprawić, spróbuj użyć narzędzia FoneDog Data Recovery, które jest również omówione w tym przewodniku samouczka.
Zostaw komentarz
0 Komentarz
Odzyskiwanie danych
FoneDog Data Recovery odzyskuje usunięte zdjęcia, filmy, pliki audio, e-maile i inne dane z systemu Windows, komputera Mac, dysku twardego, karty pamięci, dysku flash itp.
Darmowe pobieranie Darmowe pobieranieGorące artykuły
- Jak odzyskać usunięte pliki audio z iCloud w 2021 roku?
- Najlepsze rozwiązanie do odzyskiwania plików wideo
- Jak wyświetlić pliki kopii zapasowej iPhone'a na komputerach Mac i Windows w 2021 roku?
- Jak odzyskać usunięte pliki z iCloud
- [2020] Najlepsze oprogramowanie do odzyskiwania danych z iPhone'a do odzyskiwania danych z iPhone'a / iPada
- Jak odzyskać usunięte pliki PowerPoint z Androida [Aktualizacja 2020]
- iPhone Backup Extractor: Odzyskaj dane z kopii zapasowej iPhone/iPad
- Jak wykonać kopię zapasową pliku WhatsApp?
/
CIEKAWYDULL
/
PROSTYTRUDNY
Dziękuję Ci! Oto twoje wybory:
Doskonały
Ocena: 4.7 / 5 (na podstawie 60 oceny)
