Szybki sposób na naprawienie czarnego ekranu Netflix z dźwiękami
Adela D. Louie, Ostatnia aktualizacja: June 27, 2020
Netflix to jedna z najpopularniejszych witryn i aplikacji, których ludzie używają do oglądania różnych gatunków filmów. Istnieją jednak przypadki, w których użytkownicy doświadczają denerwującego scenariusza, w którym film, który chcą obejrzeć, to tylko plik Czarny ekran Netflix. Dzieje się tak również, gdy oglądają Netflix na swoim komputerze, telewizorze Smart TV, a nawet na swoich smartfonach.
Ale nie martw się już, ponieważ mamy tutaj kilka poprawek, które możesz zastosować, niezależnie od tego, czy używasz komputera, smartfona, czy nawet Smart TV podczas oglądania Netflix.
Część 1: Czarny ekran Netflix podczas korzystania z urządzenia smartfonowego (Android i iPhone)Część 2: Czarny ekran Netflix na komputerze PC lub Mac Część 3: Czarny ekran Netflix podczas korzystania z telewizoraCzęść 4: Wniosek
Część 1: Czarny ekran Netflix podczas korzystania z urządzenia smartfonowego (Android i iPhone)
Jeśli napotkasz, że plik Czarne piargi Netflixn dzieje się na Twoim smartfonie, oto poprawki, które możesz zastosować.
Rozwiązanie nr 1: Odtwórz inny film i zrób raport
Gdy pojawi się czarny ekran w aplikacji Netflix, której używasz na smartfonie, możesz po prostu spróbować odtworzyć inny film i sprawdzić, czy wideo nie wyświetli czarnego ekranu. Jeśli udało Ci się idealnie odtworzyć inny film, oznacza to, że poprzedni film, który próbujesz odtworzyć, zawiera problem.
Dzięki temu możesz przesłać zgłoszenie do serwisu Netflix, przechodząc do strony Aktywność oglądania, a następnie klikając opcję Zgłoś problem, która znajduje się obok tytułu filmu, którego dotyczy problem. A jeśli nie mogłeś zobaczyć linku do wysłania zgłoszenia, oznacza to tylko, że ktoś mógł już to zgłosić.
Rozwiązanie nr 2: Uruchom ponownie urządzenie smartfona
Po wykonaniu pierwszego powyższego rozwiązania możesz po prostu spróbować ponownie uruchomić urządzenie. Wszystko, co musisz zrobić, to:
- Krok 1: Wyłącz smartfon lub tablet, naciskając przycisk zasilania.
- Krok 2: A następnie dotknij slajdu, aby potwierdzić akcję.
- Krok 3: Następnie poczekaj kilka minut, a następnie ponownie włącz urządzenie.
- Krok 4: I na koniec spróbuj ponownie uzyskać dostęp do tego samego filmu z aplikacji Netflix.
Rozwiązanie nr 3: Wyłącz korekcję kolorów
Istnieją również przypadki, w których wbudowane ustawienia mają wpływ na korzystanie z serwisu Netflix na urządzeniu. Niektórzy użytkownicy twierdzą, że wyłączenie korekcji kolorów w aplikacji Netflix rozwiązuje problem. Więc idź i spróbuj.
- Krok 1: Uruchom aplikację Ustawienia.
- Krok 2: Następnie dotknij swojego urządzenia.
- Krok 3: Następnie dotknij Dostępność.
- Krok 4: Następnie wybierz Vision.
- Krok 5: Stamtąd dotknij opcji Korekcja kolorów.
- Krok 6: Na koniec wyłącz korektę kolorów, a następnie spróbuj ponownie uzyskać dostęp do Netflix.
Rozwiązanie nr 4: Zaktualizuj aplikację Netflix
Kolejny powód, dla którego masz rozszerzenie Czarny ekran Netflix polega na tym, że nadal masz nieaktualną wersję aplikacji Netflix zainstalowaną na swoim smartfonie. W związku z tym musisz upewnić się, że masz najnowszą wersję aplikacji, aby uniknąć błędów zakłócających Twój relaksujący moment podczas oglądania filmu.
Wszystko, co musisz zrobić, to przejść do swojego App Store lub Google Play Store i sprawdzić, czy są dostępne aktualizacje. Jeśli tak, zaktualizuj aplikację na swoim urządzeniu. Po zakończeniu aktualizacji spróbuj ponownie uzyskać dostęp do Netflix i sprawdź, czy teraz działa poprawnie.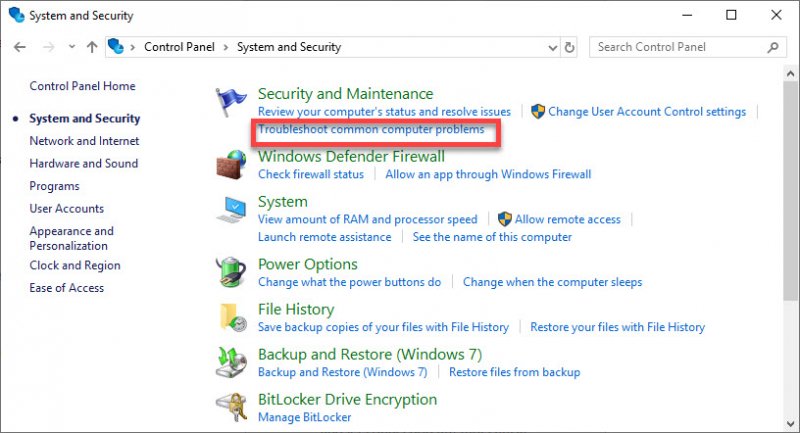
Rozwiązanie nr 5: Zainstaluj ponownie aplikację Netflix
Jeśli kiedykolwiek, nadal masz ten sam problem z Czarny ekran Netflix, możesz spróbować odinstalować i ponownie zainstalować aplikację Netflix na swoim smartfonie. Jeśli ponownie zainstalujesz aplikację Netflix na swoim urządzeniu, pozwoli ci to pozbyć się wcześniejszych danych. Obejmuje to napotkany problem. Musisz więc usunąć aplikację Netflix i ponownie zainstalować ją na swoim urządzeniu.
Rozwiązanie nr 6: Zaktualizuj swoje urządzenie z systemem Android lub iOS
Jeśli nadal napotykasz Netflix czarny ekran na urządzeniu po ponownej instalacji aplikacji, możesz rozważyć sprawdzenie i zaktualizowanie urządzenia mobilnego. Aby to zrobić, oto co musisz zrobić.
- Dla urządzeń z Androidem
- Krok 1: Przejdź do ustawień.
- Krok 2: Następnie dotknij Informacje o urządzeniu lub tablecie.
- Krok 3: Następnie stuknij w Aktualizacja oprogramowania.
- Dla urządzeń iOS
- Krok 1: Przejdź do ustawień swojego urządzenia.
- Krok 2: Następnie wybierz Ogólne.
- Krok 3: Następnie dotknij Aktualizacja oprogramowania.
Część 2: Czarny ekran Netflix na komputerze PC lub Mac
Dlaczego ekran mojego telewizora jest czarny po włączeniu?? Kiedy korzystasz z komputera podczas oglądania serwisu Netflix i pojawia się czarny ekran, oznacza to, że może to być problem z przeglądarką, której używasz. Dzięki temu oto kilka rozwiązań, które możesz zrobić na swoim komputerze lub komputerze Mac, aby rozwiązać ten problem.
Rozwiązanie nr 1: Uruchom ponownie komputer PC lub Mac
Pierwszą rzeczą, którą możesz zrobić, gdy pojawia się czarny ekran Netflix, jest ponowne uruchomienie komputera. Wszystko, co musisz teraz zrobić, to wyłączyć komputer. Po całkowitym wyłączeniu odczekaj kilka minut, a następnie włącz go ponownie. A gdy urządzenie jest włączone, spróbuj uzyskać dostęp do Netflix i odtworzyć ten sam film, który próbujesz obejrzeć wcześniej.

Rozwiązanie nr 2: wyloguj się i zaloguj na swoje konto Netflix
Innym rozwiązaniem, które możesz zrobić, jest wylogowanie się z Netflix, a następnie ponowne zalogowanie. Następnie możesz spróbować odtworzyć wideo, które próbujesz obejrzeć i sprawdzić, czy występuje ten sam problem.
Rozwiązanie nr 3: Zaktualizuj swoją przeglądarkę
W tym przypadku rozwiązaniem, które możesz wypróbować, jest użycie innej przeglądarki internetowej i próba uzyskania dostępu do Netflix i stamtąd odtwarzania wideo. Jeśli udało Ci się obejrzeć film w innej przeglądarce, oznacza to, że coś może być nie tak z przeglądarką, której używasz wcześniej. Musisz więc zaktualizować swoją przeglądarkę internetową i pobrać najnowszą wersję. A kiedy skończysz, po prostu spróbuj ponownie obejrzeć film w serwisie Netflix za pomocą zaktualizowanej przeglądarki internetowej.
Rozwiązanie nr 4: Wyczyść dane przeglądania
Za każdym razem, gdy próbujemy uzyskać dostęp do czegoś za pomocą przeglądarki internetowej na naszym komputerze, automatycznie tworzy ona wiele pamięci podręcznych, zwłaszcza przez najdłuższy czas, w którym z niej korzystasz. Dzięki temu może to wpłynąć na wrażenia z oglądania w serwisie Netflix. Szybkim rozwiązaniem jest więc wyczyszczenie danych przeglądania. Czyszczenie danych przeglądania różni się w przeglądarce internetowej, której używasz na komputerze.
- Krok 1: Śmiało i kliknij Narzędzia.
- Krok 2: A następnie wybierz Opcje.
- Krok 3: Następnie wybierz Zaawansowane.
- Krok 4: Następnie kliknij Wyczyść teraz. Zrób to dla swojej zawartości internetowej, a także dla swojej zawartości offline i danych użytkownika.
- Google Chrome przeglądarka
- Krok 1: Śmiało i kliknij menu Google Chrome.
- Krok 2: A następnie wybierz Więcej narzędzi lub Historia.
- Krok 3: I stamtąd kliknij opcję Wyczyść dane przeglądania.
- Przeglądarka Safari dla systemu macOS
- Krok 1: Śmiało i kliknij menu Safari.
- Krok 2: Następnie wybierz opcję Opróżnij pamięć podręczną.
- Krok 3: Następnie kliknij Opróżnij.
- Przeglądarka Internet Explorer
- Krok 1: Śmiało i kliknij ikonę menu.
- Krok 2: Następnie wybierz Bezpieczeństwo.
- Krok 3: Stamtąd kliknij Usuń Historia przeglądania.
- Krok 4: Następnie wybierz Tymczasowe pliki internetowe.
- Krok 5: A następnie kliknij Pliki cookie i historia
- Krok 6: A następnie wybierz przycisk Usuń.
Rozwiązanie nr 5: Wyłącz przyspieszenie sprzętowe
Jeśli zauważyłeś, że przyspieszenie sprzętowe, gdy jest dostępne, wpływa na Twoje filmy podczas oglądania w serwisie Netflix, możesz śmiało wyłączyć tę funkcję. Aby to zrobić, oto kroki, które musisz wykonać.
- Przeglądarka Mozilla Firefox
- Krok 1: Po prostu kliknij Opcje.
- Krok 2: A następnie wybierz Zaawansowane.
- Krok 3: Następnie usuń zaznaczenie opcji Użyj przyspieszenia sprzętowego, gdy jest dostępna.
- Krok 4: A następnie zamknij przeglądarkę.
- Krok 5: Następnie ponownie uruchom przeglądarkę i spróbuj uzyskać dostęp do Netflix.
- Przeglądarka Google Chrome
- Krok 1: Dalej i kliknij Ustawienia.
- Krok 2: Następnie wybierz Ustawienia zaawansowane.
- Krok 3: I stamtąd kliknij System.
- Krok 4: Następnie usuń zaznaczenie opcji Użyj przyspieszenia sprzętowego, gdy jest dostępna.
- Krok 5: Następnie zamknij przeglądarkę.
- Krok 6: Ponownie uruchom przeglądarkę ponownie i uzyskaj dostęp do Netflix i spróbuj obejrzeć wideo.

Część 3: Czarny ekran Netflix podczas korzystania z telewizora
Dlaczego mój Netflix wyświetla czarny ekran? Teraz, jeśli oglądasz film na Netflix i otrzymujesz czarny ekran, oto rozwiązania, które możesz zrobić.
Rozwiązanie nr 1: Uruchom ponownie telewizor
Podobnie jak w przypadku każdego innego urządzenia, które mamy, ponowne uruchomienie telewizora jest również jednym ze sposobów rozwiązania problemu z czarnym ekranem Netflix. A oto rzeczy, które musisz zrobić.
- Krok 1: Śmiało i odłącz telewizor od gniazdka elektrycznego.
- Krok 2: A następnie po prostu naciśnij i przytrzymaj przycisk zasilania przez co najmniej pięć sekund. Jeśli jednak telewizor nie ma przycisku zasilania, po prostu zostaw go, aby odłączył się na około dwie lub trzy minuty.
- Krok 3: Następnie podłącz telewizor do gniazdka.
- Krok 4: Następnie włącz telewizor, a następnie spróbuj ponownie obejrzeć w serwisie Netflix.
Rozwiązanie nr 2: Zainstaluj ponownie aplikację Netflix na telewizorze
Ponieważ używasz smart TV, może to działać podobnie do smartfona. Dlatego możesz również przeprowadzić proces instalacji i ponownej instalacji, aby móc naprawić czarny ekran Netflix. Aby to zrobić, oto kroki, które możesz wykonać.
- Do odinstalowania serwisu Netflix na telewizorze
- Krok 1: Po prostu naciśnij przycisk Początek lub przycisk Smart na pilocie, aby uruchomić pasek uruchamiania.
- Krok 2: A następnie po prostu przesuń palcem w prawo, a następnie wybierz Więcej aplikacji po prawej stronie ekranu.
- Krok 3: Następnie wybierz aplikację Netflix, a następnie kliknij ikonę strzałki w górę u góry.
- Krok 4: Następnie kliknij przycisk X z czaszką.
- Krok 5: Na koniec wybierz Usuń, aby potwierdzić proces dezinstalacji.
- Aby ponownie zainstalować Netflix na telewizorze
- Krok 1: Naciśnij przycisk Początek lub przycisk Smart na pilocie. Otworzy się pasek uruchamiania.
- Krok 2: Następnie przesuń w prawo, a następnie wybierz Więcej aplikacji.
- Krok 3: Następnie uruchom aplikację sklepu z zawartością LG.
- Krok 4: Następnie wybierz Premium z menu po prawej stronie ekranu.
- Krok 5: Następnie poszukaj Netflix.
- Krok 6: Następnie kliknij Zainstaluj, aby ponownie zainstalować go na telewizorze.
Rozwiązanie nr 3: Aktualizacja oprogramowania sprzętowego w telewizorze
Jeśli udało Ci się zaktualizować wersję aplikacji Netflix na telewizorze, ale oprogramowanie układowe nadal jest w starej wersji, mogą wystąpić pewne problemy, które możesz napotkać z tego powodu. Dzięki temu możesz po prostu zaktualizować oprogramowanie swojego telewizora automatycznie lub ręcznie. Zalecane jest wykonanie automatycznej aktualizacji, a nie instrukcji, ponieważ jest to bardzo skomplikowane.
Jeśli więc zamierzasz wykonać automatyczną aktualizację, musisz upewnić się, że masz połączenie z Internetem. Aby rozpocząć aktualizację, oto, co musisz zrobić.
- Krok 1: Naciśnij przycisk Home lub Smart na pilocie.
- Krok 2: Następnie kliknij Ustawienia.
- Krok 3: Następnie przejdź dalej i wybierz Wszystkie ustawienia.
- Krok 4: I stamtąd idź dalej i wybierz Ogólne z menu.
- Krok 5: Następnie poszukaj opcji Informacje o tym telewizorze i wybierz go.
- Krok 6: Następnie musisz upewnić się, że wybrana jest opcja automatycznej aktualizacji.
- Krok 7: Następnie idź dalej i sprawdź, czy są dostępne aktualizacje.
- Krok 8: Następnie postępuj zgodnie ze wszystkimi instrukcjami wyświetlanymi na ekranie, aby przeprowadzić aktualizację
- Krok 9: Następnie pobierz i zainstaluj aktualizację.
- Krok 10. Po zakończeniu spróbuj ponownie obejrzeć Netflix.
Część 4: Wniosek
Jak widać, istnieje wiele sposobów naprawienia pliku Netflix czarny ekran w zależności od używanego urządzenia. Po prostu wykonaj wszystkie niezbędne rozwiązania powyżej, a będziesz w stanie rozwiązać ten problem.
Zostaw komentarz
Komentarz
Odzyskiwanie danych
FoneDog Data Recovery odzyskuje usunięte zdjęcia, filmy, pliki audio, e-maile i inne dane z systemu Windows, komputera Mac, dysku twardego, karty pamięci, dysku flash itp.
Darmowe pobieranie Darmowe pobieranieGorące artykuły
/
CIEKAWYDULL
/
PROSTYTRUDNY
Dziękuję Ci! Oto twoje wybory:
Doskonały
Ocena: 4.5 / 5 (na podstawie 92 oceny)
