Przejdź do iOS nie działa lub zawiesił się
Adela D. Louie, Ostatnia aktualizacja: April 22, 2021
Czy masz trudności z przejściem na urządzenie z systemem iOS? Czy to powoduje opóźnienie, gdy aplikacja Przenieś na iOS nie działa lub utknęła? Jeśli tak, to nie musisz się już martwić. W tym poście pokażemy Ci kilka szybkich poprawek, których możesz użyć, gdy masz Przenieś do iOS nie działa lub zawiesił się dzieje się.
Przełączanie się na Urządzenie z systemem iOS z systemu Android od tamtej pory nigdy nie było tak łatwe. Wielu użytkowników martwi się, że ich dane nie są kompatybilne z urządzeniem iOS, które będą mieć. To jest rzeczywiście możliwa rzecz. Dobrze, że istnieje aplikacja, której możesz użyć do łatwego przesyłania danych z Androida na urządzenie iOS.
Jednak jest czas, w którym przenoszenie do iOS nie działa lub blokuje się. Jest to jednocześnie irytujące i irytujące, zwłaszcza jeśli naprawdę musimy teraz przenieść te dane z jednego urządzenia na iPhone'a, który masz.
Rozumiemy tego rodzaju sytuację. Dlatego mamy tutaj kilka rozwiązań, które możesz zgłosić, aby naprawić, gdy Twój Move to iOS nie działa lub utknął. Pokażemy Ci również najlepsze alternatywy, których możesz użyć, oprócz korzystania z Move to iOS, aby przesłać cenne dane na urządzenie z systemem iOS.
Część 1. Szybkie rozwiązania, gdy przejście do systemu iOS nie działa lub utknęłoCzęść 2. Najlepsza alternatywa, gdy przejście do iOS nie działa lub utknęłoCzęść 4. Wniosek
Część 1. Szybkie rozwiązania, gdy przejście do systemu iOS nie działa lub utknęło
Jeśli zauważysz, że Przenieś do iOS nie działa lub utknął, oto kilka prostych wskazówek dotyczących rozwiązywania problemów, które wykonujesz samodzielnie, aby to sprawdzić.
Rozwiązanie 1. Zobacz Połączenie sieciowe
Gdy zauważysz, że aplikacja Move to the iOS nie działa lub utknęła w określonym procesie, pierwszą rzeczą do zrobienia jest sprawdzenie połączenia sieciowego i upewnienie się, że oba urządzenia, którymi jesteś pracujesz, są podłączone do tej samej sieci. Możesz przejść do Ustawień obu urządzeń i sprawdzić połączenie.
Stamtąd będziesz mógł sprawdzić, czy oba są podłączone do tej samej sieci. Jeśli widziałeś, że są podłączone tylko do jednej sieci połączeń, oznacza to, że nie ma problemu w tej sieci. Jeśli jednak oba urządzenia są podłączone do innej sieci, upewnij się, że łączysz je tylko z jednym, a następnie spróbuj ponownie użyć aplikacji Przenieś do aplikacji iOS.
Rozwiązanie 2. Uruchom ponownie oba urządzenia
Innym rozwiązaniem, które możesz zrobić, jest ponowne uruchomienie obu urządzeń. Wiele osób uważa to za zabawne, ale w innych sytuacjach ten proces faktycznie działa. Dzieje się tak, ponieważ ponowne uruchomienie urządzenia może odświeżyć jego system i usunąć wszelkie drobne błędy w urządzeniu. Więc po prostu śmiało i wyłącz oba urządzenia. Zwolnij na około minutę lub dwie, a następnie włącz ponownie oba urządzenia. Następnie spróbuj ponownie użyć aplikacji Przenieś do iOS i sprawdź, czy zadziała.
Rozwiązanie 3. Nawiguj między Wi-Fi a połączeniem sieci komórkowej
Jeśli przenosisz dane z urządzenia z systemem Android na urządzenie z systemem iOS, w takich sytuacjach należy wyłączyć połączenie Wi-Fi urządzenia z systemem Android. Zamiast korzystać z połączenia Wi-Fi, możesz śmiało korzystać z jego sieci komórkowej. Następnie, jeśli problem nadal występuje, możesz kontynuować i ponownie włączyć połączenie z połączeniem Wi-Fi.
Rozwiązanie 4. Ustaw urządzenie Android w trybie samolotowym
Innym rozwiązaniem, które możesz zrobić, gdy funkcja Move to iOS nie działa lub utknęła, jest przełączenie urządzenia z Androidem na tryb samolotowy na kilka minut, a następnie wyłączenie go. Może to spowodować zamknięcie połączenia sieciowego urządzenia z systemem Android i może pomóc w naprawieniu lub zablokowaniu funkcji Move to iOS.
Rozwiązanie 5. Zainstaluj najnowszą wersję obu urządzeń
Posiadanie przestarzałego urządzenia może naprawdę powodować wiele usterek i drobnych problemów na twoim urządzeniu, takich jak tego typu problem, z którym mamy do czynienia. Najlepszym sposobem na naprawienie tego problemu jest upewnienie się, że masz zainstalowane najnowsze oprogramowanie układowe dla obu urządzeń. Pomoże Ci to również pozbyć się wszelkich błędów.
Część 2. Najlepsza alternatywa, gdy przejście do iOS nie działa lub utknęło
Alternatywa 1. Korzystanie z transferu telefonu FoneDog
Na wypadek, gdybyś nie był w stanie naprawić aplikacji Move to iOS za pomocą powyższych rozwiązań, które pokazaliśmy powyżej, mamy tutaj kilka alternatyw, których możesz użyć do przeniesienia danych z urządzenia z Androidem, aby pobrać i zainstaluj Przeniesienie telefonu FoneDog.
Przeniesienie telefonu
Przesyłaj pliki między komputerami z systemem iOS, Android i Windows.
Łatwe przesyłanie i tworzenie kopii zapasowych wiadomości tekstowych, kontaktów, zdjęć, filmów i muzyki na komputerze.
W pełni kompatybilny z systemem iOS 13 i Android 9.0.
Darmowe pobieranie

Korzystając z FoneDog Phone Transfer, będziesz mógł przesyłać dowolne dane na swoje urządzenie z systemem iOS, niezależnie od tego, czy przenosisz je z urządzenia z systemem Android na inne urządzenie z systemem iOS, nie ma to znaczenia, ponieważ działa to na różnych typach urządzeń. Możesz także przesyłać dane ze smartfona na komputer lub z komputera na smartfon.
Transfer telefonu FoneDog jest bardzo łatwy i bezpieczny w użyciu, ponieważ nie wpłynie to na żadne dane, które masz na urządzeniu z systemem iOS i urządzeniu z Androidem. Może pomóc w przenoszeniu zdjęć, filmów, kontaktów, wiadomości i muzyki z jednego urządzenia na inne, takie jak przesyłanie zdjęć z iPhone'a na komputer.
Aby dowiedzieć się więcej o tym, jak korzystać z transferu telefonu FoneDog, oto krótki przewodnik, którego możesz przestrzegać.
Krok 1. Uruchom i podłącz oba urządzenia do komputera
Po zakończeniu pobierania i instalowania programu na komputerze uruchom go, aby rozpocząć korzystanie z programu. Następnie, gdy znajdziesz się w głównym interfejsie, podłącz oba urządzenia do komputera za pomocą kabla USB i poczekaj, aż program rozpozna oba urządzenia. Tutaj będziesz mógł zobaczyć szczegóły zarówno swojego urządzenia z Androidem, jak i iOS na ekranie po jego wykryciu.

Krok 2. Najpierw wybierz urządzenie z systemem Android
Teraz, ponieważ przesyłasz dane z Androida na urządzenie iOS, z głównej strony programu, wybierz najpierw na urządzeniu z Androidem, ponieważ tam dostaniesz dane, które zamierzasz przesłać do urządzenia z systemem iOS.
Krok 3. Wybierz typ danych do przesłania
Następnie po lewej stronie ekranu okna będzie można zobaczyć listę typów plików, które program obsługuje do przesłania. Stamtąd wszystko, co musisz zrobić, to wybrać dane, nad którymi chcesz pracować.

Krok 4. Wybierz elementy do przesłania z typu pliku
Po wybraniu żądanego typu pliku będziesz mógł zobaczyć wszystkie zawarte w nim elementy po prawej stronie ekranu. Z tego widoku możesz iść dalej i po prostu wybrać wszystkie elementy, które chcesz przenieść z urządzenia z systemem Android na urządzenie iPhone. Możesz wybierać elementy pojedynczo, klikając małe pole obok każdego elementu, lub możesz po prostu kliknąć opcję Zaznacz wszystko u góry ekranu, aby wybrać wszystkie elementy, które zawiera dany typ pliku.
Krok 5. Przetwórz przelew
Po zakończeniu wybierania wszystkich elementów danych, które chcesz przenieść, możesz teraz kliknąć opcję Eksportuj do urządzenia znajdującą się u góry ekranu. Następnie, ponieważ te dwa urządzenia są podłączone do twojego komputera, pojawi się rozwijane okno, które pojawi się na ekranie z dwoma urządzeniami. Tutaj wystarczy kliknąć urządzenie z systemem iOS, aby kontynuować przesyłanie, a następnie poczekać na zakończenie procesu.

Alternatywa 2. Bezpośrednio do komputera za pomocą kabla USB
Ta alternatywa jest tradycyjnym sposobem przesyłania plików z jednego urządzenia na drugie. W takim przypadku, gdy chcesz przenieść dane z Androida na urządzenie iOS, wystarczy przenieść dane z Androida na komputer, a następnie przenieść te dane z komputera na urządzenie z systemem iOS. Oto, jak możesz wykonać ten proces.
Metoda 1. Przenieś dane z Androida na komputer
Ponieważ jest to pierwsza rzecz, którą powinieneś zrobić, oto sposoby przesyłania danych z urządzeń z systemem Android na komputery, w zależności od tego, czy używasz komputera Mac, czy komputera z systemem Windows.
-
Jeśli używasz komputera z systemem Windows
Krok 1: Podłącz urządzenie z systemem Android do komputera za pomocą pliku kabel USB i upewnij się, że urządzenie z Androidem jest odblokowane.
Krok 2: Następnie pobierz urządzenie z Androidem, a następnie wybierz powiadomienie, które pojawia się na ekranie, które mówi „USB dla…”, a następnie wybierz opcję „Transfer plików”.
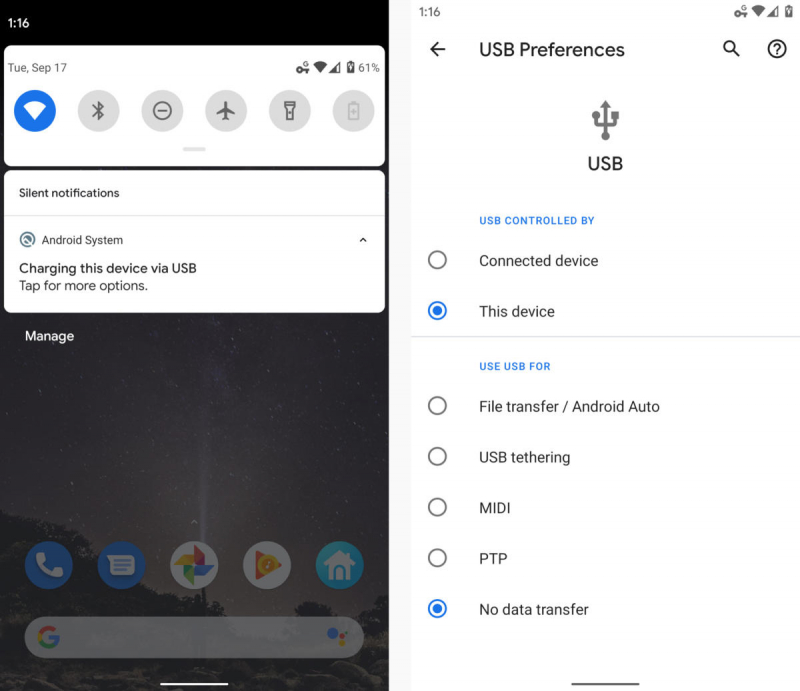
Krok 3: Następnie na komputerze z systemem Windows zobaczysz eksplorator plików, który pojawi się na ekranie. Stamtąd przeciągnij pliki Androida do folderu na komputerze, którego możesz łatwo użyć później.
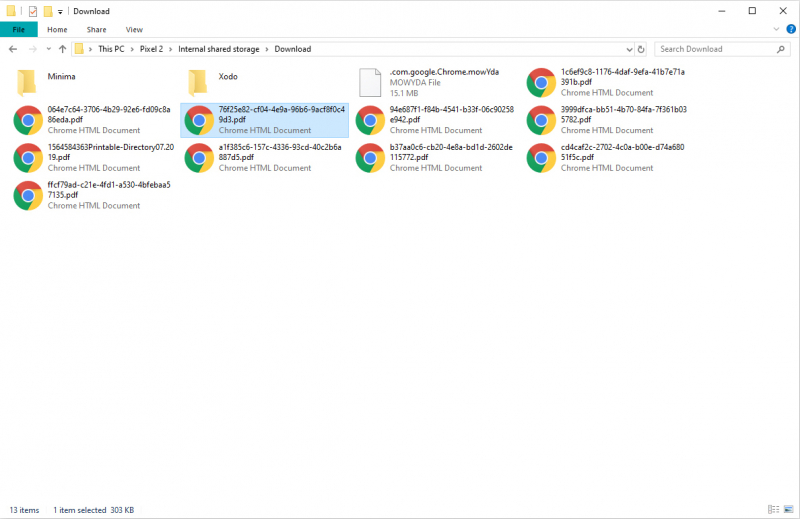
Krok 4: Po zakończeniu przesyłania tych danych odłącz urządzenie z systemem Android od komputera.
-
Jeśli używasz komputera Mac
Krok 1: Podłącz urządzenie z Androidem do komputera Mac za pomocą kabla USB i odblokuj ekran w systemie Android.
Krok 2: A następnie zainstaluj narzędzie Android File Transfer na swoim komputerze.
Krok 3: A potem, gdy zobaczysz to samo powiadomienie „USB for…”, stuknij je, a następnie wybierz Transfer Files.
Krok 4: Następnie na komputerze Mac skorzystaj ze strony Android File Transfer, aby móc przeciągać pliki z urządzenia na komputer.
Metoda 2. Przenieś dane z komputera do iOS za pomocą iTunes
Teraz, gdy udało Ci się przenieść dane z urządzenia z systemem Android na komputer, oto sposób na przeniesienie ich na urządzenie z systemem iOS za pomocą programu iTunes. A dzięki temu oto, jak możesz wykonać ten proces.
Krok 1: Śmiało i podłącz urządzenie iOS do komputera.
Krok 2: A następnie uruchom plik iTunes program, a następnie przejdź do ikony urządzenia.
Krok 3: A kiedy dojdziesz do opcji udostępniania plików, która znajduje się na pasku bocznym ekranu.
Krok 4: A następnie kliknij przycisk Dodaj, aby móc znaleźć pliki, które chcesz przenieść na urządzenie iPhone.
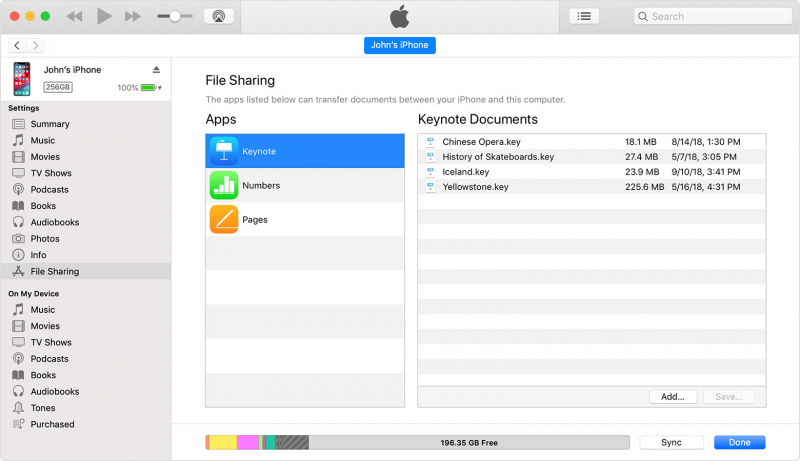
UWAGA: Możesz wykonywać ten proces do czasu pomyślnego przesłania wszystkich danych z urządzenia z systemem Android na urządzenie z systemem iOS.
Ludzie również czytająJak przenieść zdjęcia z iPhone'a na AndroidaJak przenieść kontakty z iPhone'a na Androida
Część 4. Wniosek
Aplikacja Move to the iOS może być naprawdę bardzo pomocna dla osób, które chcą przenieść swoje dane z urządzenia z systemem Android na urządzenie z systemem iOS. Jednak może to być naprawdę frustrujące, zwłaszcza jeśli na urządzeniu z Androidem są przechowywane ważne dane, które chcesz przenieść na urządzenie z systemem iOS.
Ale jeśli coś stanie się z aplikacją, taką jak Przenieś do iOS nie działa lub zawiesił się i nic powyżej nie działa, aby rozwiązać ten problem, możesz skorzystać z tej alternatywy, której możesz użyć do przesyłania danych z urządzenia z systemem Android na urządzenie z systemem iOS. I to za pomocą FoneDog Phone Transfer. Dzięki temu programowi będziesz mógł przesyłać dane z jednego urządzenia do drugiego za pomocą kilku kliknięć i kilku minut swojego czasu.
Zostaw komentarz
Komentarz
Przeniesienie telefonu
Przesyłaj dane z iPhone'a, Androida, iOS i komputera do dowolnego miejsca bez żadnych strat dzięki FoneDog Phone Transfer. Takich jak zdjęcia, wiadomości, kontakty, muzyka itp.
Darmowe pobieranieGorące artykuły
- 3 najlepsze metody naprawienia iPada zatrzymanego na logo Apple
- (Rozwiązany) Jak naprawić iPhone'a zatrzymanego na logo Apple
- Rozwiązywanie problemu zablokowanego trybu słuchawek w urządzeniu iPhone
- Co zrobić, gdy iMessage utknął w oczekiwaniu na błąd aktywacji
- 4 porady, jak naprawić iPhone'a zablokowanego na ekranie ładowania
- Samsung Galaxy S6 utknął w ekranie rozruchowym
- Rozwiązania problemów ze zdjęciami Google Tworzenie kopii zapasowej danych
- Wydobywanie telefonu Samsung S6 z ekranu Frozen Verizon
/
CIEKAWYDULL
/
PROSTYTRUDNY
Dziękuję Ci! Oto twoje wybory:
Doskonały
Ocena: 4.8 / 5 (na podstawie 62 oceny)
