Przewodnik dotyczący zmiany języka wyświetlania w systemie Windows 10
Autor: Vernon Roderick, Ostatnia aktualizacja: July 2, 2021
Jeśli masz wielu użytkowników, którzy logują się do jednego komputera lub skonfigurowałeś niepoprawny język w systemie Windows 10, jest to ostateczny przewodnik, który Cię nauczy jak zmienić język wyświetlania w Windows 10. Nie musisz ponownie instalować systemu operacyjnego Windows 10.
Wszystko, co musisz zrobić, to zmienić język wyświetlania na dwa sposoby: za pomocą aplikacji Ustawienia lub za pomocą narzędzia PowerShell w systemie Windows 10. Ten artykuł zawiera szczegółowe instrukcje dotyczące instalowania pakietu językowego, zmiany języka wyświetlania i ustawiania języka.
Postępuj zgodnie z tym przewodnikiem, aby uzyskać wiedzę. Język wyświetlania win10 jest bardzo ważny w procesie użytkowania, innym ważnym jest czas, a inny artykuł może być użyty w celach informacyjnych zmiana czasu wygranej10.
Część 1. Jak zmienić język wyświetlania w systemie Windows 10 przez zainstalowanie języka?Część 2. Jak zmienić język wyświetlania w systemie Windows 10 za pomocą ustawieńCzęść 3. Jak zmienić język wyświetlania w systemie Windows 10 za pomocą PowerShellCzęść 4. Jak zmienić język wyświetlania w systemie Windows 10 dla kont użytkowników i ekranu powitalnego
Część 1. Jak zmienić język wyświetlania w systemie Windows 10 przez zainstalowanie języka?
Ta sekcja zawiera podstawowe kroki, które poprowadzą Cię, jak najpierw dodać język na komputerze, zanim zmienisz język wyświetlania w systemie Windows 10. Ta metoda pozwoli wielu użytkownikom, którzy zdecydują się używać różnych języków, ale zalogują się do jednego komputera.
Krok 01: Na komputerze z systemem Windows 10 zaloguj się jako administrator.

Krok 02: Idź do Start menu.
Krok 03: Kliknij Ustawienia ikonę koła zębatego z listy programów.
Jako skrót możesz nacisnąć Logo systemu Windows + list I klawiatura.
Możesz również uzyskać dostęp do Ustawień, wpisując „ustawienia' w polu wyszukiwania paska zadań, a następnie wybierz Ustawienia z listy sugestii.
Krok 04: W oknie Ustawienia kliknij Czas i język.
Krok 05: Pojawi się okno Czas i język. Kliknij Region i język w lewym okienku.
Krok 06: Po prawej stronie pod Językami kliknij Dodaj język.
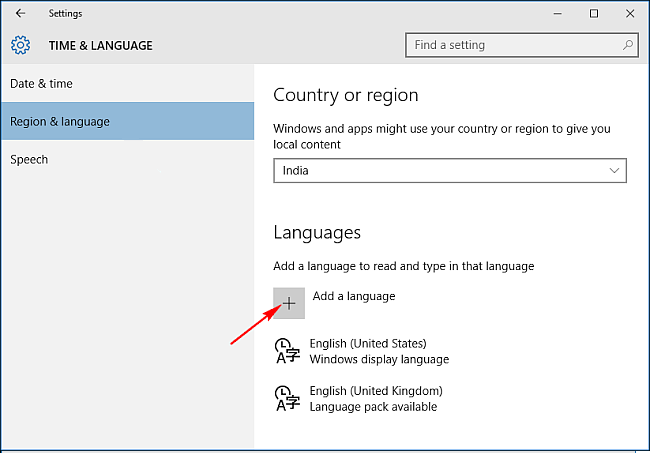
Krok 07: Dodaj okno języka, które się pojawi, które pokazuje listę wszystkich dostępnych języków.
Krok 08: Wybierz język, który chcesz zainstalować na swoim komputerze.
Krok 09: Wybrany język zostanie pobrany i zainstalowany na komputerze. Poczekaj, aż proces się zakończy, a następnie wróć do okna Czas i język.
Krok 10: Nowo zainstalowany język jest teraz wyświetlany w sekcji Języki. Kliknij określony język.
Krok 11: Wyświetlane są trzy opcje. Kliknij na Opcje przycisk.
Krok 12: Następnie kliknij Pobierz.
Krok 13: Wybrana klawiatura i pakiet językowy zostaną pobrane na komputer.
Część 2. Jak zmienić język wyświetlania w systemie Windows 10 za pomocą ustawień
Ta sekcja zawiera instrukcje krok po kroku, które nauczą Cię, jak zmienić język wyświetlania w systemie operacyjnym Windows 10 za pomocą aplikacji Ustawienia.
Krok 01: Na komputerze z systemem Windows 10 zaloguj się jako administrator.
Krok 02: Idź do Start menu.
Krok 03: Kliknij Ustawienia ikonę koła zębatego z listy programów.
Jako skrót możesz nacisnąć Logo systemu Windows + list I klawiatura.
Możesz również uzyskać dostęp do Ustawień, wpisując „ustawienia' w polu wyszukiwania paska zadań, a następnie wybierz Ustawienia z listy sugestii.
Krok 04: W oknie Ustawienia kliknij Czas i język.
Krok 05: Pojawi się okno Czas i język. Kliknij Region i język w lewym okienku.
Krok 06: Po prawej stronie w obszarze Języki wybierz konkretny język.
Krok 11: Wyświetlane są trzy opcje. Kliknij na Ustaw jako domyślny przycisk.
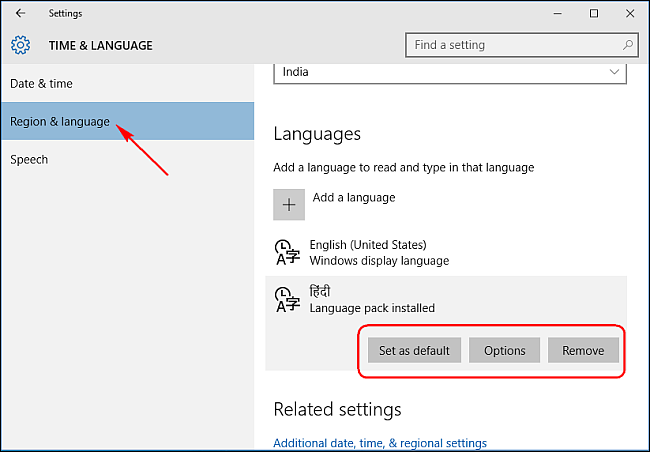
Krok 12: Pod wybranym językiem pojawi się komunikat informujący, że język zostanie wyświetlony po następnym zalogowaniu.
Krok 13: Wyloguj się z systemu Windows, a następnie zaloguj się ponownie. Sprawdź, czy nowy język jest teraz ustawiony w systemie Windows.
Jeśli chcesz zmienić język wyświetlania innego użytkownika, wyloguj się z systemu Windows i zaloguj się przy użyciu konta innego użytkownika. Wykonaj dokładnie te same czynności, co powyżej.
.
Część 3. Jak zmienić język wyświetlania w systemie Windows 10 za pomocą PowerShell
W tej sekcji przedstawiono alternatywną metodę zmiany języka wyświetlania w systemie operacyjnym Windows 10 za pomocą PowerShell dowództwo.
Krok 01: Na komputerze z systemem Windows 10 uruchom PowerShell polecenie jako administrator.
Jako skrót naciśnij Logo Windows + X klawisze i wybierz PowerShell (Admin).
Krok 02: Aby wyświetlić zainstalowany pakiet językowy:
W poleceniu PowerShell wpisz DISM /online /Get-Intl i naciśnij wchodzić klawisz.
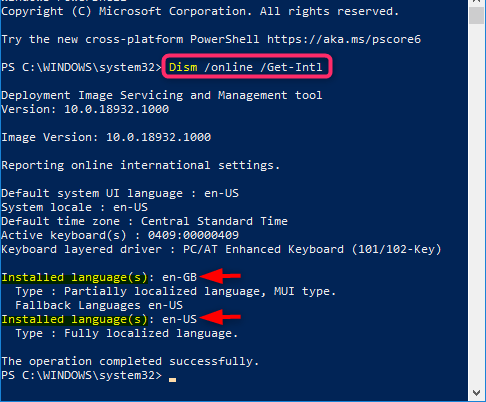
Krok 03: Zanotuj zainstalowany tag języka (np. en-US), który chcesz ustawić jako język wyświetlania.
Krok 04: Aby zmienić język wyświetlania:
Wpisz Set-WinSystemLocale
Krok 05: Naciśnij wchodzić klawisz.
Krok 06: Wpisz Set-WinUserLanguageList
Krok 07: Wyjdź z narzędzia PowerShell.
Krok 08: Wyloguj się z systemu Windows, a następnie zaloguj się ponownie. Sprawdź, czy nowy język jest teraz ustawiony w systemie Windows.
Jeśli chcesz zmienić język wyświetlania innego użytkownika, wyloguj się z systemu Windows i zaloguj się przy użyciu konta innego użytkownika. Wykonaj dokładnie te same czynności, co powyżej.
Część 4. Jak zmienić język wyświetlania w systemie Windows 10 dla kont użytkowników i ekranu powitalnego
Ta metoda zawiera kroki, które pomogą Ci zmienić język wyświetlania w systemie Windows 10 dla nowych kont użytkowników, kont systemowych i ekranu powitalnego, kopiując bieżące ustawienia.
Krok 01: Na komputerze z systemem Windows 10 zaloguj się jako administrator.
Krok 02: Idź do Start menu i uzyskaj dostęp do panel sterowania (w widoku ikon).
Krok 03: Wybierz Region.
Krok 04: Idź do Administracyjny patka.
Krok 05: Na ekranie powitalnym i kontach nowych użytkowników kliknij Skopiuj ustawienia przycisk.
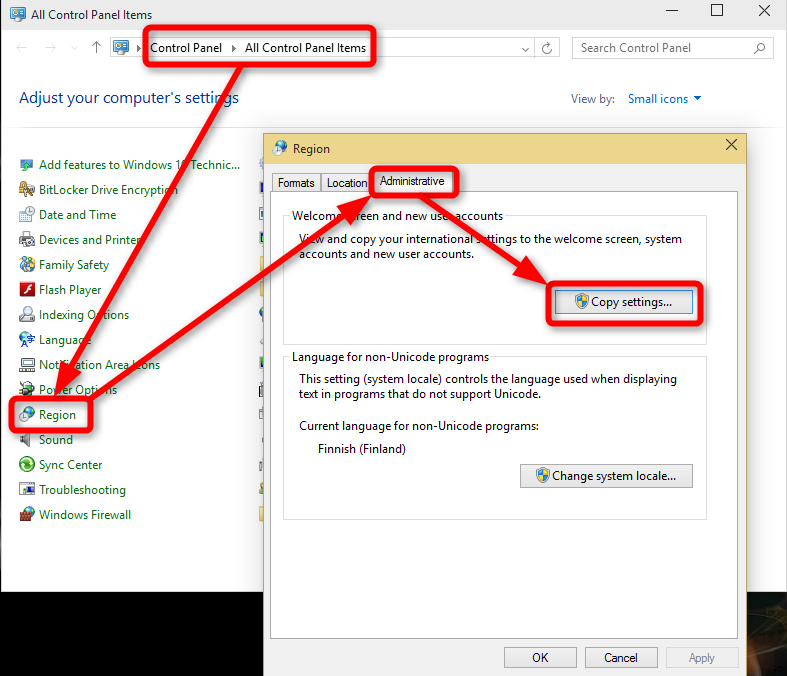
Krok 06: Przejdź do dolnej części okna, jeśli chcesz skopiować bieżące ustawienia, zaznacz pola dla Nowe konta użytkowników i Ekran powitalny i konta systemowe.
Krok 07: Kliknij OK.
Aby odzwierciedlić zmiany, uruchom ponownie komputer po wyświetleniu monitu.
Ludzie również czytająKIK ON WINDOWS - Porozmawiajmy i Kik z nimDziewięć rozwiązań, aby naprawić komentarze na Facebooku, które nie są wyświetlane
Jak zmienić język wyświetlania w systemie Windows 10 to prosty proces. Możesz to ustawić w Ustawieniach systemu Windows lub w narzędziu poleceń PowerShell.
Jest to szczególnie przydatne, gdy kilku użytkowników uzyskuje dostęp do jednego komputera, ale chce ustawić go w różnych językach. Po skonfigurowaniu nieprawidłowego języka możesz wykonać ten sam proces bez konieczności ponownej instalacji systemu Windows. Polecamy kolejny artykuł o rozwiązaniu problemu win10. Ma to na celu rozwiązanie problemu, który iTunes nie może się otworzyć.
Zostaw komentarz
Komentarz
Odzyskiwanie danych
FoneDog Data Recovery odzyskuje usunięte zdjęcia, filmy, pliki audio, e-maile i inne dane z systemu Windows, komputera Mac, dysku twardego, karty pamięci, dysku flash itp.
Darmowe pobieranie Darmowe pobieranieGorące artykuły
- Co to jest Bad Pool Header w Windows 7 i jak go naprawić
- Kompletny przewodnik na temat poprawiania paska zadań systemu Windows 10
- 2020 Poradniki na temat przesyłania plików Androida w systemie Windows 10
- 10 najważniejszych sposobów: „iTunes nie otworzy się (Windows 10)”
- Napraw uszkodzony kosz w systemie Windows bez utraty danych
- 11 sposobów na obejście błędów odmowy dostępu do folderów w systemie Windows
- Najważniejsze rozwiązania problemu „Odmowa dostępu do folderu” (Windows 10)
- 8 sposobów: jak przesyłać pliki z komputera z systemem Windows na iPhone bez iTunes
/
CIEKAWYDULL
/
PROSTYTRUDNY
Dziękuję Ci! Oto twoje wybory:
Doskonały
Ocena: 4.5 / 5 (na podstawie 83 oceny)
