[ROZWIĄZANE] Wyszukiwarka Google nie działa na Androida i Chrome
Autor: Nathan E. Malpass, Ostatnia aktualizacja: July 19, 2020
Jeśli chodzi o ogromny świat Internetu, Google jest dużym graczem. Bez tego nie będziemy w stanie znaleźć najlepszych witryn, których szukamy. Tak, są alternatywy. Ale nikt nie zbliża się do solidności giganta wyszukiwarek Google.
Ale co, jeśli znajdziesz problem, gdzie Wyszukiwarka Google nie działa prawidłowo? Co zrobisz? Są chwile, kiedy tak się dzieje, a kiedy tak się dzieje, może to być bardzo denerwujące. Na przykład możesz nie być w stanie przeprowadzić wyszukiwania w Google. Lub nie pokazuje wyników wyszukiwania po wykonaniu zapytania.
Aby pomóc Ci rozwiązać ten problem, opracowaliśmy różne metody, które możesz zastosować, aby naprawić nieodpowiadającą lub wadliwą wyszukiwarkę Google. Zacznijmy od pierwszej z wielu poniższych metod.
Część 1. Wyszukiwarka Google nie działa na Androidzie? Oto najlepsze rozwiązaniaCzęść 2. Jak naprawić wyszukiwarkę Google nie działającą w przeglądarce Google ChromeCzęść 3. Podsumowując
Część 1. Wyszukiwarka Google nie działa na Androidzie? Oto najlepsze rozwiązania
Rozwiązanie 01. Ponowne uruchamianie telefonu
Zwykle problem jest po prostu niewielki. I ponowne uruchomienie telefonu z Androidem rozwiąże problem. Zanim przejdziesz do innych poniższych rozwiązań, najpierw uruchom ponownie urządzenie. Wyłącz go, a następnie włącz ponownie z tyłu. Sprawdź, czy to rozwiąże problem.
Rozwiązanie 02. Sprawdzanie połączenia internetowego
Mógł wystąpić problem z połączeniem internetowym. Na przykład, jeśli spróbujesz otworzyć inną przeglądarkę, taką jak Firefox, sprawdź, czy działa. Jeśli inna przeglądarka nie działa, problem może dotyczyć danych mobilnych lub Wi-Fi.
W przypadku korzystania z połączenia Wi-Fi należy ponownie uruchomić modem, aby zresetować połączenie. Możesz też spróbować przełączyć się między połączeniem Wi-Fi a komórkowym połączeniem do transmisji danych. Sprawdź, czy to rozwiąże problem. 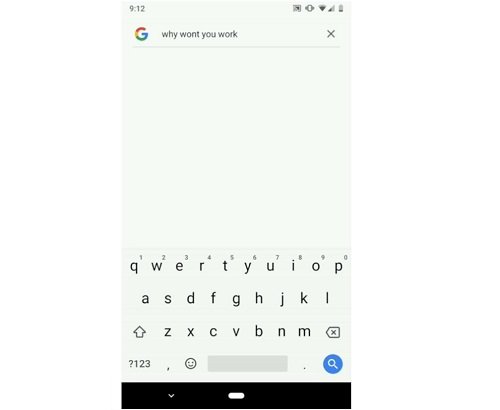
Rozwiązanie 03. „Ponowne” dodanie widżetu wyszukiwania Google
Jeśli masz problemy z widgetem wyszukiwania (który również odnosi się do paska wyszukiwania), powinieneś spróbować go usunąć i dodać ponownie. Aby to zrobić, naciśnij i przytrzymaj widżet. Następnie przeciągnij go do ikony usuwania.
Teraz naciśnij, a następnie przytrzymaj w pustym obszarze na ekranie głównym. Teraz wybierz „Widżety” spośród wielu dostępnych opcji. Znajdź widżet na pasku wyszukiwania aplikacji Google. Teraz przeciągnij go w stronę ekranu głównego urządzenia.
Rozwiązanie 04. Ponowne uruchamianie aplikacji Google
Gdy Wyszukiwarka Google nie działa to twój problem, musiałbyś ponownie uruchomić aplikację. Nie oznacza to, że musisz usunąć go z bieżącej listy otwartych aplikacji. Musisz najpierw „wymusić zatrzymanie” Google. Oto kroki, jak to zrobić:
- Krok 01 - Uruchom Ustawienia na swoim urządzeniu z Androidem.
- Krok 02 - Odwiedź Menedżera aplikacji lub Aplikacje w zależności od tego, co jest obecne w Twoim urządzeniu.
- Krok 03 - Naciśnij Google. Na wyświetlonym ekranie naciśnij „Wymuś zatrzymanie”.
- Krok 04 - Spróbuj użyć widżetu Google na ekranie głównym. Możesz też otworzyć przeglądarkę na swoim urządzeniu z Androidem. Sprawdź, czy działa wyszukiwarka Google.
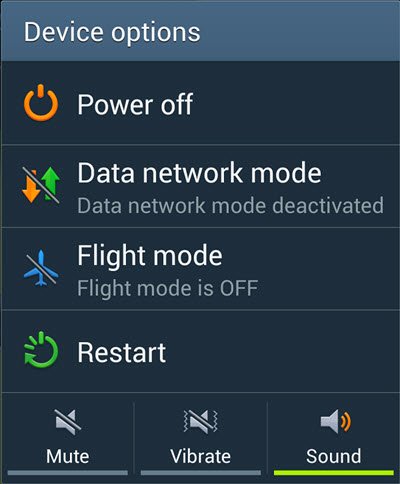
Rozwiązanie 05. Czyszczenie pamięci podręcznej aplikacji Google
Powinieneś także spróbować wyczyścić pamięć podręczną aplikacji, kiedy Wyszukiwarka Google nie działa to Twój problem. Oto kroki, jak to zrobić:
- Krok 01 - Odwiedź Ustawienia na swoim urządzeniu z Androidem.
- Krok 02 - Przejdź do sekcji oznaczonej Menedżer aplikacji lub Aplikacje.
- Krok 03 - Następnie wybierz Google.
- Krok 04 - Naciśnij Pamięć.
- Krok 05 - Następnie dotknij „Wyczyść pamięć podręczną”.
Ważne jest, aby o tym pamiętać, kiedy wyczyść pamięć podręczną w Google żadne dane nie zostaną usunięte. Ponadto nie zostaniesz wylogowany z aplikacji. Jeśli jednak wybierzesz opcję wyczyszczenia danych lub pamięci, utracisz swoje dane z Aplikacja Google. Jeśli to rozwiązanie nie działa, spróbuj również wyczyścić dane. 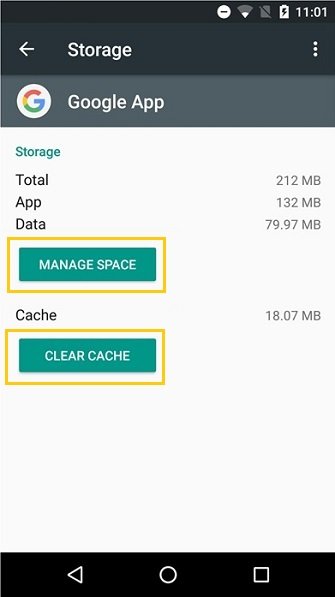
Rozwiązanie 06. Wyłączanie aplikacji Google
Większość telefonów z systemem Android ma fabrycznie zainstalowane oprogramowanie Google. Dlatego nie będziesz mieć możliwości odinstalowania aplikacji. Ale nadal możesz usunąć wprowadzone przez niego aktualizacje. W ten sposób przywracane są ustawienia fabryczne. Odbywa się to poprzez wyłączenie aplikacji Google. Oto kroki, jak to zrobić:
- Krok 01 - Odwiedź Ustawienia na swoim urządzeniu z Androidem.
- Krok 02 - Przejdź do sekcji oznaczonej Menedżer aplikacji lub Aplikacje.
- Krok 03 - Następnie wybierz Google.
- Krok 04 - Naciśnij „Wyłącz”
- Krok 05 - Potwierdź proces wyłączania aplikacji Google.
- Krok 06 - Uruchom ponownie urządzenie z Androidem.
- Krok 07 - Wykonaj te same kroki powyżej. W takim przypadku wykonaj kroki od XNUMX do XNUMX.
- Krok 08 - Naciśnij Włącz.
- Krok 09 - Odwiedź Sklep Google play.
- Krok 10 - Poszukaj aplikacji Google i upewnij się, że ją zaktualizujesz.
Należy pamiętać, że po wyłączeniu aplikacji wszystkie ustawienia i aktualizacje zostaną usunięte z Google. Ponadto zdarza się, że sama aplikacja Google jest wyłączona. W takim przypadku wyszukiwarka Google nie będzie działać. Dlatego musisz upewnić się, że ją włączyłeś, wykonując powyższe kroki.
Rozwiązanie 07. Aktualizacja aplikacji
Zazwyczaj problem dotyczy aplikacji iw większości przypadków jest to spowodowane jej nieaktualnością. Dlatego musisz odwiedzić Sklep Play i poszukać aplikacji Google. Po otwarciu sekcji aplikacji kliknij „Aktualizuj”. Sprawdź, czy problem został rozwiązany po dokonaniu aktualizacji.
Rozwiązanie 08. Uruchamianie urządzenia w trybie awaryjnym
Uruchamianie urządzenia z Androidem w trybie awaryjnym to świetny sposób na rozwiązanie wielu problemów. Ponadto może pomóc w wykryciu niezgodności z innymi aplikacjami. Jeśli wyszukiwarka Google działa w Twoim urządzeniu Tryb awaryjny, oznacza to, że przyczyną problemu jest inna aplikacja. Dlatego jeśli niedawno zainstalowałeś aplikację, musisz ją odinstalować, ponieważ może to powodować konflikt z wyszukiwarką Google.
Istnieją dwa sposoby przełączania urządzenia w tryb awaryjny. Pierwsza metoda obejmuje przycisk zasilania. Oto kroki, jak to zrobić:
- Krok 01 - Naciśnij przycisk zasilania i przytrzymaj go, aż zostaną wyświetlone różne opcje.
- Krok 02 - Dotknij i przytrzymaj opcję Wyłącz.
- Krok 03 - Poczekaj, aż telefon wyświetli monit, czy chcesz otworzyć urządzenie w trybie awaryjnym. Naciśnij OK, aby potwierdzić proces.
- Krok 04 - Upewnij się, że jesteś w trybie awaryjnym, sprawdzając, czy słowa „tryb awaryjny” znajdują się w lewej dolnej części ekranu.
Innym sposobem na to jest użycie przycisków głośności i zasilania. Jest to tradycyjna metoda. Jest to alternatywa dla pierwszego sposobu wejścia w tryb awaryjny, jeśli wspomniana metoda (pierwsza) nie zadziałała. Oto kroki, aby przejść do trybu awaryjnego na urządzeniu z systemem Android za pomocą tej procedury:
- Krok 01 - Wyłącz urządzenie z Androidem.
- Krok 02 - Naciśnij przycisk zasilania i przytrzymaj go, aż zostanie wyświetlone logo producenta urządzenia.
- Krok 03 - Zwolnij przycisk zasilania i przytrzymaj przycisk zmniejszania głośności.
- Krok 04 - Poczekaj, aż przejdziesz do trybu awaryjnego. Ponownie zauważysz, że słowa „Tryb awaryjny” znajdują się w lewej dolnej części ekranu.
Jeśli chcesz wrócić do normalnego trybu i wyjść z trybu awaryjnego, wystarczy ponownie uruchomić urządzenie z Androidem.
Rozwiązanie 09. Czyszczenie pamięci podręcznej przeglądarki Chrome
Może być konieczne wyczyszczenie pamięci podręcznej przeglądarki Chrome w telefonie, aby rozwiązać problem z Wyszukiwarka Google nie działa. Oto kroki, jak to zrobić:
- Krok 01 - Uruchom Chrome za pomocą urządzenia mobilnego.
- Krok 02 - Naciśnij menu, które wygląda jak trzy kropki. Znajduje się w górnej części interfejsu.
- Krok 03 - Wybierz ustawienia. Można to zobaczyć w menu, które się pojawi.
- Krok 04 - Naciśnij „Prywatność”.
- Krok 05 - Następnie naciśnij „Wyczyść dane przeglądania”.
- Krok 06 - Zaznacz pole „Obrazy i pliki zapisane w pamięci podręcznej”.
- Krok 07 - Naciśnij przycisk „Wyczyść dane”.
Część 2. Jak naprawić wyszukiwarkę Google nie działającą w przeglądarce Google Chrome
Wyszukiwarka Google nie działa w przeglądarce Chrome? W tej sekcji nauczymy Cię, jak to naprawić. Poniżej znajdują się dwa rozwiązania, które musisz wdrożyć, zwłaszcza jeśli znajdziesz błędy, w przypadku których Google chce, abyś „sprawdził serwer proxy i zaporę sieciową” i mówi, że „upłynął limit czasu połączenia”.
Rozwiązanie 01. Usuwanie historii przeglądarki
Ta poprawka może być tymczasowa, ale jest to jedna z metod rozwiązania problemu. Wszystko, co musisz zrobić, to wyczyścić historię przeglądania lub wyszukiwanie historia. Oto kroki, jak to zrobić:
- Krok 01 - Uruchom menu, które wygląda jak trzy kropki.
- Krok 02 - Naciśnij „Historia”.
- Krok 03 - Naciśnij "Wyczyść dane przeglądania".
- Krok 04 - Zaznacz wszystkie pola, a następnie ponownie naciśnij „Wyczyść dane przeglądania”.
Po wykonaniu tej czynności należy również usunąć dane przy użyciu metody zaawansowanej. Oto jak to zrobić:
- Krok 01 - Naciśnij Ustawienia. Następnie przewiń w dół interfejsu i naciśnij „Pokaż ustawienia zaawansowane”.
- Krok 02 - W sekcji Prywatność naciśnij „Wyczyść dane przeglądania”.
- Krok 03 - Zaznacz cztery pola odnoszące się do pobranej historii, historii przeglądania, pamięci podręcznej, plików cookie i innych danych.
- Krok 04 - Upewnij się, że odznaczyłeś następujące pola: zapisane hasła, dane autouzupełniania, hostowane dane aplikacji, licencje na zawartość.
- Krok 05 - Na koniec kliknij „Wyczyść dane”.
Rozwiązanie 02. Zresetuj ustawienia zapory
Może być konieczne zresetowanie zapory do ustawień domyślnych. To może być świetne rozwiązanie, jeśli wyszukiwarka Google nie działa w przeglądarce Chrome. Niektóre reguły wychodzące i przychodzące przeglądarki mogą utrudniać gigantowi wyszukiwarki ładowanie w niej.
- Krok 01 - Odwiedź folder Panelu sterowania na komputerze z systemem Windows.
- Krok 02 - Uruchom opcję Zapory systemu Windows.
- Krok 03 - Znajdź opcję „Przywróć domyślne”. Otwórz tę opcję.
- Krok 04 - Naciśnij „Przywróć domyślne”.
- Krok 05 - Uruchom ponownie przeglądarkę i sprawdź, czy wyszukiwarka Google działa.
Część 3. Podsumowując
Udostępniliśmy różne poprawki do wyszukiwarki Google, która nie działa na urządzeniach z Androidem i przeglądarkach Chrome. Te poprawki można wykorzystać do rozwiązania problemu. W związku z tym powinieneś zacząć od pierwszego rozwiązania i przejść do ostatniego.
Jak o tobie? Jak rozwiązać problem z wadliwą wyszukiwarką Google? Daj nam znać, wpisując poniżej swoje komentarze.
Zostaw komentarz
Komentarz
iOS Toolkit
3 Metody odzyskiwania usuniętych danych z iPhone'a lub iPada.
Darmowe pobieranie Darmowe pobieranieGorące artykuły
- Co zrobić z Yahoo Mail nie działa na iPhonie
- Jak naprawić problem, że iPhone nie wyświetla się w iTunes
- Kompleksowy przewodnik na temat usuwania aktualizacji iPhone
- Jak wykonać kopię zapasową iPhone'a 7: trzy metody, które pomogą Ci zacząć
- Jak przywrócić historię czatu na linii bez kopii zapasowej
- Jak odzyskać wiadomości Kik po wylogowaniu
/
CIEKAWYDULL
/
PROSTYTRUDNY
Dziękuję Ci! Oto twoje wybory:
Doskonały
Ocena: 4.7 / 5 (na podstawie 78 oceny)
