Przewodnik po naprawie, gdy latarka na iPhonie nie działa
Adela D. Louie, Ostatnia aktualizacja: November 6, 2020
Funkcja latarki urządzenia iPhone jest uważana za jedną z najbardziej pomocnych i poręcznych funkcji urządzenia iPhone. Dzięki latarce Twojego iPhone'a będziesz mieć wygodne źródło światła w ciemności i możesz go używać również do robienia zdjęć w ciemnych miejscach.
Jednak podobnie jak w przypadku innych funkcji urządzenia iPhone, latarka w telefonie iPhone również może mieć pewne problemy. Jednym z nich jest sytuacja, w której latarka na iPhonie nie działa. Nie panikuj ani nie martw się tym, ponieważ mamy doskonałe rozwiązania, które możesz zastosować na swoim urządzeniu iPhone, aby rozwiązać ten problem w mgnieniu oka.
Część 1: Jak naprawić, gdy latarka na iPhonie nie działaCzęść 2: Wniosek
Część 1: Jak naprawić, gdy latarka na iPhonie nie działa
Dlaczego moja latarka nie działa? Podobnie jak niektóre problemy, które mogłeś napotkać na swoim urządzeniu iPhone, istnieje kilka sposobów, jak to naprawić latarka na iPhonie, a nie problem z działaniem. Uważa się to również za proces eliminacji, ponieważ masz zamiar dowiedzieć się i wypróbować każde z dostarczonych przez nas rozwiązań, które będzie działać z Twojej strony.
Rozwiązanie nr 1: Wyłącz aplikację aparatu
Jeden powód, dlaczego twój latarka na urządzeniu iPhone nie działa Dzieje się tak, ponieważ aplikacja aparatu w telefonie jest włączona. Z tego powodu powoduje konflikt między latarką a latarką aparatu, ponieważ używają tej samej żarówki. Jest to również powód, dla którego nie można ich używać w tym samym czasie. Aby to naprawić, oto, co musisz zrobić.
- Krok 1: Naciśnij dwukrotnie przycisk Home na urządzeniu iPhone.
- Krok 2: Wtedy będziesz mógł zobaczyć aplikacje działające na Twoim iPhonie.
- Krok 3: Stamtąd poszukaj aplikacji Aparat i przesuń ją w górę, aby ją wyłączyć.
Rozwiązanie nr 2: Uruchom ponownie iDevice
Innym sposobem rozwiązania problemu, gdy latarka na iPhonie nie działa polega na ponownym uruchomieniu iPhone'a. Prosty, ale czasami skuteczny, więc nadal warto spróbować. Ponowne uruchomienie iPhone'a zależy od modelu.
Dla iPhone XR, iPhone XS, iPhone X i iPhone 8:
- Krok 1: Naciśnij i przytrzymaj jednocześnie przycisk usypiania i klawisz zmniejszania głośności.
- Krok 2: A potem, kiedy zobaczysz suwak na ekranie, możesz zwolnić przyciski.
- Krok 3: Następnie przesuń suwak, aby wyłączyć iPhone'a.
W przypadku innych modeli iPhone'a:
- Krok 1: Naciśnij i przytrzymaj przycisk zasilania.
- Krok 2: Następnie zwolnij przycisk, gdy zobaczysz suwak na ekranie.
- Krok 3: Przesuń suwak, aby wyłączyć iPhone'a. I poczekaj minutę lub dwie.
- Krok 4: Następnie ponownie naciśnij i przytrzymaj przycisk zasilania, aż zobaczysz logo Apple na ekranie. Gdy zobaczysz logo Apple, zwolnij klawisz zasilania.

Rozwiązanie nr 3: Zresetuj ustawienia na iPhonie
Resetowanie ustawień na Twoim urządzeniu iPhone nie wyrządzi żadnej szkody Twojemu urządzeniu. Nie musisz też martwić się o swoje dane, ponieważ w trakcie tego procesu nie stracisz żadnych z nich. Jednak może usunąć tylko tapetę i wygaszacz ekranu z iPhone'a. Aby to zrobić, oto kroki, które musisz wykonać.
- Krok 1: Przejdź do aplikacji Ustawienia.
- Krok 2: Następnie wybierz Ogólne.
- Krok 3: Stamtąd wybierz Resetuj.
- Krok 4: Na koniec dotknij opcji Resetuj wszystkie ustawienia.
Ten proces spowoduje zresetowanie ustawień iPhone'a do stanu domyślnego. Dzięki tej metodzie możesz naprawić latarkę na iPhonie, która nie działa.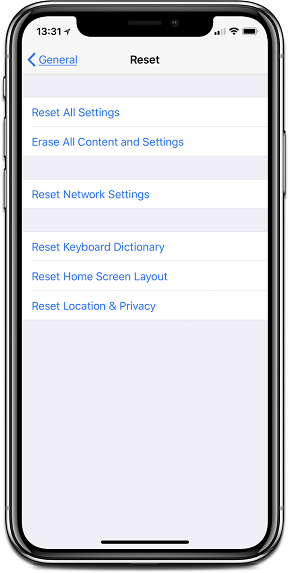
Rozwiązanie nr 4: Przywróć iPhone'a za pomocą poprzedniej kopii zapasowej
Aby wykonać tę metodę, oto kroki, które możesz łatwo wykonać.
- Krok 1: Podłącz urządzenie iPhone do komputera.
- Krok 2: Następnie po prostu uruchom program iTunes na swoim komputerze.
- Krok 3: Następnie wybierz ikonę iPhone'a znajdującą się na pasku menu w oknie iTunes.
- Krok 4: Stamtąd idź dalej i wybierz opcję Utwórz kopię zapasową teraz, aby utworzyć kolejny plik kopii zapasowej telefonu iPhone.
- Krok 5: Po zakończeniu kliknij opcję Przywróć kopię zapasową.
- Krok 6: A następnie wybierz plik kopii zapasowej, którego chcesz użyć.
- Krok 7: Na koniec kliknij przycisk Przywróć, aby przywrócić plik kopii zapasowej, który wybrałeś.
Rozwiązanie nr 5: Przywróć ustawienia fabryczne na iPhonie
W tym procesie można to zrobić tylko po utworzeniu kopii zapasowej, a następnie przywróceniu iPhone'a do ustawień fabrycznych. A gdy przywrócisz go do ustawień fabrycznych, możesz po prostu przywrócić ostatnią utworzoną kopię zapasową.
Oznacza to, że robiąc ten proces, powód, dla którego musisz wykonać kopię zapasową danych Dzieje się tak, ponieważ całkowicie usunie wszystkie posiadane dane i zmieni iPhone'a tak, jak w dniu, w którym go kupiłeś. Dlatego przed wykonaniem tego procesu konieczne jest wykonanie kopii zapasowej danych. Aby więc przywrócić ustawienia fabryczne na iPhonie, oto, co musisz zrobić.
- Krok 1: Przejdź do aplikacji Ustawienia na swoim iPhone.
- Krok 2: A następnie dotknij Ogólne.
- Krok 3: Stamtąd dotknij opcji Resetuj.
- Krok 4: Na tej stronie po prostu dotknij opcji Usuń całą zawartość i ustawienia.
- Krok 5: Następnie pojawi się monit o wprowadzenie pliku apple ID i hasło, aby kontynuować proces.
Część 2: Wniosek
Niedziałająca latarka na iPhonie może być denerwująca. Ale dzięki rozwiązaniom podanym powyżej możesz mieć pewność, że będziesz w stanie rozwiązać ten problem w mgnieniu oka. Dzięki temu będziesz mógł korzystać z funkcji latarki na swoim urządzeniu iPhone.
Kopia zapasowa i przywracanie danych w systemie iOS Jedno kliknięcie, aby wykonać kopię zapasową całego urządzenia iOS na komputerze. Umożliwia podgląd i przywracanie dowolnego elementu z kopii zapasowej na urządzenie. Eksportuj, co chcesz, z kopii zapasowej na komputer. Brak utraty danych na urządzeniach podczas przywracania. Przywracanie iPhone'a nie spowoduje zastąpienia danych Darmowe pobieranie Darmowe pobieranie
Zostaw komentarz
Komentarz
iOS Toolkit
3 Metody odzyskiwania usuniętych danych z iPhone'a lub iPada.
Darmowe pobieranie Darmowe pobieranieGorące artykuły
- Jak odzyskać usunięte wiadomości tekstowe na telefonie iPhone bez komputera
- Jak naprawić Utknął na ekranie „Zatwierdź ten iPhone”
- Jak odzyskać usunięte wiadomości tekstowe na telefonie iPhone bez komputera
- Grupy iPhone: Łatwy i prosty przewodnik tworzenia
- Zoptymalizuj swój iPhone: jak wyczyścić pamięć podręczną na iPhonie
- Jak rozwiązać awarię iPhone'a Safari (przewodnik 2020)
/
CIEKAWYDULL
/
PROSTYTRUDNY
Dziękuję Ci! Oto twoje wybory:
Doskonały
Ocena: 4.6 / 5 (na podstawie 75 oceny)

