4 najłatwiejsze sposoby przesyłania podcastów z iPhone'a na komputer
Autor: Vernon Roderick, Ostatnia aktualizacja: April 27, 2021
Nie ma nic lepszego niż słuchanie ulubionego podcastu na iPhonie. Jednak chociaż możliwe jest słuchanie podcastów podczas pracy, na iPhonie może to być trudne. I dlatego nadal lepiej jest to zrobić na PC.
Niestety, iOS tak naprawdę nie ma wielu funkcji do przenoszenia na urządzenia inne niż Apple. W tym artykule znajdziesz cztery sprawdzone metody przenieść podcast z iPhone'a na komputer. Zacznijmy od mojej najlepszej rekomendacji.
Jeśli chcesz przesłać dane, oprócz podcastu wspomnianego w tym artykule, możesz zapoznać się z innym artykułem na temat przesyłanie zdjęć z IOS do urządzeń innych niż Apple.
Część 1. Przenieś podcast z iPhone'a na komputer za pomocą narzędzia do przesyłaniaCzęść 2. Przenieś podcast z iPhone'a na komputer za pomocą iTunesCzęść 3. Prześlij podcast z iPhone'a do komputera poprzez synchronizacjęCzęść 4. Prześlij podcast z iPhone'a na komputer, pobierając
Część 1. Przenieś podcast z iPhone'a na komputer za pomocą narzędzia do przesyłania
W większości przypadków najlepszym sposobem robienia rzeczy w gadżetach jest użycie oprogramowania innej firmy, transfer plików nie jest wyjątkiem. Dlatego nasz pierwszy wpis dotyczy korzystania ze specjalistycznego narzędzia do przesyłania plików o nazwie Przeniesienie telefonu FoneDog.
FoneDog Phone Transfer to narzędzie stworzone przez grupę FoneDog. Ma możliwość przesyłać pliki ze smartfona na komputeri odwrotnie, szczególnie w przypadku przesyłania z iPhone'a na komputer.
Co więcej, obsługuje typy plików, takie jak filmy, programy telewizyjne, a nawet podcasty. Mówiąc najprościej, jest to najlepsze narzędzie do pracy. Więc bez dalszych kroków, oto kroki do przenieść podcast z iPhone'a na komputer za pomocą FoneDog Phone Transfer:
Przeniesienie telefonu
Przesyłaj pliki między komputerami z systemem iOS, Android i Windows.
Łatwe przesyłanie i tworzenie kopii zapasowych wiadomości tekstowych, kontaktów, zdjęć, filmów i muzyki na komputerze.
W pełni kompatybilny z systemem iOS 13 i Android 9.0.
Darmowe pobieranie

Krok 1. Podłącz iPhone'a do komputera
Za pomocą kabla USB podłącz iPhone'a do komputera, na którym jest zainstalowany FoneDog Phone Transfer. Upewnij się, że wspomniane narzędzie jest otwarte, aby mogło automatycznie rozpoznać urządzenie po podłączeniu, w przeciwnym razie mogą wystąpić pewne problemy.
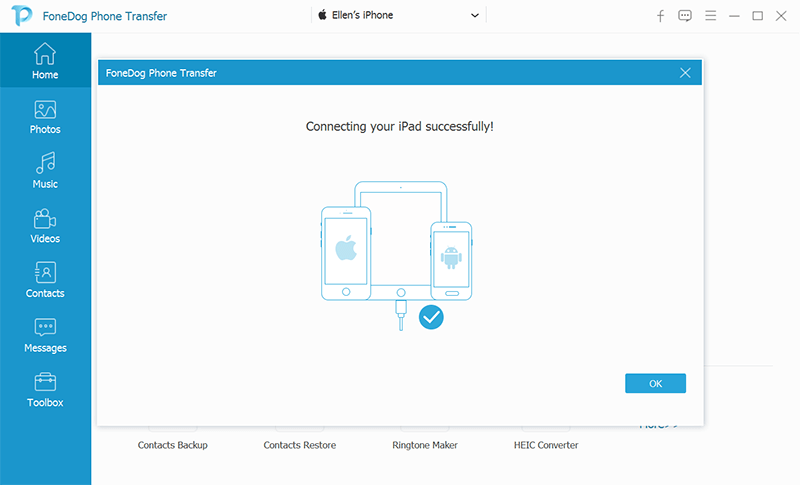
Krok 2. Wybierz filmy do przesłania
Po podłączeniu w głównym interfejsie pojawią się różne informacje o iPhonie. Po lewej stronie interfejsu znajduje się lista typów plików. Po prostu wybierz Filmy jak będzie tam, gdzie należą podcasty.
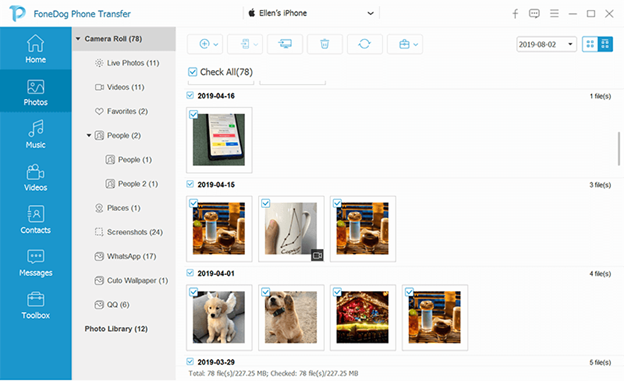
Krok 3. Prześlij pliki do komputera
Po wybraniu Filmy, pojawi się wybór elementów po prawej stronie okna. Są to pliki wideo, które można znaleźć w telefonie iPhone i które można przenieść na komputer. Znajdź pliki podcastów i wybierz je, klikając odpowiednie pola. Po dokonaniu wyboru kliknij plik Eksportuj do komputera przycisk znajdujący się u góry panelu wyboru.

Gdy skończysz z tymi trzema krokami, FoneDog Phone Transfer automatycznie prześle podcast. Biorąc pod uwagę, że wymaga tylko wykonania trzech kroków, jest to bardzo wygodne, chociaż będziesz musiał zaryzykować zainstalowanie narzędzia innej firmy. Jeśli nie lubisz ryzykować, proponuję skorzystać z innej metody.
Część 2. Przenieś podcast z iPhone'a na komputer za pomocą iTunes
Ponieważ nie podobał Ci się pomysł korzystania z oprogramowania innych firm, nasz drugi wpis dotyczy użycia narzędzia, które pochodzi bezpośrednio od Apple Inc. i byłoby to iTunes.
iTunes był pierwotnie odtwarzaczem multimedialnym, ale z czasem stał się również narzędziem do zarządzania plikami. Jest automatycznie synchronizowany z urządzeniami iOS, gdy tylko zostanie podłączony do urządzeń z iTunes. Dodatkowo można go zainstalować na komputerze z systemem Windows. To sprawia, że jest to świetne narzędzie do przenieść podcast z iPhone'a na komputer. Oto jak możesz użyć tej metody:
- Zainstaluj iTunes na komputerze z systemem Windows.
Uwaga: Upewnij się, że iTunes jest w najnowszej wersji, przechodząc do Pomoc> Sprawdź aktualizacje. Możesz także włączyć automatyczne aktualizacje, wybierając Edycja> Preferencje> Automatycznie sprawdzaj dostępność nowych aktualizacji oprogramowania.
- Podłącz iPhone'a do komputera z zainstalowanym iTunes. Możesz zostać poproszony o zsynchronizowanie iPhone'a z komputerem, w którym będziesz musiał odpowiedzieć Nie głównie w celach związanych z prywatnością.
- Iść do filet > urządzenia z zakładki menu, a następnie wybierz Przenieś zakupy z iPhone. iTunes automatycznie wykryje zakupione utwory i podcasty i automatycznie je prześle.
Uwaga: Zakupy nie zostaną wykryte, jeśli Twój komputer z systemem Windows nie jest autoryzowany. Komputer można autoryzować, przechodząc do opcji Konto> Autoryzacje> Autoryzuj ten komputer.
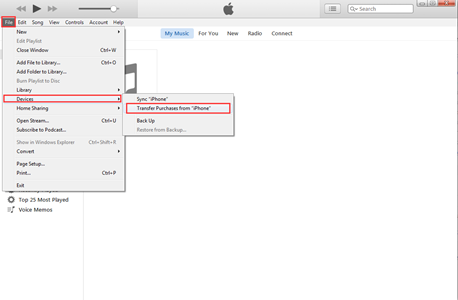
Fakt, że korzystasz z wbudowanego narzędzia Apple, sprawia, że jest to metoda godna zaufania. Niestety, zadziała to tylko wtedy, gdy wspomniany podcast został zakupiony. Jeśli nie, będziesz musiał znaleźć inny sposób na przesłanie podcastu. I to prowadzi nas do trzeciego wpisu.
Część 3. Prześlij podcast z iPhone'a do komputera poprzez synchronizację
Synchronizacja jest skrótem od synchronizacji i obejmuje połączenie w czasie rzeczywistym między różnymi platformami w celu udostępniania informacji. Jest używany w wielu sytuacjach, ale w naszym przypadku umożliwia użytkownikom dostęp do plików, które pierwotnie pochodziły z jednego urządzenia, za pomocą innego.
W ten sposób możesz zsynchronizować iPhone'a, aby uzyskać dostęp do podcastów znalezionych na tym urządzeniu z komputerem, co czyni go najszybszym sposobem przenieść podcast z iPhone'a na komputer ponieważ nie trzeba tego powtarzać. Po skonfigurowaniu zawsze możesz uzyskać dostęp do tego samego pliku na różnych urządzeniach.
Ponieważ jest to bardzo łatwa metoda, można to zrobić na trzy sposoby, które obejmują synchronizację przez komputer Mac, iPhone i iTunes. Zacznijmy od tego, jak możesz to wszystko skonfigurować na swoim iPhonie:
Synchronizuj w iPhonie
- Na iPhonie otwórz Ustawienia
- Udaj się do Podcasty
- Upewnij się, że w ustawieniach podcastów Synchronizuj podcasty jest włączony.
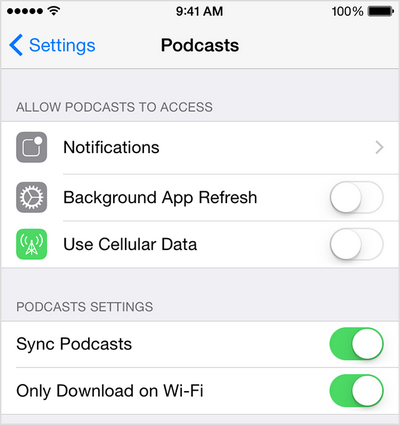
Ostatecznie to zadecyduje, czy możesz synchronizować przez komputer Mac lub iTunes. Jeśli nie jest to włączone, wszystkie rzeczy, które zrobimy później, pójdą na marne, więc upewnij się, że włączyłeś tę funkcję.
Synchronizuj na komputerze Mac
- Podłącz iPhone'a do komputera Mac za pomocą kabla USB lub połączenia Wi-Fi.
- Otwórz Findera na Macu, a następnie na pasku bocznym Findera wybierz ostatnio podłączone urządzenie iPhone.
- Na pasku menu Findera kliknij Podcasty.
- W wyskakującym okienku zaznacz pole wyboru Synchronizuj podcasty z iPhonem Billa.

Umożliwi to automatyczne udostępnianie plików na iPhonie i Macu, w szczególności podcastów. Możesz go również wyłączyć, wykonując te same wyżej wymienione czynności, jeśli przeszkadza Ci to.
Synchronizuj w iTunes
- Na komputerze uruchom iTunes
- Podłącz swój iPhone do komputera z systemem Windows.
- Kliknij na iTunes > Preferencje.
- W oknie Preferencje przejdź do sklep
- Zaznacz pole wyboru dla Synchronizuj subskrypcje i ustawienia podcastów.
- Kliknij na OK.
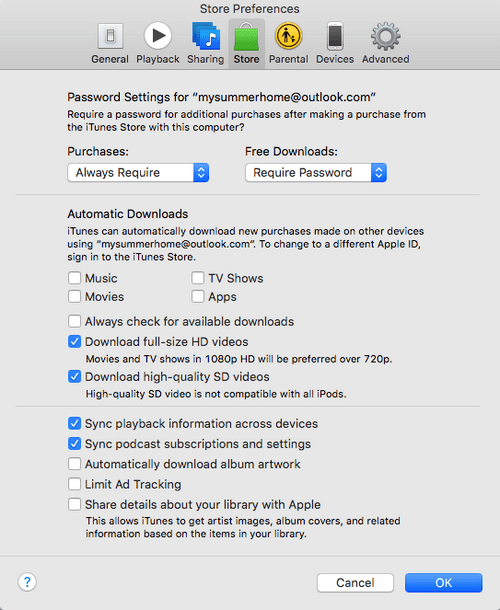
W tym momencie możesz cieszyć się swoimi podcastami w dowolnym momencie. Jedyną wadą jest to, że aby przesłać podcast, musisz mieć aktywne połączenie z Internetem. Jeśli tego nie zrobisz, metoda offline może być teraz najbardziej odpowiednią opcją.
Część 4. Prześlij podcast z iPhone'a na komputer, pobierając
Kiedy mówimy o metodzie przenieść podcast z iPhone'a na komputer offline, pierwszą rzeczą, która przychodzi na myśl, jest pobieranie podcastów. I zgadnij co, jeśli taka jest twoja początkowa myśl, to masz rację.
Tym razem zamiast aktywnie synchronizować urządzenia lub używać kabla USB, będziemy zamiast tego pobierać podcasty. Ta metoda ma wiele zalet. Po pierwsze, po skonfigurowaniu nie wymaga połączenia z Internetem. Po drugie, nie musisz zawracać sobie głowy niską prędkością przesyłania strumieniowego. Wreszcie, nie musisz ich kupować tylko po to, aby móc je przenieść przez iTunes.
Ta metoda jest najlepsza dla Ciebie, jeśli zamierzasz przechowywać wiele podcastów i słuchać ich, gdy tylko nadarzy się okazja. Postępuj zgodnie z instrukcjami, jeśli chcesz pobrać podcasty z następującymi warunkami:
- Na iPhonie otwórz aplikację Podcasty.
Uwaga: Aplikacja Podcasty nie jest aplikacją domyślną, więc może być konieczne zainstalowanie jej najpierw ze sklepu Apple.
- Na pasku wyszukiwania wpisz nazwę programu lub odcinka podcastu, który chcesz pobrać.
- Znajdź i wybierz program / odcinek, a następnie naciśnij Subskrybuj.
- Przejdź do swojego Biblioteka gdzie możesz zobaczyć subskrybowane podcasty.
- Iść do Dostępne odcinki.
- Stuknij i przytrzymaj przycisk plusa obok elementu podcastu.
- Powinno już być dostępne wyskakujące menu. Z menu wybierz Pobierz odcinek.
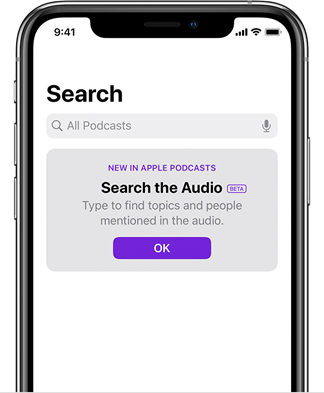
Dzięki tej metodzie możesz oglądać dowolne podcasty na swoim iPhonie bez połączenia z Internetem. Teraz, gdy pierwsza faza jest zakończona, wszystko, co musimy zrobić, to przenieść go tak jak wszystkie inne pliki, co wcześniej nie było możliwe. Poniżej przedstawiono kroki do przenieść podcast z iPhone'a na komputer po ich pobraniu:
- Podłącz iPhone'a do komputera za pomocą kabla USB.
- Na komputerze z systemem Windows przejdź do Ten PC or Mój komputer następnie udaj się do podłączonego iPhone'a z lewego panelu.
- W pamięci wewnętrznej wyszukaj podcast, który został niedawno pobrany.
- Po zlokalizowaniu podcastu kliknij go prawym przyciskiem myszy i wybierz Skopiuj swój. Możesz także nacisnąć Ctrl + C na klawiaturze.
- Wyjdź poza wewnętrzną pamięć iPhone'a i wejdź na pulpit. Kliknij prawym przyciskiem myszy dowolne puste miejsce, a następnie wybierz Wklej. Możesz także nacisnąć Ctrl + V na klawiaturze.
Spowoduje to skopiowanie i wklejenie podcastu na pulpit. To bardzo wygodny sposób przenieść podcast z iPhone'a na komputer ponieważ normalnie nie możesz tego zrobić, jeśli nie kupiłeś podcastu. I nawet wtedy będziesz musiał korzystać z iTunes. Dlatego jest bardzo odpowiedni dla tych, którzy nie chcą płacić za podcasty i nie chcą instalować iTunes.
Ludzie również czytają3 proste sposoby przesyłania zdjęć z iPhone'a 8 na iPhone'a 11Jak przenieść kontakty z Androida na iPhone'a 8 | Szybko i bezpiecznie
Słuchanie podcastów podczas jednoczesnej pracy na komputerze może być bardzo wygodne. Zapewnia atmosferę motywacji i koncentracji. Niestety, iPhone nie jest zbyt hojny, jeśli chodzi o przesyłanie plików na urządzenie inne niż iOS.
W ten sposób opracowałem cztery najlepsze sposoby przenieść podcast z iPhone'a na komputer. Miejmy nadzieję, że pomoże Ci to na drodze do lepszego środowiska pracy i dalszego zwiększenia produktywności.
Zostaw komentarz
Komentarz
Przeniesienie telefonu
Przesyłaj dane z iPhone'a, Androida, iOS i komputera do dowolnego miejsca bez żadnych strat dzięki FoneDog Phone Transfer. Takich jak zdjęcia, wiadomości, kontakty, muzyka itp.
Darmowe pobieranieGorące artykuły
- Jak zarejestrować transfer telefonu FoneDog
- DWIE metody przenoszenia kontaktów iPhone na telefon z Androidem
- 2 sposoby przesyłania zdjęć z iPhone'a na Androida
- 3 sposoby przesyłania zdjęć z Androida na PC
- Jak przenieść kontakty z Androida na Androida
- Jak przenieść iMessages na nowy iPhone?
- Jak zrobić transfer starych danych do nowego telefonu, Xiaomi Mi 8
- Jak przenieść dane z jednego iPhone'a na inny
/
CIEKAWYDULL
/
PROSTYTRUDNY
Dziękuję Ci! Oto twoje wybory:
Doskonały
Ocena: 4.6 / 5 (na podstawie 100 oceny)
