Najlepszy przewodnik po przesyłaniu plików CSV z komputera na iPhone'a
Autor: Nathan E. Malpass, Ostatnia aktualizacja: April 23, 2021
Kontakty są istotnymi elementami naszego życia. Bez relacji międzyludzkich nie prowadzilibyśmy normalnego życia. Aby przetrwać, wchodzimy w interakcje z członkami naszej rodziny i przyjaciółmi. Mamy relacje z różnymi typami ludzi dla różnych potrzeb.
Dlatego jeśli masz plik CSV wypełniony kontaktami, możesz przenieść je do telefonu. W tym przewodniku skupimy się w szczególności na tym, jak to zrobić przenieś plik CSV z komputera na iPhone'a. Dowiemy się również, jak eksportować kontakty od dostawców usług e-mail. Nawiasem mówiąc, oto kolejny podobny post na temat importowanie CSV do Androida. Możesz zobaczyć, jak to zrobić.
Zacznijmy!
Część 1. Co to są pliki CSV i kontakty?Część 2. Najlepszy sposób na przesyłanie plików CSV z komputera na iPhone'aCzęść 3. Eksportowanie kontaktów jako pliku CSV na komputer z systemem WindowsCzęść 4. Wniosek
Część 1. Co to są pliki CSV i kontakty?
CSV oznacza „Wartości oddzielone przecinkami” i jest prostym plikiem tekstowym zawierającym listę informacji (lub danych). Zwykle pliki CSV są używane do wymiany danych między różnymi typami aplikacji (i między nimi). Na przykład te typy plików są obsługiwane przez menedżerów kontaktów i bazy danych.
Czasami te typy plików są również nazywane „wartościami oddzielonymi znakami”. Chodzi o to, że używamy znaku do rozgraniczenia (lub oddzielenia) danych. Zwykle używany jest przecinek. Jednak można również użyć innych znaków (np. Średników).
Związek między kontaktami a plikami CSV jest bardzo bliski. Zwykle do porządkowania kontaktów są używane pliki CSV. W ten sposób można eksportować pliki CSV zawierające informacje kontaktowe z jednej aplikacji i importować je do innej. Głównym zastosowaniem plików CSV jest przenoszenie danych z jednej aplikacji do drugiej.
Pliki CSV można otwierać za pomocą różnych aplikacji, takich jak Notepady. Można je również otwierać za pomocą arkuszy kalkulacyjnych Excel. Na przykład Microsoft Excel może czytać pliki CSV i to samo dotyczy Arkuszy Google. W przypadku komputerów z systemem macOS do otwierania i edytowania tych typów plików można również używać aplikacji innych firm.
Część 2. Najlepszy sposób na przesyłanie plików CSV z komputera na iPhone'a
Jednym z najłatwiejszych narzędzi do przesyłania plików CSV z komputera na iPhone'a jest FoneDog Phone Transfer. To świetne narzędzie, które umożliwia dodawanie kontaktów poprzez pliki CSV lub vCard. Możesz nawet zduplikować swoje kontakty za pomocą narzędzia, usuwając powtarzające się nazwy lub numery na telefonie iPhone.
Umożliwia także zarządzanie kontaktami poprzez zmianę imienia i nazwiska, adresu, numeru i informacji e-mail. Oprócz plików CSV obsługuje również formaty HTML i vCard. Dzięki temu masz wiele możliwości, jeśli chodzi o importowanie kontaktów do iPhone'a.Przenoszenie telefonu przez FoneDog ma również wiele funkcji, np. przenieś pliki z komputera na iPhone'aitp. Jeśli jesteś zainteresowany, możesz kliknąć, aby się o tym dowiedzieć.
Oto kroki, które należy wykonać, aby przenieść plik CSV z komputera na iPhone'a:
Krok 01 - Pobierz i zainstaluj
Pierwszy krok polega na pobraniu narzędzia o nazwie Przeniesienie telefonu FoneDog. Następnie zainstaluj go na swoim komputerze, postępując zgodnie z instrukcjami wyświetlanymi na ekranie. Uruchom narzędzie po zakończeniu procesu instalacji.
Przeniesienie telefonu
Przesyłaj pliki między komputerami z systemem iOS, Android i Windows.
Łatwe przesyłanie i tworzenie kopii zapasowych wiadomości tekstowych, kontaktów, zdjęć, filmów i muzyki na komputerze.
W pełni kompatybilny z systemem iOS 13 i Android 9.0.
Darmowe pobieranie

Krok 02 - Połącz i wybierz typ danych
W drugim kroku musisz podłączyć iPhone'a do komputera za pomocą kabla USB. Poczekaj, aż oprogramowanie wykryje urządzenie iPhone. Po rozpoznaniu wyświetli informacje o urządzeniu w interfejsie. Po prostu kliknij opcję „Kontakty” w lewym panelu. Dzieje się tak, ponieważ importujemy kontakty z pliku CSV na Twój iPhone (z komputera z systemem Windows).

Aby przesłać CSV z komputera na iPhone'a
Krok 03 - Kliknij Importuj i rozpocznij proces
Kliknij ikonę „Importuj” w górnej części interfejsu narzędzia. Następnie wybierz plik CSV jako typ pliku, który chcesz zaimportować. Zlokalizuj folder na komputerze z systemem Windows - folder zawierający plik CSV. Następnie rozpocznij importowanie. Do tej pory zakończyłeś proces przesyłania CSV z komputera na iPhone'a.
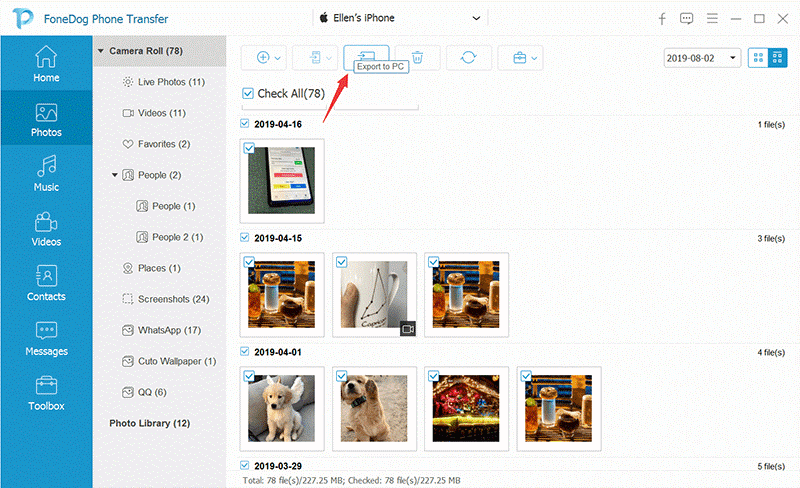
Część 3. Eksportowanie kontaktów jako pliku CSV na komputer z systemem Windows
Inne sposoby przesyłania CSV z komputera na iPhone'a obejmują użycie narzędzi innych firm, podobnych do FoneDog Phone Transfer. W tej chwili jedynym sposobem na przesłanie pliku CSV jest dodanie go do pliku dostawca usługi takich jak Google Mail i synchronizowanie dostawcy poczty z Twoim iPhonem.
Dlatego jeśli chcesz przenieść CSV z komputera na iPhone'a, musisz wiedzieć, jak wyeksportować kontakty jako plik CSV od tych usługodawców na komputer z systemem Windows. Gdy już wiesz, jak to zrobić, możesz po prostu przenieść plik kontaktów na iPhone'a za pomocą FoneDog Phone Transfer.
W tej sekcji przewodnika nauczymy Cię, jak eksportować kontakty jako plik CSV na komputer od różnych dostawców poczty e-mail.
Eksportowanie kontaktów z Google Mail
Oto kroki, które należy wykonać, aby wyeksportować kontakty do pliku CSV z Google Mail:
Krok 01 - Zaloguj się na swoje konto Google, a następnie odwiedź Kontakty Google.
Krok 02 - Wybierz pojedynczy kontakt, zaznaczając pole obok jego nazwy. Możesz też wybrać wiele kontaktów. Jeśli chcesz skopiować wszystkie kontakty, zaznacz pole wyboru obok nazwy kontaktu. Następnie w lewej górnej części interfejsu kliknij „Akcje wyboru”. Następnie kliknij opcję „Wszystkie”.
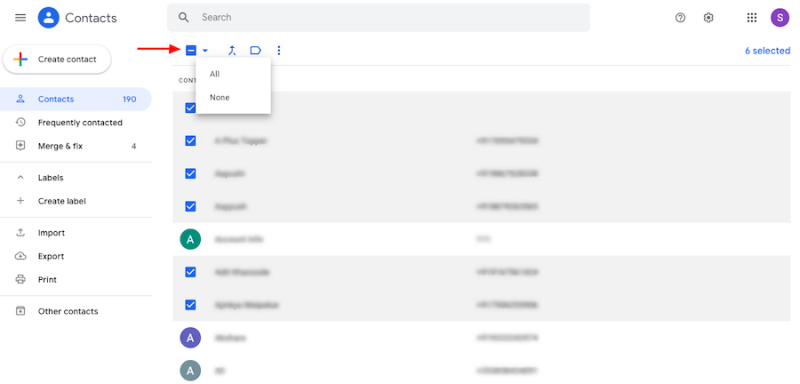
Krok 03 - Przejdź do lewej górnej części interfejsu Kontaktów Google, a następnie naciśnij „Więcej działań”.
Krok 04 - Następnie kliknij „Eksportuj”.
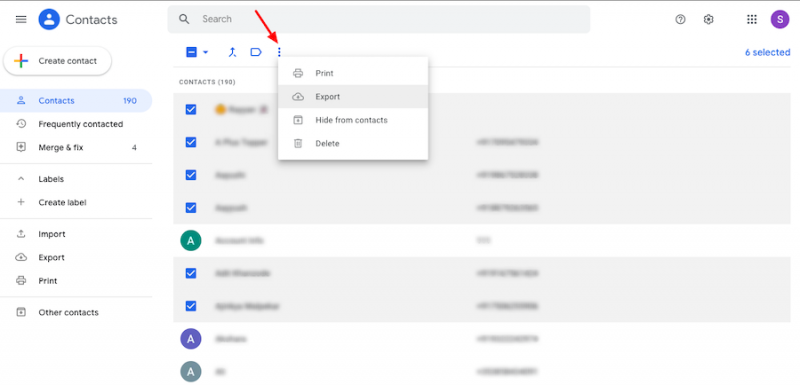
Krok 05 - Wybierz „Google CSV” jako typ pliku, w którym chcesz umieścić kontakty. Następnie kliknij „Eksportuj”.

Należy pamiętać, że jeśli konto Google jest powiązane z instytucją, taką jak praca lub szkoła, nie będzie można wybrać wszystkich kontaktów w katalogu. Robią to ze względów prywatności, poufności i bezpieczeństwa.
Eksportowanie kontaktów jako pliku CSV z Yahoo! Poczta
Oto kroki, które należy wykonać, aby wyeksportować kontakty od słynnego dostawcy usług poczty e-mail, Yahoo! Poczta:
Krok 01 - Zaloguj się do swojego Yahoo! Konto pocztowe za pomocą komputera i przeglądarki internetowej.
Krok 02 - Kliknij ikonę „Kontakty” w interfejsie Yahoo! Poczta. To powinno wyglądać tak.
Krok 03 - Kliknij ikonę „Więcej opcji”. Będzie wyglądać jak trzy kropki ustawione poziomo.
Krok 04 - Następnie kliknij „Eksportuj (CSV)”. Do tej pory Twoje kontakty zostaną wyeksportowane jako plik CSV na komputer. Następnie możesz po prostu zaimportować go do iPhone'a za pomocą FoneDog Phone Transfer.
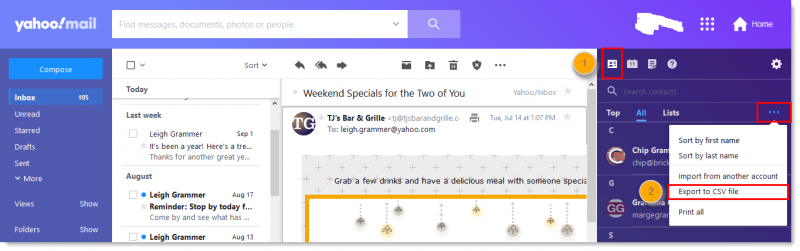
Należy pamiętać, że kontakty zawierające znaki specjalne (np. Myślniki i akcenty) spowodują błąd w procesie eksportowania. Konieczne jest wcześniejsze wyedytowanie danych kontaktowych przed wyeksportowaniem ich do pliku CSV.
Ludzie również czytająJak przesyłać pliki z komputera na iPadaJak przesyłać filmy z komputera na iPhone'a
Część 4. Wniosek
Ten przewodnik nauczył Cię, jak to robić przenieś plik CSV z komputera na iPhone'a za pomocą FoneDog Phone Transfer. Zawiera również szczegółowe informacje na temat eksportowania kontaktów z Google Mail i Yahoo! Wyślij je pocztą e-mail i prześlij je na swój komputer jako plik CSV.
Gdy plik CSV znajdzie się na komputerze, możesz po prostu zaimportować kontakty z komputera z systemem Windows do telefonu iPhone za pomocą FoneDog Phone Transfer. Ponieważ nie ma innych sposobów importowania plików CSV do iPhone'ów i iPadów, FoneDog Phone Transfer będzie naszym narzędziem, do którego można się udać.
Jeśli chcesz uzyskać oprogramowanie, możesz to zrobić, korzystając z adresu pobieranie FoneDog Phone Transfer tutaj. Pozwala nie tylko importować pliki CSV do iPhone'a, ale także zarządzać kontaktami i usuwać ich duplikaty. To świetne narzędzie dla każdego. Pobierz narzędzie do transferu FoneDog dla telefonów już teraz!
Zostaw komentarz
Komentarz
Przeniesienie telefonu
Przesyłaj dane z iPhone'a, Androida, iOS i komputera do dowolnego miejsca bez żadnych strat dzięki FoneDog Phone Transfer. Takich jak zdjęcia, wiadomości, kontakty, muzyka itp.
Darmowe pobieranie/
CIEKAWYDULL
/
PROSTYTRUDNY
Dziękuję Ci! Oto twoje wybory:
Doskonały
Ocena: 4.8 / 5 (na podstawie 60 oceny)
