Gdzie są moje dzwonki w iTunes: przewodnik dla Ciebie
Przez Gina Barrow, Ostatnia aktualizacja: February 11, 2022
„Czy sekcja Dźwięki zniknęła w iTunes? Nie mogę go znaleźć nawet na moim iPhonie, ale moje dzwonki działają dobrze. Czy ktoś może mi powiedzieć? gdzie są moje dzwonki w iTunes? "
Firma Apple po cichu zaktualizowała iTunes do wersji 12.7 zarówno dla systemu Windows, jak i macOS, ale pojawiły się znaczące zmiany, które wywołały duży hałas w społeczności. Jedną z głównych zmian, które odbiły się echem na ścianach wsparcia Apple, była brakująca zakładka Tony.
Inne główne zmiany to usunięcie iOS AppStore w wersji na komputery iTunes i nie ma już opcji synchronizowania aplikacji lub dzwonków z iPhonem i innymi urządzeniami z systemem iOS.
Poza tym iTunes pozostaje tym samym starym kumplem, którego wszyscy mamy. Nadal możesz przesyłać pliki do aplikacji za pośrednictwem iTunes, a udostępnianie plików jest nadal takie samo, i oczywiście iTunes pozostaje do tworzenia kopii zapasowych wszystkich urządzeń iDevice. (Jeśli chcesz zobacz, gdzie jest twoja kopia zapasowa iTunes, możesz zapoznać się z innym przewodnikiem).
Ponieważ iTunes koncentruje się teraz na muzyce, filmach, audiobookach, podcastach i programach telewizyjnych, możesz zarządzać wszystkimi swoimi aplikacjami za pomocą zakładki „Kupione” w App Store na każdym urządzeniu z systemem iOS. Obejmuje to ponowne pobieranie zakupionych aplikacji.
Ale wielu wciąż pyta „Gdzie są moje dzwonki w iTunes?” Z tego nowego artykułu dowiesz się, gdzie i jak dodać niestandardowe dzwonki w iTunes.
Część 1. Jak dodać niestandardowe dzwonki w wersji iTunes 12.7 i nowszych?Część 2. Jak przenieść dzwonki na iPhone'a bez iTunesCzęść 3. streszczenie
Część 1. Jak dodać niestandardowe dzwonki w wersji iTunes 12.7 i nowszych?
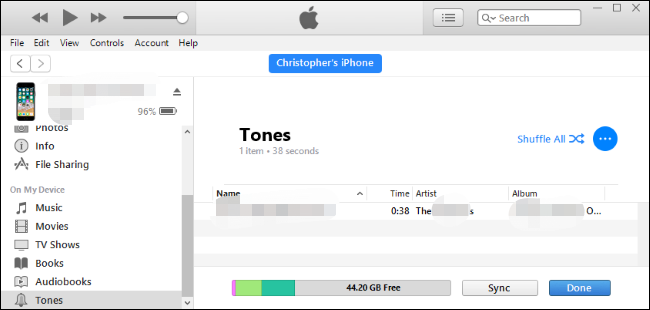
Niedawna iTunes aktualizacja może nie została ciepło przyjęta z powodu jej gruntownego remontu, ale dodając swój zwyczaj dzwonki jest nadal proste. Nadal możesz przesyłać dzwonki za pomocą iTunes, postępując zgodnie z poniższym przewodnikiem:
- Otwórz aplikację iTunes na swoim komputerze
- Podłącz iPhone'a do komputera za pomocą kabla USB lub jeśli wcześniej włączyłeś synchronizację Wi-Fi, możesz połączyć się bezprzewodowo
- Znajdź i kliknij ikonę urządzenia, gdy tylko iTunes ją rozpozna
- Podświetl kartę Podsumowanie po lewej stronie, a następnie zaznacz pole obok „Ręcznie zarządzaj filmami” pod częścią Opcje
- Następnie znajdź i kliknij Dźwięki na lewym panelu lub, jeśli nie możesz znaleźć tego menu, po prostu przejdź do następnego kroku
- Otwórz Eksplorator plików lub Finder, a następnie zlokalizuj plik/pliki dzwonka .M4R, które chcesz przenieść na iPhone'a
- Skopiuj pliki do iTunes lub użyj opcji przeciągnij i upuść. W tym momencie pojawi się menu Dźwięki na wypadek, gdyby nie było wyświetlane wcześniej. Możesz teraz skopiować dzwonki
Jeśli napotkasz problemy z przeciąganiem i upuszczaniem dzwonków, zapoznaj się z poniższymi wskazówkami:
- Dzwonek powinien być krótki, najlepiej około 35 sekund lub mniej, ale nie dłuższy niż 38 sekund.
- Zrób przerwę między kopiowaniem/przenoszeniem. Poczekaj na zakończenie synchronizacji przed porzuceniem kolejnego pliku
- Zaktualizuj aplikację, której używasz, aby tworzyć niestandardowe dzwonki do przesyłania dzwonków.
Wskazówka: możesz też wiedzieć, jak to zrobić dodaj swoje dzwonki do iPhone'a bez iTunes.
Część 2. Jak przenieść dzwonki na iPhone'a bez iTunes
Zanim zaczniesz szaleć z nowym iTunes, chcielibyśmy najpierw określić Twoje oczekiwania, że Twoje pliki biblioteki iTunes są nadal nienaruszone. Apple nie usunął Twoich folderów multimediów. Są po prostu tam, gdzieś, ukryte. Ważne jest, aby wiedzieć „gdzie są moje dzwonki w iTunes”.
Nadal możesz je znaleźć na komputerze Mac za pomocą Findera i odzyskać te pliki. Po prostu przejdź do Go, następnie Home i iTunes, iTunes Media i oczywiście Tony. Na komputerze z systemem Windows można je znaleźć, korzystając ze ścieżki do pliku C:\Użytkownicy\nazwa użytkownika\Moja muzyka\iTunes\
Po prawidłowym uzyskaniu ścieżki do pliku możesz użyć profesjonalnego oprogramowania, aby przenieść wszystkie ulubione dzwonki do swojego iPhone bez konieczności korzystania z iTunes.
Przeniesienie telefonu FoneDog to potężne narzędzie, które pozwala mądrze i bezproblemowo zarządzać zawartością na iPhonie. Podkreśla następujące cechy:
- Płynnie przesyła dane między iOS, Androidem i komputerem
- Kopiuj lub przesyłaj wiadomości, zdjęcia, kontakty, filmy i muzykę
- Opcja tworzenia kopii zapasowej jednym kliknięciem dla kontaktów i wiadomości
- Darmowy ekspres do dzwonków (Plus, możesz odtwarzać, usuwać i dodawać pliki audio do listy odtwarzania oraz eksportować do komputera/urządzenia.
- Konwerter HEIC
- Gwarantowany brak utraty danych
Aby dowiedzieć się więcej na temat korzystania z funkcji transferu telefonu FoneDog, postępuj zgodnie z tym przewodnikiem:
Krok 1. Pobierz transfer telefonu FoneDog i zainstaluj go na swoim komputerze
FoneDog Phone Transfer to najlepsza alternatywa dla iTunes, zwłaszcza teraz, gdy nowa aktualizacja jest dość myląca w użyciu. Wszystko, co musisz zrobić, to pobrać i zainstalować to oprogramowanie na swoim komputerze. Postępuj zgodnie z procesem instalacji na ekranie.
Przeniesienie telefonu
Przesyłaj pliki między komputerami z systemem iOS, Android i Windows.
Łatwe przesyłanie i tworzenie kopii zapasowych wiadomości tekstowych, kontaktów, zdjęć, filmów i muzyki na komputerze.
W pełni kompatybilny z najnowszymi systemami iOS i Android.
Darmowe pobieranie

Krok 2. Podłącz iPhone'a
Po pomyślnym zainstalowaniu FoneDog Phone Transfer uruchom oprogramowanie i podłącz iPhone'a za pomocą kabla USB. Poczekaj, aż rozpozna Twoje urządzenie i wyświetli informacje na ekranie.
Krok 3. Wybierz pliki muzyczne
Teraz, gdy Twój iPhone jest wykrywany automatycznie, otwórz wspomnianą wcześniej ścieżkę pliku, aby uzyskać dostęp do folderu iTunes Media. Ponownie na komputerze Mac kliknij Go, a następnie wybierz Dom i kliknij iTunes, iTunes Media i Tony.
W systemie Windows możesz skopiować i wkleić tę ścieżkę w Eksploratorze plików: C:\Użytkownicy\nazwa użytkownika\Moja muzyka\iTunes\

Krok 4. Rozpocznij transfer
Kliknij Dodaj element lub przeciągnij i upuść dzwonki, które chcesz przenieść z komputera na iPhone'a. Możesz zdecydować się na przeniesienie kilku utworów lub przenieść je wszystkie.
Krok 5. Eksportuj do iPhone'a
Po dodaniu wszystkich dzwonków i muzyki kliknij Eksportuj do urządzenia i wybierz swojego iPhone'a. Zainicjuj transfer i poczekaj na zakończenie procesu.
Innym sposobem skorzystania z funkcji Transfer telefonu FoneDog jest skorzystanie z bezpłatnej funkcji Ringtone Maker. Wszystko, czego potrzebujesz, to dodać muzykę lub utwór, a następnie edytować i zapisać jako nowy dzwonek! Oto pełny przewodnik.
- Po podłączeniu iPhone'a i rozpoznaniu go przez oprogramowanie, kliknij Ringtone Maker w Przyborniku
- Kliknij Dodaj plik z komputera, aby utworzyć dzwonek z utworu zapisanego na komputerze
- Edytuj utwór
- Zapisz dzwonek, klikając Zapisz w urządzeniu.

Zostanie to zapisane na liście dzwonków i stąd możesz teraz ustawić go jako dźwięk alertu lub dzwonek.
Ludzie również czytająJak dodać dzwonek do iTunesJak przenieść dzwonki iPhone'a do iTunes
Część 3. streszczenie
Następnym razem, gdy usłyszysz pytanie „Gdzie są moje dzwonki w iTunes”, możesz praktycznie nauczyć ich, gdzie znaleźć pliki, a może nawet wyjaśnić, dlaczego brakuje folderu Tony.
Nie ma nic złego w urządzeniu iOS, gdy nie widzisz folderu Tones w iTunes, zwłaszcza po aktualizacji do wersji 12.7. Zdarzyło się tylko, że Apple dokonał ogromnych zmian, aby ulepszyć swoje aplikacje i usługi.
To będzie tymczasowe, że użytkownicy będą zdezorientowani, jak korzystać z nowego iTunes. Nawet na innych urządzeniach, takich jak iPhone i Mac, aplikacje są całkowicie oddzielone i musisz ponownie pobrać całą zakupioną zawartość na każde urządzenie iDevice, jeśli ich nie znajdziesz.
Jeśli jednak potrzebujesz lepszej alternatywy, użyj transferu telefonu FoneDog. To potężne narzędzie sprawia, że zarządzanie treścią jest łatwiejsze i bardziej interaktywne, ponieważ możesz przesyłać wszystkie typy plików. To oprogramowanie jest nawet dostarczane z bezpłatnym Ringtone Maker. Czy próbowałeś tego oprogramowania?
Zostaw komentarz
Komentarz
Przeniesienie telefonu
Przesyłaj dane z iPhone'a, Androida, iOS i komputera do dowolnego miejsca bez żadnych strat dzięki FoneDog Phone Transfer. Takich jak zdjęcia, wiadomości, kontakty, muzyka itp.
Darmowe pobieranieGorące artykuły
- Czy Twój dzwonek iPhone'a zmienia się na domyślny?
- Jak kupić dzwonki? – Kompletny przewodnik po 2021 r.
- Wszystko, co musisz wiedzieć o pobieraniu dzwonków ZEDGE
- Prosty sposób przenoszenia dzwonków z iPhone'a na iPhone'a
- Top 6 stron internetowych, aby uzyskać dzwonki na iPhone'y
- Jak zrobić dzwonek na iPhone'a i Androida?
- Jak zrobić dzwonki na Androida
- 4 Przenieś muzykę z iPhone'a na darmowe oprogramowanie komputerowe
/
CIEKAWYDULL
/
PROSTYTRUDNY
Dziękuję Ci! Oto twoje wybory:
Doskonały
Ocena: 4.7 / 5 (na podstawie 71 oceny)
