5 nowych sposobów przesyłania plików PDF na iPada za darmo
Autor: Vernon Roderick, Ostatnia aktualizacja: April 26, 2021
Twój iPad jest przeznaczony nie tylko do gier, chociaż może tak być w przypadku większości z nas. Jest to również najlepsze urządzenie do przeglądania plików PDF. Niestety przenoszenie tego typu plików nie jest łatwe, zwłaszcza na urządzenie z systemem iOS, takie jak iPad.
Na szczęście jest kilka sztuczek, które to umożliwiają przenieś plik PDF na iPadai pokażę wam pięć z nich. Na początek porozmawiajmy o najłatwiejszym sposobie.
Część 1. Prześlij plik PDF na iPada za pomocą narzędzia do przesyłania plikówCzęść 2. Prześlij plik PDF na iPada za pomocą aplikacji iBooksCzęść 3. Prześlij plik PDF na iPada za pośrednictwem iTunesCzęść 4. Prześlij plik PDF na iPada za pośrednictwem iCloudCzęść 5. Prześlij plik PDF na iPada za pomocą AirDrop
Część 1. Prześlij plik PDF na iPada za pomocą narzędzia do przesyłania plików
Kiedy słyszymy, że ktoś próbuje przenieś plik PDF na iPada, możesz pomyśleć o po prostu podłączeniu kabla lub czymś w tym rodzaju.
Mam jednak inny pomysł na przesyłanie plików, a to przy użyciu specjalistycznych narzędzi. Takie narzędzia są po prostu bardziej efektywne i łatwiejsze w użyciu. Dlatego polecam FoneDog Phone Transfer. Więc co to za narzędzie?
Przeniesienie telefonu FoneDog to narzędzie opracowane przez grupę FoneDog. Umożliwia przesyłanie plików do iz iPadów i obsługuje nawet najnowsze modele. Ponadto obsługuje przesyłanie plików PDF. Obsługuje również przesyłanie innych typów plików na różnych urządzeniach, takich jak przesyłanie plików między telefonem a telefonem. Jak więc widzisz, jest to idealne narzędzie do pracy.
Przeniesienie telefonu
Przesyłaj pliki między komputerami z systemem iOS, Android i Windows.
Łatwe przesyłanie i tworzenie kopii zapasowych wiadomości tekstowych, kontaktów, zdjęć, filmów i muzyki na komputerze.
W pełni kompatybilny z systemem iOS 13 i Android 9.0.
Darmowe pobieranie

Krok 1. Podłącz urządzenie źródłowe do komputera
Po pierwsze, musisz zidentyfikować urządzenie, na którym znajduje się plik PDF. Jeśli obecnie nie ma go na pulpicie, podłącz urządzenie źródłowe do pulpitu. Upewnij się, że FoneDog Phone Transfer jest otwarty, aby mógł automatycznie rozpoznać urządzenie.

Krok 2. Wybierz typ pliku
Po rozpoznaniu urządzenia będziesz mógł teraz wybrać typ pliku z lewej strony narzędzia. Po prostu kliknij typ pliku, a otrzymasz listę plików.
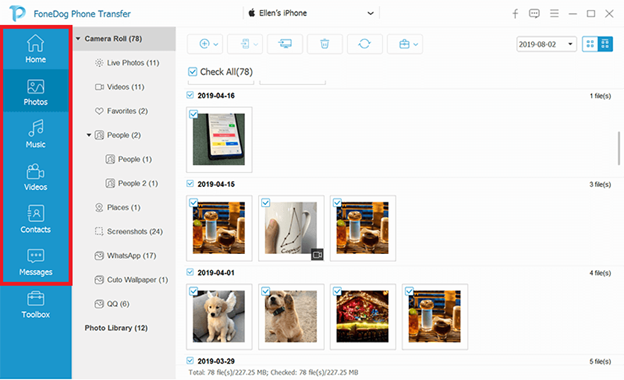
Krok 3. Prześlij plik PDF na pulpit
Teraz, gdy widzisz pliki, wybierz te, które chcesz przenieść. Możesz to zrobić, klikając odpowiednie pola. A kiedy skończysz, kliknij przycisk Eksportuj na komputer u góry okienka wyboru.
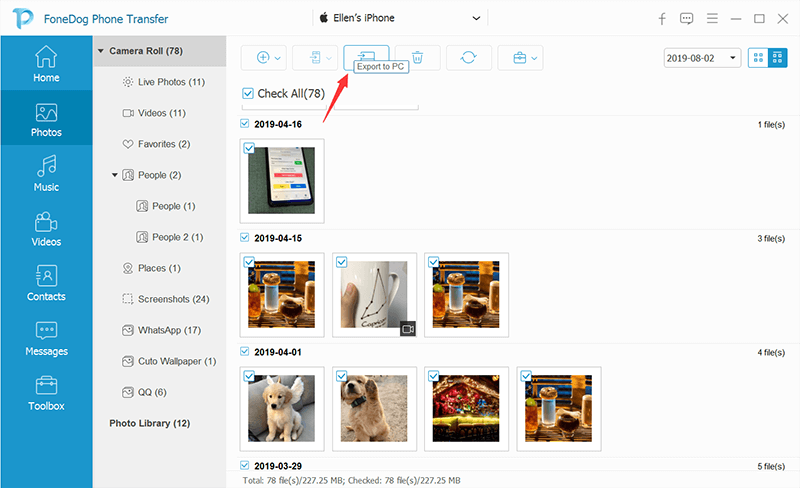
Krok 4. Prześlij plik PDF na iPada
Wreszcie możesz przenieś plik PDF na iPada teraz, gdy plik PDF znajduje się na Twoim komputerze. Po prostu odłącz urządzenie źródłowe, a następnie podłącz iPada. Możesz to zrobić za pomocą narzędzia, ale możesz też zrobić to w inny sposób.
W tym momencie z powodzeniem nauczyłeś się, jak zakończyć transmisję za pomocą FoneDog Phone Transfer. Niektórzy z nas mogą pomyśleć, że jest to zbyt ryzykowne, więc przejdźmy do innej metody, która zamiast tego wykorzystuje wbudowane narzędzie.
Część 2. Prześlij plik PDF na iPada za pomocą aplikacji iBooks
iBooks to aplikacja dostępna na wszystkie urządzenia z systemem iOS lub dowolne urządzenia Apple. Zwykle jest używany do czytania eBooków i tym podobnych, ale jest również używany do przeglądania plików PDF. Mając to na uwadze, możesz spodziewać się, że jest również w stanie przesyłać. Oto jak możesz użyć tej metody:
- Pobierz aplikację iBooks na iPada. Ponieważ jest darmowy, nie powinno być z tym żadnego problemu.
- Teraz podłącz urządzenie, na którym aktualnie znajduje się plik PDF, do komputera. Po podłączeniu prześlij plik PDF do komputera.
- Następnie otwórz iTunes na komputerze, na który niedawno przesłano plik PDF.
Uwaga: iTunes będzie pośrednikiem w procesie transferu.
- Tutaj, przejdź do Książki sekcja znajdująca się po lewej stronie okna.
Uwaga: Sekcja Książki będzie się składać z plików, które można odczytać, takich jak ePUB, PDF i wiele innych.
- Stąd przeciągnij i upuść plik PDF do Biblioteka iTunes Book.
- Teraz podłącz iPada do komputera tym razem. W iTunes ponownie wybierz iPada, kierując się do urządzenia
- Powinna pojawić się karta Podsumowanie. Zignoruj to i kliknij Książki zamiast tego.
- Będzie mnóstwo opcji. Wszystko, co musisz zrobić, to zaznaczyć pole wyboru Synchronizuj książki jest zaznaczone.
- Następnie kliknij Użyj kodu.
![]()
Nie ma lepszej aplikacji niż narzędzie opracowane przez firmę Apple. Dlatego lubię myśleć o tym jako o najbardziej niezawodnej metodzie transferu. Korzysta z iBooków, a nawet iTunes, zarówno firmy Apple. Mówiąc o iTunes, istnieje inna metoda wykorzystująca to samo narzędzie.
Część 3. Przenieś plik PDF na iPada przez iTunes
Zawsze, gdy chodzi o przesyłanie plików, iTunes zawsze będzie jedną z najlepszych metod i jest wiele powodów, aby tak sądzić. Po pierwsze, jest dostępny zarówno na komputerach PC z systemem Windows, jak i Mac i obsługuje transfer zi do urządzeń z systemem iOS i Android.
Dodatkowo, ponieważ chcesz nauczyć się przesyłać, iTunes byłby najlepszy, ponieważ specjalizuje się w takich zadaniach. Ponieważ tym razem nie będziemy używać iBooks, byłoby to trochę inaczej. Tak czy inaczej, oto kroki, które musisz wykonać:
1. Podłącz iPada do komputera z systemem Windows.
Uwaga: Nie ma znaczenia, w jaki sposób połączysz oba urządzenia. Może to być przez USB, synchronizację Wi-Fi itp. Upewnij się, że iTunes jest otwarty na komputerze.
2. W oknie iTunes zobaczysz ikonę, która wygląda jak smartfon. Kliknij tę ikonę, aby wyświetlić listę urządzeń podłączonych do komputera.
3. Z listy wybierz ten, który odpowiada iPadowi, który został niedawno podłączony.
4. Mimo to po lewej stronie okna kliknij plik Udostępnianie plików opcja.
5. Ponieważ chcemy przesłać plik PDF, wybierz Przenieś plik z komputera na iPada.
6. Pojawi się nowe okno. Kliknij Add, a następnie wybierz plik, który chcesz przesłać, i kliknij Add ponownie.
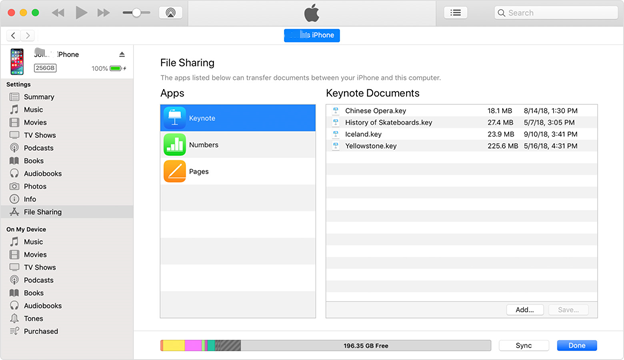
Ponieważ iTunes jest również produktem firmy Apple Inc., nie musisz martwić się o bezpieczeństwo. Najlepsze w tym jest to, że chociaż pierwotnie był wykonany jako odtwarzacz multimedialny, specjalizuje się w zarządzaniu plikami. Jak dotąd jest to jedna z najlepszych metod przesyłania plików PDF na iPada.
Część 4. Prześlij plik PDF na iPada za pośrednictwem iCloud
Narzędziem podobnym do iTunes jest iCloud i zgadliście, jest to również jeden z produktów Apple Inc. To, co naprawdę podobało mi się w iCloud, to koncepcja, którą się kieruje. Dla niektórych może to być mylące, ale zdecydowanie warto to sprawdzić, jeśli naprawdę chcesz przenieś plik PDF na iPada bez zerwania potu.
iCloud działa zgodnie z tą samą koncepcją co Dropbox, zapewnia użytkownikom możliwość udostępniania ich plików na różnych platformach i urządzeniach.
Odbywa się to poprzez przechowywanie plików w chmurze. Dlatego możesz uzyskać dostęp do swoich plików, o ile są tam przechowywane. Musisz jednak mieć komputer Mac, w przeciwnym razie nie będziesz mógł skorzystać z tej metody. Bez dalszych ceregieli, oto jak możesz korzystać z iCloud:
1. Na komputerze Mac otwórz aplikację iCloud.
Uwaga: iCloud to jedna z domyślnych aplikacji na komputerach Mac, a także na urządzeniach z systemem iOS, więc nie ma potrzeby instalowania jej ze sklepu Apple Store.
2. Gdy jesteś w iCloud, przejdź do Preferencje systemowe> iCloud.
3. Pojawi się wyskakujące okienko. Upewnij się, że opcja iCloud Napęd sprawdzone.
4. Zmierzać do iCloud Napęd sekcja znajdująca się po lewej stronie okna iCloud.
5. Przeciągnij i upuść plik PDF w tym obszarze.
6. Na iPadzie przejdź do iCloud.
7. Zobaczysz, że plik PDF, który był na Twoim iCloud Drive, jest również dostępny w aplikacji iCloud.
Uwaga: Działa to tylko wtedy, gdy konto iCloud używane na komputerze Mac jest takie samo, jak konto używane w aplikacji iCloud na iPadzie.
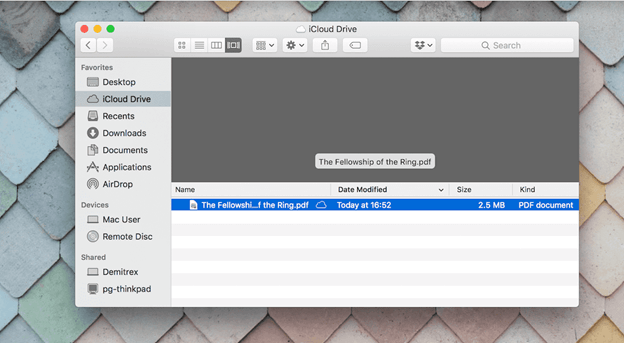
Po skonfigurowaniu nie będziesz musiał się martwić ciągłym wykonywaniem pięciu do dziesięciu kroków. Wystarczy przeciągnąć i upuścić plik, a będzie on dostępny na obu platformach.
Uważam to za najłatwiejszą metodę długoterminową. Niestety, jest to możliwe tylko wtedy, gdy masz połączenie z Internetem. Ponadto istnieje ograniczenie rozmiaru każdego pliku. Więc nadal istnieje wiele wad.
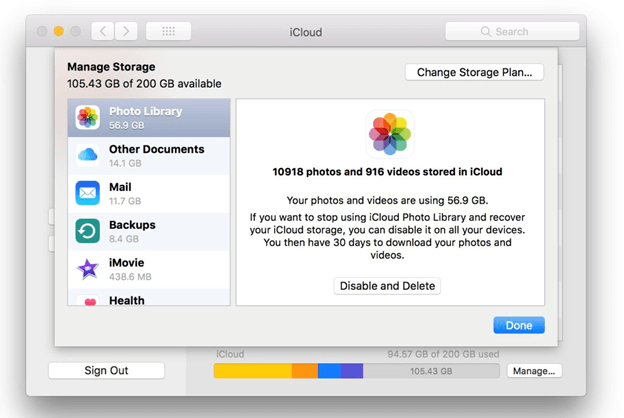
Część 5. Prześlij plik PDF na iPada za pomocą AirDrop
Jeśli słyszałeś o Bluetooth i masz na ten temat wiedzę, być może słyszałeś także o AirDrop. W końcu to Apple odpowiednik Bluetooth z Windowsa.
AirDrop to jedno z najczęściej używanych narzędzi do przesyłania plików. Jedyne, czego potrzeba, to komputer Mac i urządzenie z systemem iOS. Te dwa urządzenia można podłączyć, o ile oba obsługują AirDrop.
Dlatego jest to bardzo wygodny sposób przenieś plik PDF na iPada ponieważ jest bezprzewodowy, tak jak w przypadku iCloud. Tym razem jednak nie ma ograniczenia rozmiaru ani potrzeby połączenia internetowego. Musisz tylko wykonać następujące kroki:
1. Na iPadzie włącz zrzut funkcja z Centrum sterowania.
2. Na komputerze Mac uruchom sesję programu znalazca.
Uwaga: Finder to odpowiednik Apple Eksploratora plików z systemu Windows i jest to jeden z domyślnych aplikacji na Macu.
3. Idź do Go Sekcja.
4. Wybierz zrzut z wynikowego menu.
Uwaga: Istnieje również możliwość tłoczenia Shift + Command + R. na klawiaturze jako skrót do automatycznego przejścia do tej opcji.
5. Poczekaj chwilę, aby Mac mógł wykryć iPada.
6. Po wykryciu zlokalizuj plik PDF na komputerze Mac.
7. Przeciągnij i upuść plik PDF do AirDrop, a automatycznie wyśle wspomniany plik do podłączonych urządzeń.
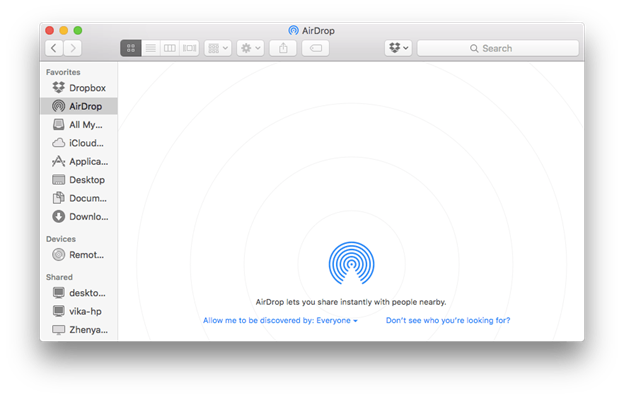
Ta metoda ma duże zalety. Po pierwsze, jest bezprzewodowy, więc nie musisz szukać ani kupować kompatybilnego kabla. Po drugie, nie wymaga pobierania żadnych dodatkowych narzędzi. Po trzecie, nie wymaga połączenia z Internetem. Po czwarte, nie ma ograniczenia rozmiaru.
Jeśli na to spojrzeć, jest to doskonała metoda. Jednak główną wadą jest to, że niektóre komputery Mac nie obsługują AirDrop. To samo dotyczy iPada. Więc pamiętaj, aby nadal uwzględniać moje poprzednie sugestie.
Ludzie również czytająJak przesłać dane z Samsunga do SamsungaJak przesłać dane z iPhone'a na iPhone'a
Odczytanie pliku PDF na komputerze nie jest łatwe. W końcu nie możesz zabrać komputera w dowolne miejsce. Zawsze będziesz szukał sposobów wygodnego czytania plików PDF. Na szczęście ten artykuł właśnie to załatwił. W tym artykule jest mowa o przeniesieniu pliku PDF na iPada, jeśli chcesz przenosić inne rodzaje plików możesz zapoznać się z podanym artykułem.
Te pięć metod przenieś plik PDF na iPada umożliwia łatwą migrację plików PDF na iPada za pomocą różnych narzędzi i narzędzi. W ten sposób możesz czytać pliki PDF w dowolnym miejscu i czasie.
Zostaw komentarz
Komentarz
Przeniesienie telefonu
Przesyłaj dane z iPhone'a, Androida, iOS i komputera do dowolnego miejsca bez żadnych strat dzięki FoneDog Phone Transfer. Takich jak zdjęcia, wiadomości, kontakty, muzyka itp.
Darmowe pobieranieGorące artykuły
- Rozwiązane: Windows Media Player nie może nagrać niektórych plików
- Najłatwiejszy sposób na odzyskanie usuniętych plików Excel z Androida
- Jak odzyskać utracone pliki z Asus Zenfone (aktualizacja 2020)
- Jak odzyskać usunięte pliki / dane z iPhone8 / 8Plus / X / 11
- Najlepsze rozwiązanie do odzyskiwania plików wideo
- Jak odzyskać usunięte pliki z iCloud
- Jak przesłać pliki dziennika odzyskiwania danych FoneDog iOS
- [Naprawiono] Naprawiono problem z wysyłaniem plików / zdjęć przez WeChat - jak to zrobić
/
CIEKAWYDULL
/
PROSTYTRUDNY
Dziękuję Ci! Oto twoje wybory:
Doskonały
Ocena: 4.5 / 5 (na podstawie 95 oceny)
