5 łatwych sposobów przesyłania MP4 na iPada / iPhone'a bez iTunes
Autor: Vernon Roderick, Ostatnia aktualizacja: October 22, 2021
Wiele osób postrzega iPada i iPhone'a jako towarzyszy podróży. To one zapewniają nam rozrywkę. Może to być spowodowane naszymi ulubionymi aplikacjami, grami itp. Jednak niektórzy ludzie lubią oglądać filmy w formacie MP4.
Niestety nie jest to takie proste przenieś MP4 na iPada / iPhone'a bez iTunes. W końcu iTunes jest tym, czego zwykle używamy do tego rodzaju zadań, ale nie martw się.
Ten artykuł został stworzony, aby zapewnić pięć różnych sposobów przesyłania filmów w formacie MP4 na iPada lub iPhone'a bez ograniczeń. Mając to wszystko na uwadze, zacznijmy od naszego pierwszego wpisu.
Oto kolejny przykład na jak przesyłać filmy z Androida na iPhone'a?, jeśli jesteś zainteresowany, możesz zajrzeć do zamieszczonego artykułu.
Część 1. Jak przenieść MP4 na iPada / iPhone'a bez iTunesCzęść 2. Jak przenieść MP4 na iPada / iPhone'a z pamięcią w chmurze?Część 3. Jak przenieść MP4 na iPada / iPhone'a przez e-mail?Część 4. Jak przenieść MP4 na iPada / iPhone'a za pomocą aplikacji do udostępnianiaCzęść 5. Jak przenieść MP4 na iPada / iPhone'a za pomocą szybkiego startu?
Część 1. Jak przenieść MP4 na iPada / iPhone'a bez iTunes
Ponieważ jesteś tutaj, aby przenieść MP4 na iPada / iPhone'a bez iTunes, który jest standardowym narzędziem do tej pracy, nawiasem mówiąc, nie masz innego wyjścia, jak korzystać z innych aplikacji lub narzędzi. W takim przypadku rozsądne powinno być użycie narzędzia innej firmy i dlatego sugeruję FoneDog Phone Transfer.
Przeniesienie telefonu FoneDog to narzędzie zaprojektowane, aby pomóc użytkownikom przesyłać wszelkiego rodzaju pliki do iz systemu Android lub iOS, a nawet na komputery stacjonarne, takie jak Windows PC lub Mac. Dodatkowo obsługuje przesyłanie plików MP4 lub w skrócie każdego pliku, który należy do kategorii wideo. Mówiąc najprościej, jest to najlepsze narzędzie do pracy. Wykonaj poniższe czynności, aby przenieść MP4 na iPada / iPhone'a bez iTunes.
Krok 1: Podłącz iPada / iPhone'a do komputera
Podłącz iPada / iPhone'a do komputera za pomocą kabla dostarczonego z telefonem. Upewnij się, że transfer telefonu FoneDog jest już otwarty, zanim to zrobisz. W górnej części okna kliknij menu, a następnie wybierz swój komputer. W ten sposób pliki na twoim komputerze będą wyświetlane zamiast na urządzeniu z systemem iOS.
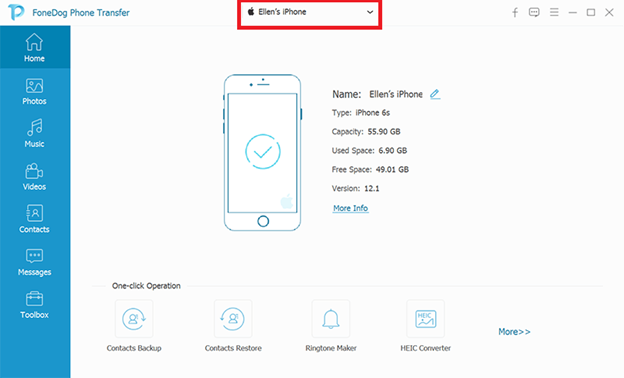
Krok 2: Wybierz typ danych
W lewym panelu okna pojawi się lista typów plików. Wybierz Filmy ponieważ będziemy przesyłać pliki MP4, które powinny należeć do kategorii wideo. Spowoduje to przeskanowanie komputera w poszukiwaniu plików wideo, w tym MP4.
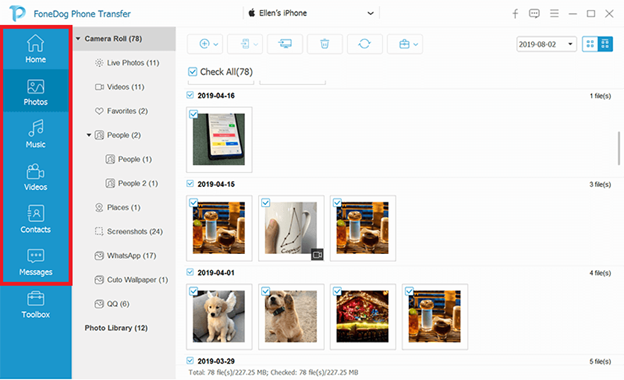
Krok 3: Przenieś MP4 na iPada / iPhone'a
W następnym interfejsie zostanie wyświetlona lista elementów, które powinny być plikami, które możesz przenieść. Po prostu wybierz pliki do przesłania, klikając odpowiednie pola. Następnie kliknij drugi przycisk z menu u góry, aby zakończyć transfer. Poczekaj na zakończenie procesu.

W ten sposób możesz przenieść MP4 na iPada / iPhone'a bez iTunes za pomocą FoneDog Phone Transfer. Główną zaletą tej metody jest prostota i łatwość wykonania.
Część 2. Jak przenieść MP4 na iPada / iPhone'a z pamięcią w chmurze?
Chociaż obecnie najlepszą metodą jest bezpośrednie przeniesienie MP4 na iPada / iPhone'a bez iTunes, istnieją okrężne sposoby na zrobienie tego. W porównaniu z naszą poprzednią metodą jest bardziej skomplikowana i wymaga więcej kroków. Są jednak korzyści.
Używanie pamięci w chmurze do przesyłania plików może również służyć jako sposób na przechowywanie i zabezpieczanie plików. Ponieważ jest połączony z chmurą, można uzyskać do niego dostęp niezależnie od platformy lub urządzenia.
Dodatkowo, ponieważ jest zbudowany do przechowywania plików, pozwala na duże pliki, takie jak MP4. Chociaż nie będę przeglądać wszystkich aplikacji w chmurze, mam dla Ciebie trzy rekomendacje.
Dropbox
Moja pierwsza sugestia to Dropbox. Być może słyszałeś już o tej aplikacji do przechowywania w chmurze. Jest dostępny nie tylko na urządzeniu mobilnym, ale ma również aplikację komputerową. Oferuje 2 GB przestrzeni dyskowej za darmo, ale można ją rozszerzyć za pomocą kont premium. Tak czy inaczej, oto jak możesz z niego korzystać:
- Uzyskaj dostęp do platformy Dropbox na urządzeniu źródłowym.
Uwaga: Aplikację Dropbox możesz zainstalować na swoim iPadzie/iPhonie ze Sklepu Play. Możesz także udać się do Dropbox.com stronie internetowej.
- Zaloguj się na swoje konto. Utwórz konto, jeśli jeszcze go nie masz.
- Po zalogowaniu się kliknij Prześlij w interfejsie Dropbox.
- Wybierz z plików lub folderu.
Uwaga: Files poprosi o wybranie pliku/ów do przesłania. Folder poprosi Cię o wybranie folderu i prześle wszystkie zawarte w nim pliki.
- Kliknij na Prześlij aby potwierdzić operację.
- Teraz na iPadzie/iPhonie uzyskaj dostęp do Dropbox za pomocą tego samego konta, tym razem zamiast Prześlij, Pobierz plik MP4.
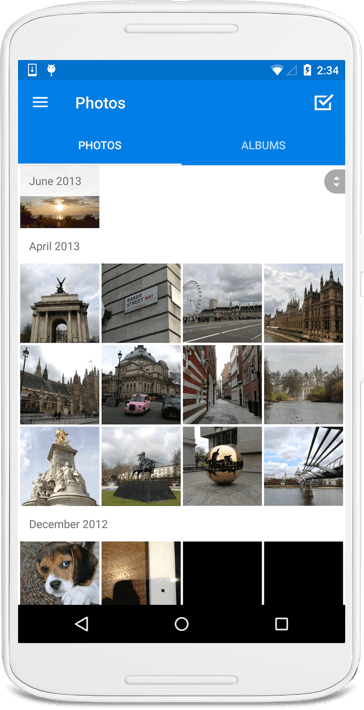
Dysk Google
Dysk Google różni się nieco od Dropbox tym, że oferuje 15 GB przestrzeni dyskowej. Jest nieco bardziej hojny i nie ma limitu rozmiaru dla poszczególnych plików. Jednak oba są również podobne, ponieważ mają wersję aplikacji na komputery i urządzenia mobilne. Aby korzystać z Dysku Google, wykonaj następujące czynności:
- Uzyskaj dostęp do platformy Dysku Google na urządzeniu źródłowym.
Uwaga: Możesz zainstalować aplikację Dysk Google na swoim urządzeniu, ale niektóre urządzenia powinny mieć wstępnie zainstalowany Dysk Google. Możesz również odwiedzić Dysk Google stronie internetowej.
- Zaloguj się na swoje konto Google. Utwórz je, jeśli nie masz jeszcze konta.
- W lewym górnym rogu aplikacji dotknij Prześlij.
- Przejdź do pliku/folderu, który chcesz przesłać.
- Teraz przejdź do iPada / iPhone'a, uzyskaj dostęp do aplikacji Dysk Google, a następnie pobierz plik MP4, który chcesz przenieść.
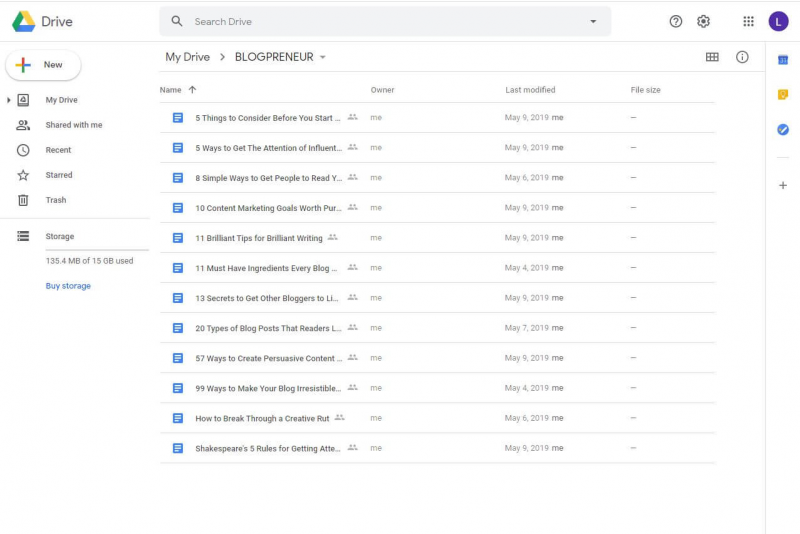
onedrive
Nasz ostatni wpis to OneDrive, produkt pamięci masowej firmy Microsoft. Może nie jest tak popularny jak pozostałe dwa, ale nadal jest bardzo dobry. Oferuje 5 GB wolnego miejsca, więcej niż Dropbox. Posiada również aplikacje komputerowe i mobilne. Oto kroki, które musisz wykonać:
- Uzyskaj dostęp do platformy OneDrive na urządzeniu źródłowym.
Uwaga: Aplikację OneDrive możesz zainstalować na swoim urządzeniu ze Sklepu Play. Możesz również odwiedzić onedrive stronie internetowej.
- Zaloguj się na swoje konto Microsoft. Jeśli go nie masz, utwórz konto, ale możesz to zrobić tylko w OneDrive
- Stuknij w Prześlij z menu u góry.
- Przejdź do pliku/folderu, który chcesz przesłać.
- Teraz na iPadzie/iPhonie pobierz aplikację OneDrive, a następnie pobierz ostatnio dodany lub przesłany plik MP4.
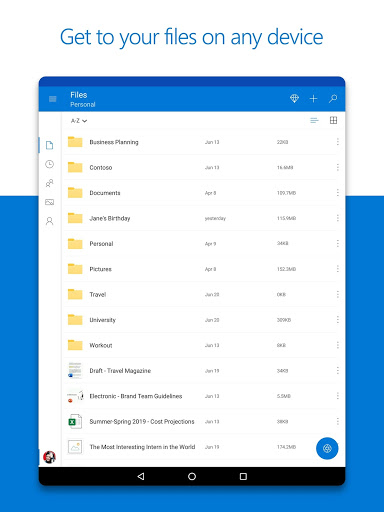
Oto trzy najlepsze aplikacje do przechowywania w chmurze, które mogę polecić. Chociaż niektóre z nich mogą mieć wady, jest to naturalne. Po prostu wybierz ten, który uważasz za odpowiedni, aby pomóc Ci przenieść MP4 na iPada / iPhone'a bez iTunes.
Część 3. Jak przenieść MP4 na iPada / iPhone'a przez e-mail?
Nasz następny zestaw aplikacji to aplikacje poczty e-mail. Korzystanie z tych aplikacji może być dziwne, ale w rzeczywistości są one w stanie pomóc w przeniesieniu MP4 na iPada / iPhone'a bez iTunes.
Jak już wiesz, e-maile służą do przesyłania części danych do Twoich kontaktów. Jednak te „kontakty” niekoniecznie muszą być innymi ludźmi. Zamiast tego możesz wysłać do siebie e-mail.
Ponadto te e-maile mogą zawierać załączniki wideo, więc obsługuje również pliki MP4. Oto moje rekomendacje dotyczące aplikacji pocztowych, ale nie będę omawiał, jak z nich korzystać, ponieważ powinny być już powszechnie znane.
gmail
Można powiedzieć, że Google ma wszystko, czego potrzebujesz. Dlatego naturalne jest założenie, że mają też aplikację do obsługi poczty e-mail, a to będzie Gmail.
Jest dostępny na komputery stacjonarne, Androida i iOS. Ponadto obsługuje wysyłanie wiadomości e-mail z wieloma załącznikami wideo. Możesz więc uznać Gmaila za idealną aplikację do tego zadania.
Pamiętaj jednak, że mają limit rozmiaru, więc możesz chcieć powstrzymać się od wysyłania e-maili z dużą ilością załączników wideo, ponieważ prawdopodobnie nie zostaną one wysłane lub pojawi się błąd.
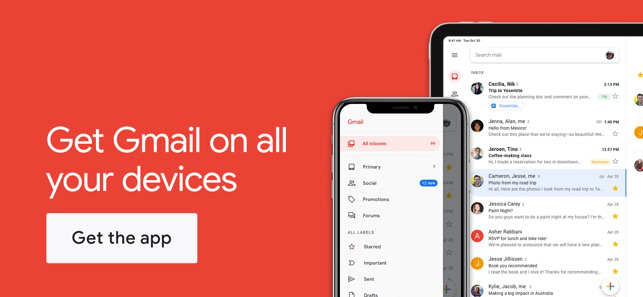
perspektywy
Perspektywa to kolejna aplikacja do obsługi poczty e-mail, której właścicielem jest gigantyczna firma, którą jest Windows. Robi prawie wszystko, co możesz zrobić z Gmailem, chociaż limit rozmiaru dla każdego e-maila będzie się różnić.
Jest dostępny dla tych samych urządzeń, które obsługuje Gmail. To jedno podobieństwo, które mają. Ale punktem sprzedaży Outlooka, którego być może nie ma w większości aplikacji pocztowych, jest Focused Inbox, chociaż nie ma wiele wspólnego z przesyłaniem plików MP4.
Pomocny może być fakt, że jest on połączony z Dropbox, więc możesz podwoić szanse na sukces transferu plików, używając go razem z Dropbox.
Poczta Edisona
Ostatni wpis to Edison Mail, który nie jest najpopularniejszą aplikacją, jaką można znaleźć. Jednak wystarczy, że trafisz na tę listę.
Nie ma wiele do zaoferowania jako wyróżnik, ale fakt, że możesz przenieść MP4 na iPada/iPhone'a bez iTunes za pomocą tej aplikacji, wciąż wystarczy.
Część 4. Jak przenieść MP4 na iPada / iPhone'a za pomocą aplikacji do udostępniania
Omówiliśmy aplikacje w chmurze, aplikacje poczty e-mail, a teraz mamy aplikacje do udostępniania. Jest to prawdopodobnie najbardziej bezpośrednia metoda, jaką możesz zastosować, po omówionym wcześniej narzędziu FoneDog Phone Transfer.
Umożliwia przesyłanie MP4 na iPada/iPhone'a bez iTunes bezpośrednio przez aplikację. Wystarczy zainstalować aplikację na obu urządzeniach i postępować zgodnie z instrukcjami. Niestety, udostępnianie aplikacji, które obsługują jednocześnie Androida i iOS, jest bardzo nieliczne. Mając to na uwadze, oto moje trzy rekomendacje dla Ciebie.
znakomicie
SuperBeam umożliwia użytkownikom Androida i iOS przesyłanie plików przez sieć Wi-Fi. W takim przypadku nie musisz mieć połączenia z Internetem. Wi-Fi służy tylko do łączenia się z tą samą siecią.
SuperBeam ma możliwość udostępniania plików poprzez zeskanowanie kodu QR lub po prostu czekanie, aż każde urządzenie wykryje się nawzajem. Ponieważ obsługuje filmy, możesz spodziewać się przesyłania MP4 na iPada / iPhone'a bez iTunes za pomocą tej aplikacji.
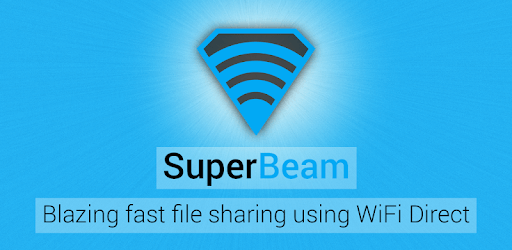
Pushbullet
Kolejną świetną aplikacją do udostępniania jest Pushbullet, która jest znana z możliwości korzystania z rozszerzeń w jak największym stopniu. Dzięki takim rozszerzeniom możesz zmaksymalizować potencjał aplikacji.
Jest dostępny zarówno na urządzeniach mobilnych, jak i stacjonarnych i obsługuje zarówno iOS, jak i Androida. Nie ma wiele do powiedzenia o Pushbullet. Szybkość udostępniania jest szybka. Nie ma wielu ograniczeń, które mogą utrudnić Ci przeniesienie MP4 na iPada / iPhone'a bez iTunes. Ogólnie rzecz biorąc, jest to przyzwoita aplikacja do udostępniania, która odpowiada Twoim potrzebom.
Xender
Moja ostatnia rekomendacja to Xender. Jest podobny do dwóch poprzednich aplikacji, ponieważ jest to aplikacja do udostępniania. Jednak tym, co odróżnia Xendera od innych aplikacji, jest fakt, że może on być również używany jako menedżer plików.
Mając to na uwadze, możesz łatwo zarządzać swoimi plikami; zlokalizuj pliki MP4, które chcesz uzyskać i polubienia. Jest dostępny na komputerach stacjonarnych, iOS i Android i korzysta z lokalnych sieci Wi-Fi, podobnie jak Superbeam.
Część 5. Jak przenieść MP4 na iPada / iPhone'a za pomocą szybkiego startu?
Oprócz wyżej wymienionych aplikacji istnieje jeszcze jedna funkcja, która pozwoli Ci przenieść MP4 na iPada / iPhone'a bez iTunes, a jest to QuickStart.
Szybki start to funkcja na urządzeniach z systemem iOS, która umożliwia użytkownikom szybkie przeniesienie istniejących danych na inne urządzenie z systemem iOS. Krótko mówiąc, jest to sposób, w jaki użytkownicy mogą przełączać się z jednego urządzenia iOS na drugie.
To powiedziawszy, możesz oczekiwać, że ta metoda służy tylko do przesyłania z urządzenia z systemem iOS na inne urządzenie z systemem iOS. Dodatkowo, na razie działa tylko na urządzeniach z iOS 11 lub nowszym. Oto jak możesz skorzystać z szybkiego startu:
- Włącz iPada/iPhone'a lub urządzenie odbiorcze, a następnie umieść je w pobliżu urządzenia źródłowego.
- Ekran QuickStart powinien pojawić się automatycznie i oferować opcję zalogowania się do konta Apple. Po prostu zaloguj się za pomocą swojego Apple ID i hasła. Włącz także Bluetooth, aby zapewnić pomyślne połączenie.
- Korzystając z urządzenia źródłowego, najedź nim na urządzenie odbierające (iPad/iPhone), aż pojawi się zestaw instrukcji.
- Postępuj zgodnie z instrukcjami dokładnie. Zaloguj się na swoje konto i zezwól na wszelkie uprawnienia, jeśli zostaniesz o to poproszony.
- W końcu otrzymasz możliwość przywrócenia aplikacji z urządzenia źródłowego. Po prostu zaakceptuj opcję.
- Zaczekaj, aż proces się zakończy.

Dzięki temu z powodzeniem nauczyłeś się przesyłać MP4 na iPada / iPhone'a bez iTunes za pomocą QuickStart. Na początku może to być trochę przytłaczające, ale skoro są instrukcje, powinno być dobrze.
Ludzie również czytająJak przesyłać filmy z komputera na iPhone'a bez iTunesJak przenieść muzykę z iPhone'a na komputer bez iTunes
Istnieją różne metody przesyłania plików, ale im większy jest plik, tym trudniej. Dlatego zarządzanie plikami MP4 jest dość trudne, ponieważ mają one znaczny rozmiar. Na szczęście, pomimo trudności, istnieją narzędzia i aplikacje, które mogą Ci w tym pomóc.
Ten artykuł dostarczył ci pięciu sposobów na: przenieś MP4 na iPada/iPhone'a bez iTunes. Niektóre z nich mogą nie pasować do Twojej sytuacji, ale przynajmniej powinna istnieć opcja, która odpowiada Twoim preferencjom. Tak czy inaczej, pamiętaj, aby zachować ostrożność podczas przesyłania plików, aby uniknąć utraty danych.
Zostaw komentarz
Komentarz
Przeniesienie telefonu
Przesyłaj dane z iPhone'a, Androida, iOS i komputera do dowolnego miejsca bez żadnych strat dzięki FoneDog Phone Transfer. Takich jak zdjęcia, wiadomości, kontakty, muzyka itp.
Darmowe pobieranieGorące artykuły
- Najlepsze narzędzia do przesyłania muzyki z iPhone'a na komputer bez iTunes
- Jak przesyłać filmy z komputera na iPhone'a bez iTunes
- Jak przesyłać zdjęcia z iPhone'a do komputera bez iTunes
- Najlepsze metody szybkiego przywracania iPada bez iTunes
- Naprawiono wyłączanie iPada bez iTunes - Przewodnik w 2020 roku
- Jak wyczyścić iPhone'a bez iTunes?
- Jak wykonać kopię zapasową iPhone'a bez iTunes?
- [Naprawiono] Jak odblokować wyłączony iPhone bez iTunes w 2020 roku
- [Aktualizacja 2020 szybkich sposobów] Jak przywrócić iPhone'a bez iTunes
/
CIEKAWYDULL
/
PROSTYTRUDNY
Dziękuję Ci! Oto twoje wybory:
Doskonały
Ocena: 4.6 / 5 (na podstawie 92 oceny)
