Przewodnik na temat przesyłania filmów na iPada
Autor: Vernon Roderick, Ostatnia aktualizacja: May 8, 2021
IPad to tablet zaprojektowany i opracowany przez Apple, który działa na systemie iOS. Używał urządzenia do przeglądania sieci, grania w gry, oglądania wideo lub filmów, słuchania muzyki, przeglądania zdjęć i wielu innych zadań.
Możesz pobrać swoje ulubione pliki filmowe na urządzenie iPad, aby uzyskać do nich dostęp i obejrzeć je później. Aplikacja iTunes może pomóc w odtwarzaniu, pobieraniu lub kupowaniu utworów lub filmów oraz synchronizowaniu ich z urządzeniem iOS.
W tym przewodniku samouczka jest kilka sposobów, którymi możesz się kierować jak przesyłać filmy na iPada przy użyciu aplikacji iTunes na komputerze, przez USB lub Wi-Fi oraz przy użyciu innych funkcji na komputerze Mac. Jeśli chcesz łatwiejszego i wygodniejszego sposobu przesyłania plików, możesz wypróbować FoneDog Phone Transfer, który jest również omówiony w tym artykule. Obsługuje dowolną formę danych, które można przesyłać między urządzeniami.
Część 1. Jak przesyłać filmy do iPada bez iTunes Część 2. Jak przesyłać filmy do iPada za pomocą iTunes na połączeniu USBCzęść 3. Jak przesyłać filmy do iPada za pomocą iTunes przez połączenie Wi-FiCzęść 4. Jak przesyłać filmy do iPada przy użyciu AirDrop na komputerze Mac
Część 1. Jak przesyłać filmy do iPada bez iTunes
Istnieje inna potężna alternatywa dla oprogramowania do przesyłania plików, Przeniesienie telefonu FoneDog który umożliwia łatwe zarządzanie i przesyłanie plików między urządzeniami iOS, Android i komputerami za pomocą jednego kliknięcia. Umożliwia przesyłanie większości typów danych, takich jak filmy, zdjęcia, audio, wideo, kontakty, wiadomości i wiele innych.
Może przesyłać filmy na iPada, importować filmy lub eksportować filmy, domowe wideo, programy telewizyjne, podcasty, MV i iTunes U na inne urządzenia. Możesz łatwo przełączać pliki między iOS i Androidem bez utraty danych. Masz pewność, że Twoje dane są bezpieczne dzięki FoneDog Phone Transfer. Obsługuje wiele urządzeń, takich jak Samsung, Google, Huawei, LG, HTC, iPhone, iPad, iPod Touch i wiele innych, w różnych wersjach operacyjnych.
Dzięki FoneDog Phone Transfer transfer danych jest wygodną czynnością między:
- Urządzenia z systemem iOS na urządzenia z systemem iOS, urządzenia z systemem Android i odwrotnie
- Komputer z systemem Windows na urządzenia z systemem iOS, urządzenia z systemem Android i odwrotnie.
Oto dwa artykuły dotyczące powyższych dwóch rodzajów transmisji danych. Jeśli jesteś zainteresowany, możesz kliknąć link, aby wyświetlić szczegóły artykułu. Jeden jest o przesyłanie wideo z iPhone'a do komputera, a druga dotyczy przesyłanie wideo z komputera do iPhone'a.
Możesz pobrać bezpłatną wersję próbną i 30-dniową gwarancję zwrotu pieniędzy, jeśli ją kupisz. Wykonaj te trzy proste kroki:
Przeniesienie telefonu
Przesyłaj pliki między komputerami z systemem iOS, Android i Windows.
Łatwe przesyłanie i tworzenie kopii zapasowych wiadomości tekstowych, kontaktów, zdjęć, filmów i muzyki na komputerze.
W pełni kompatybilny z systemem iOS 13 i Android 9.0.
Darmowe pobieranie

Krok 1. Uruchom aplikację FoneDog Phone Transfer
Po pobraniu i zainstalowaniu FoneDog Phone Transfer, uruchom aplikację na swoim komputerze. Obsługuje zarówno systemy Mac, jak i Windows. Dostęp do aplikacji można uzyskać za pomocą ikony skrótu na pulpicie, przypiętej ikony na pasku zadań lub programów z menu Start. Następnie podłącz iPada do komputera.
Krok 2. Wybierz typy danych i pliki podglądu
W lewym panelu okna wybierz typy danych, które chcesz przesłać, na przykład Filmy, jeśli chcesz wiedzieć, jak przesyłać filmy na iPada. Następnie wybierz lokalizację lub kategorię plików. Możesz także wybrać podgląd, aby sprawdzić pliki przed wykonaniem transferu.
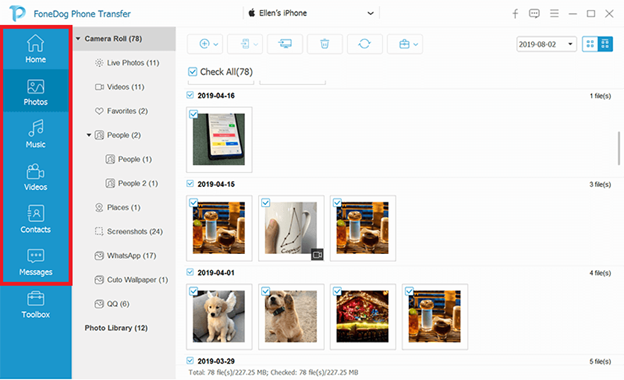
Krok 3. Wyeksportuj pliki i prześlij dane
Wybierz pliki, które chcesz przenieść na swoje urządzenie. Następnie kliknij Eksportuj do urządzenia aby rozpocząć przesyłanie plików. Poczekaj, aż proces przesyłania plików zostanie zakończony. Możesz także przesyłać pliki między dowolnym urządzeniem z systemem iOS, Android lub komputerem.
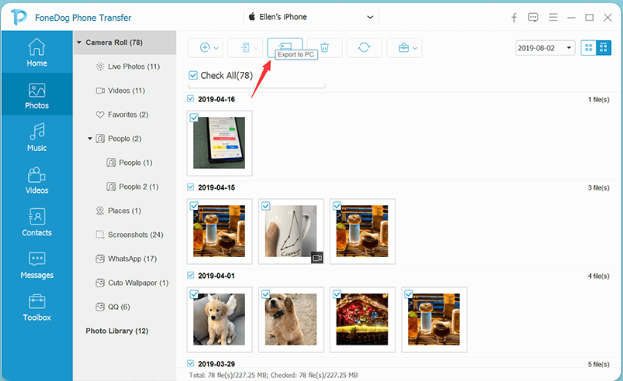
Część 2. Jak przesyłać filmy do iPada za pomocą iTunes na połączeniu USB
W tej sekcji przedstawiono podstawowy proces, dzięki któremu nauczysz się, jak przesyłać filmy na iPada za pomocą programu iTunes zainstalowanego na komputerze za pośrednictwem pliku USB połączenie. Upewnij się, że masz zainstalowaną najnowszą wersję iTunes. Jeśli jeszcze go nie masz, pobierz i zainstaluj najnowsze aktualizacje iTunes na komputerze z systemem Windows lub Mac.
Jak uzyskać najnowszą wersję aplikacji iTunes:
Krok 01: Uruchom program iTunes aplikacji na komputerze.
Krok 02: Na komputerze Mac kliknij plik iTunes menu, a następnie wybierz Sprawdź aktualizacje.
W systemie Windows kliknij Pomoc menu i wybierz Sprawdź aktualizacje.
Krok 03: iTunes sprawdzi, czy są dostępne najnowsze aktualizacje oprogramowania i zostaniesz poproszony o zainstalowanie najnowszej wersji. Wykonaj kolejne kroki, aby kontynuować, aż do zakończenia instalacji.
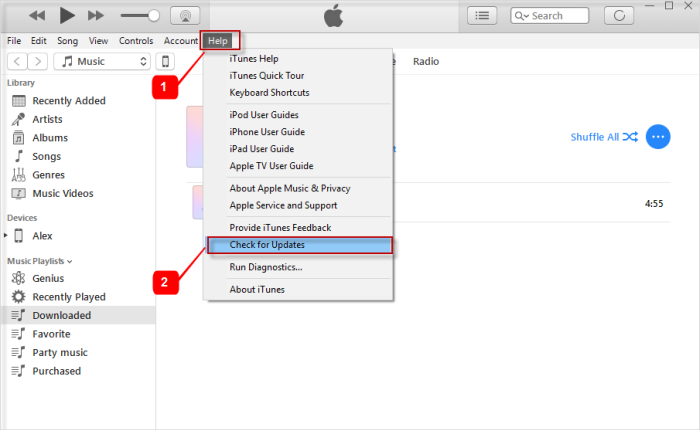
Jak przesyłać filmy na iPada za pomocą iTunes:
Krok 01: Podłącz urządzenie iPad do komputera za pomocą kabla połączeniowego USB.
Krok 02: Uruchom program iTunes aplikacji na komputerze. Następnie kliknij filet menu i wybierz Dodaj do biblioteki. Umożliwi to przeglądanie plików filmowych, które chcesz przenieść na iPada i dodanie ich do biblioteki iTunes.
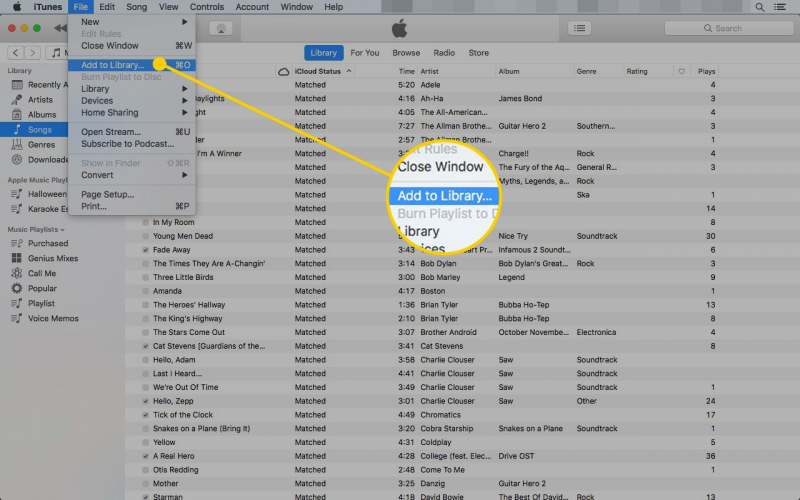
Krok 03: W lewym okienku iTunes kliknij iPad dla urządzenia.
Aby odkryć lewe okienko lub pasek boczny w iTunes, przejdź do pliku Widok menu i wybierz Show Sidebar.
Krok 04: Po podłączeniu iPada i rozpoznaniu urządzenia przez iTunes kliknij nazwę urządzenia iPad znajdującą się w lewym górnym rogu.
Krok 05: Nadal w lewym okienku kliknij Kino dla Ustawienia. Otworzy się biblioteka filmów.
Krok 06: Sprawdź po prawej stronie Synchronizuj filmy pudełko.
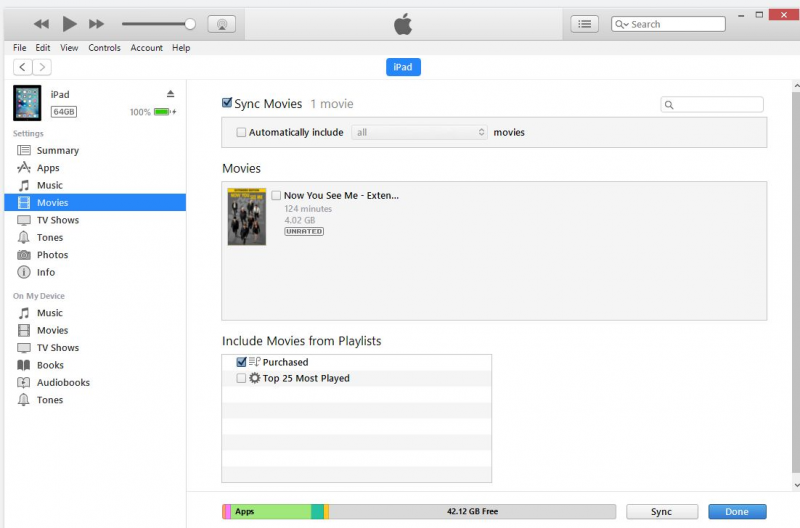
Krok 07: Kliknij Użyj kodu przycisk znajdujący się w dolnej części okna.
Krok 08: W oknie Eksploratora plików, które zostanie otwarte, abyś mógł znaleźć pliki filmowe.
Krok 09: Przejdź do lokalizacji, w której przechowujesz pliki filmowe do przesłania.
Krok 10: Wybierz filmy, które chcesz przenieść na iPada.
Krok 11: Następnie przeciągnij i upuść pliki do Biblioteka filmów in iTunes. To teraz jak przesyłać filmy na iPada.
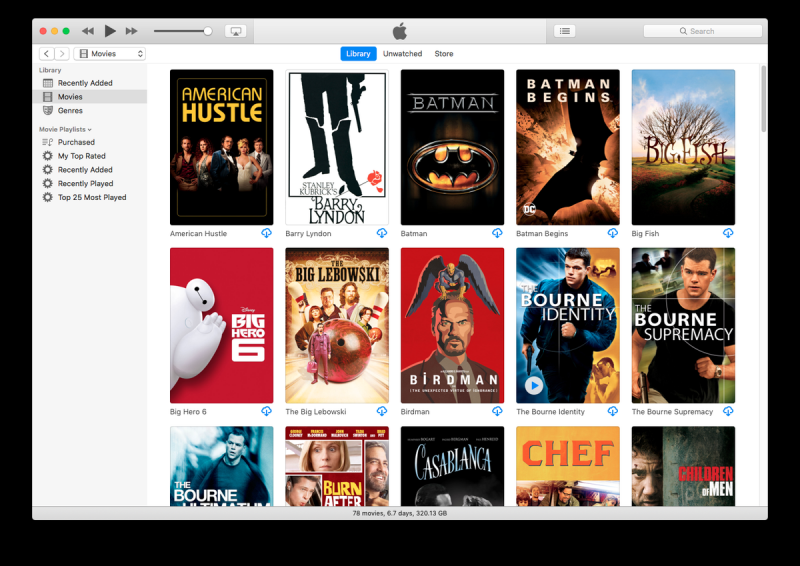
Krok 12: Pasek postępu pokaże stan przesyłania pliku filmowego na iPada. Poczekaj, aż proces przesyłania się zakończy, upewniając się, że między iPadem a komputerem jest dobre połączenie.
Krok 13: Po zakończeniu procesu przesyłania wyjdź z iTunes. Odłącz urządzenie iPad od komputera i sprawdź, czy pliki filmowe są teraz pomyślnie przesyłane na iPada.
Część 3. Jak przesyłać filmy do iPada za pomocą iTunes przez połączenie Wi-Fi
W tej sekcji przedstawiono podstawowy proces, dzięki któremu dowiesz się, jak przesyłać filmy do iPada za pomocą iTunes zainstalowanego na komputerze za pośrednictwem pliku Wi-Fi połączenie. Upewnij się, że masz zainstalowaną najnowszą wersję iTunes. Jeśli jeszcze go nie masz, pobierz i zainstaluj najnowsze aktualizacje iTunes na komputerze z systemem Windows lub Mac.
Jak ustawić iPada, aby łączył się bezprzewodowo z komputerem podczas przesyłania plików:
Krok 01: Podłącz urządzenie iPad do komputera za pomocą kabla połączeniowego USB.
Krok 02: Uruchom program iTunes aplikacji na komputerze.
Krok 03: W lewym okienku iTunes kliknij iPad dla urządzenia.
Krok 04: Po podłączeniu iPada i rozpoznaniu urządzenia przez iTunes kliknij nazwę urządzenia iPad znajdującą się w lewym górnym rogu.
Krok 05: Nadal w lewym okienku przejdź do pliku Podsumowanie patka.
Krok 06: W opcjach zaznacz Synchronizuj z tym iPadem przez Wi-Fi pudełko.

Krok 07: Kliknij Użyj kodu przycisk znajdujący się w dolnej części okna.
Krok 08: Odłącz iPada od komputera.
Jak przesyłać filmy do iPada za pomocą połączenia bezprzewodowego:
Krok 01: Ustaw połączenie Wi-Fi iPada tak, aby było takie samo jak w komputerze.
Krok 02: Uruchom program iTunes aplikacji na komputerze.
Krok 03: W lewym okienku iTunes kliknij iPad dla urządzenia.
Krok 04: Po podłączeniu iPada i rozpoznaniu urządzenia przez iTunes kliknij nazwę urządzenia iPad znajdującą się w lewym górnym rogu.
Krok 05: Nadal w lewym okienku przejdź do pliku Podsumowanie patka.
Krok 09: Przejdź do lokalizacji, w której przechowujesz pliki filmowe do przesłania.
Krok 10: Wybierz filmy, które chcesz przenieść na iPada.
Krok 11: Następnie przeciągnij i upuść pliki do Biblioteka filmów in iTunes. To teraz jak przesyłać filmy na iPada.
Krok 12: Pasek postępu pokaże stan przesyłania pliku filmowego na iPada. Poczekaj, aż proces przesyłania się zakończy, upewniając się, że między iPadem a komputerem jest dobre połączenie.
Krok 13: Po zakończeniu procesu przesyłania wyjdź z iTunes. Odłącz urządzenie iPad od komputera i sprawdź, czy pliki filmowe są teraz pomyślnie przesyłane na iPada.
Część 4. Jak przesyłać filmy do iPada przy użyciu AirDrop na komputerze Mac
AirDrop to funkcja Maca, która pozwala szybko wysłać kilka plików bezprzewodowo z komputera Mac do pobliskiego iPada lub dowolnego urządzenia z systemem iOS. Może przesyłać pliki filmowe jeden po drugim. Poniżej znajdują się instrukcje krok po kroku, jak wykonać całkowity bezprzewodowy transfer plików za pomocą aplikacji AirDrop na komputerze Mac.
Jak skonfigurować iPada, aby połączyć się bezprzewodowo i pomyślnie używać AirDrop:
- Upewnij się, że ustawienia Wi-Fi i Bluetooth są włączone na urządzeniu iPad.
- Ustawienie Hotspot osobisty musi być wyłączone.
- IPad (lub inne urządzenia z systemem iOS) musi używać systemu iOS 7 lub nowszego.
- Komputer Mac musi zostać wprowadzony w 2012 roku lub później i korzysta z systemu OS X Yosemite lub nowszych wersji.
- Twój iPad powinien znajdować się w odległości nie większej niż 30 stóp lub 9 metrów od komputera.
- Twój iPad powinien być w stanie odbierać żądania AirDrop. Aby go włączyć, wykonaj poniższe czynności.
Jak włączyć opcję otrzymywania żądań AirDrop:
Krok 01: Idź do znalazca.
Krok 02: Kliknij Go menu i wybierz zrzut.
Krok 03: Następnie sprawdź Dajcie się odkryć.
Krok 04: Następnie wybierz ustawienie, jeśli otrzymasz żądanie od Wszyscy, lub Twój Kontakt Only. Jeśli wybierzesz opcję Tylko kontakty, oba urządzenia muszą być połączone z iCloud.
-LUB-
Krok 01: Idź do znalazca.
Krok 02: Kliknij Apple menu i wybierz Preferencje systemowe.
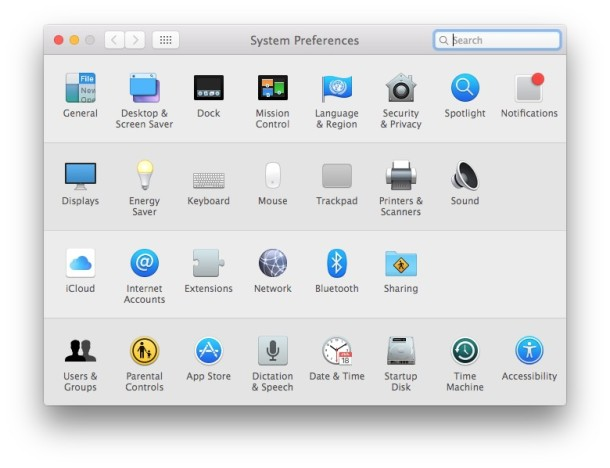
Krok 03: Następnie kliknij Ochrona i prywatność.
Krok 04: Kliknij zapora patka.
Krok 05: Kliknij Zablokować a po wyświetleniu monitu wprowadź hasło administratora.
Krok 06: Kliknij Opcje zapory.
Krok 07: Odznacz opcję Blokuj wszystkie połączenia przychodzące.
Jak przesyłać filmy na iPada za pomocą połączenia bezprzewodowego za pomocą AirDrop:
Krok 01: Idź do znalazca.
Krok 02: W lewym okienku wybierz zrzut, Kliknij na Go menu i wybierz AirDrop.
Krok 03: Wyświetli użytkowników AirDrop w pobliżu. Przeciągnij i upuść pliki filmowe, które chcesz wysłać do użytkownika AirDrop, w tym przypadku do urządzenia iPad.
Krok 04: Na iPadzie otrzymasz wiadomość z powiadomieniem o żądaniu AirDrop. Kran Akceptuj aby rozpocząć przesyłanie plików i zapisać plik filmowy w folderze Pobrane.
-LUB-
Krok 01: Otwórz plik filmowy, który chcesz przesłać.
Krok 02: Kliknij Udostępnij w aplikacji AirDrop. Możesz także kliknąć plik z wciśniętym klawiszem Control w Finderze i kliknąć Udostępnij w menu skrótów.
Krok 03: Z opcji udostępniania wyświetlonych w oknie wybierz AirDrop.
Krok 04: Wybierz iPada jako odbiorcę wysyłanego pliku filmowego.
Krok 05: Na iPadzie otrzymasz wiadomość z powiadomieniem o żądaniu AirDrop. Kran Akceptuj aby rozpocząć przesyłanie plików i zapisać plik filmowy w folderze Pobrane.
Ludzie również czytająPrzydatne metody przenoszenia kontaktów Androida na iPhone'a3 sposoby przesyłania muzyki z iPhone'a na komputer
Tablet, taki jak iPad z systemem iOS, jest przydatnym i poręcznym urządzeniem, które wielu użytkowników posiadało do łatwego przeglądania sieci, oglądania filmów, odtwarzania utworów, wysyłania i odbierania wiadomości e-mail oraz wielu innych zadań.
Możesz przechowywać swoje pliki na iPadzie, takie jak filmy, muzyka, zdjęcia, wiadomości, kontakty i wiele innych. Jeśli chcesz przesłać pliki na iPada, będziesz potrzebować aplikacji iTunes, aby przenieść pliki z komputera na urządzenie iPad. Inna usługa Adhoc na Macu o nazwie AirDrop może być również używana do bezprzewodowego przesyłania plików. Jeśli chodzi o iTunes, możesz go używać do pobierania lub kupowania utworów i filmów od Apple.
Bardziej wygodną metodą przesyłania plików jest użycie FoneDog Phone Transfer, który umożliwia łatwe przesyłanie plików między urządzeniami, takimi jak iOS, Android i komputer. Nie będziesz już musiał martwić się o przesyłanie dowolnego formatu pliku, ponieważ FoneDog Phone Transfer obsługuje różne typy danych i urządzenia.
Zostaw komentarz
0 Komentarz
Przeniesienie telefonu
Przesyłaj dane z iPhone'a, Androida, iOS i komputera do dowolnego miejsca bez żadnych strat dzięki FoneDog Phone Transfer. Takich jak zdjęcia, wiadomości, kontakty, muzyka itp.
Darmowe pobieranieGorące artykuły
- Jak przesyłać zdjęcia z aparatu do telefonu bez komputera
- Przewodnik po tym, jak przesyłać dane z iPhone'a na Androida
- Jak przenieść WhatsApp z iPhone'a na iPhone'a - 6 najlepszych sposobów
- Przewodnik na temat przesyłania zdjęć z iPhone'a na iPada
- Krótki i kompletny przewodnik dotyczący przenoszenia iTunes z komputera na komputer Mac
- Jak przenieść zdjęcia z Samsunga na PC
- Kompletny przewodnik po tym, jak w łatwy sposób przesyłać dane z piksela na piksel
- Jak przesyłać zdjęcia z aparatu do telefonu bez komputera
- Kompletny przewodnik dotyczący przesyłania zdjęć z jednego telefonu do drugiego
/
CIEKAWYDULL
/
PROSTYTRUDNY
Dziękuję Ci! Oto twoje wybory:
Doskonały
Ocena: 4.7 / 5 (na podstawie 102 oceny)
