Jak wykonać kopię zapasową iPada na zewnętrzny dysk twardy w 3 prostych metodach
Przez Gina Barrow, Ostatnia aktualizacja: April 21, 2023
Jeśli utkniesz z iPadem 16 GB, zawsze możesz mieć taką opcję kopia zapasowa iPada na zewnętrzny dysk twardy aby odzyskać więcej pamięci urządzenia. Jeśli masz dwa iPady, możesz spróbować przesyłać pliki z jednego iPada do drugiego. Lub użyj dysku zewnętrznego do celów tworzenia kopii zapasowych plików.
Zawsze jest miejsce na iCloud, jeśli chcesz, ale jeśli korzystasz z bezpłatnego iCloud, niewiele by to pomogło. Pamiętaj, że nawet kopia zapasowa iCloud jest również przechowywana na iPadzie, więc zgromadzi więcej miejsca na urządzeniu.
Część #1: Wykonaj kopię zapasową iPada na dysk zewnętrzny przez iTunes (komputer z systemem Windows)Część #2: Jak wykonać kopię zapasową iPada za pomocą kabli USBCzęść #3: Jak wykonać kopię zapasową iPada na dysk zewnętrzny za pomocą transferu telefonu FoneDogPodsumowanie
Część #1: Wykonaj kopię zapasową iPada na dysk zewnętrzny przez iTunes (komputer z systemem Windows)
Twoja kopia zapasowa zajmuje dużo miejsca na iPadzie. Dlatego większość użytkowników iPada woli używać iTunes do tworzenia kopii zapasowych. iTunes wykona kopię zapasową i zapisze dane na komputerze za każdym razem, gdy podłączysz iPada.
Jeśli jednak musisz przenieść kopię zapasową iPada na zewnętrzny dysk twardy, możesz utworzyć wirtualne łącze z iTunes, na którym przechowywana jest kopia zapasowa, oraz dysk zewnętrzny, na który przeniesiesz kopię zapasową.
Postępuj zgodnie z poniższym przewodnikiem, aby wykonać kopię zapasową iPada na dysku zewnętrznym za pomocą iTunes:
- Podłącz iPada do komputera za pomocą kabla USB.
- Podłącz zewnętrzny dysk twardy do komputera.
- Otwórz wiersz polecenia. Kliknij Start i otwórz wiersz polecenia jako administrator. Możesz także skorzystać z tzw Win + R (uruchom) i klucz w cmd i naciśnij Wchodzę.
- W wierszu polecenia wprowadź następujące polecenie:
mklink /J „C:\Users\\AppData\Roaming\Apple Computer\MobileSync\Backup” „E:\”
- Wykonaj kopię zapasową iPada w iTunes. W iTunes kliknij swój urządzenie iPad i idź do Okienko podsumowania. Wybierać Ten komputer w obszarze Kopie zapasowe, a następnie kliknij Utwórz kopię zapasową teraz.
- Poczekaj na zakończenie tworzenia kopii zapasowej. Kopia zapasowa iPada jest teraz przechowywana na zewnętrznym dysku twardym.
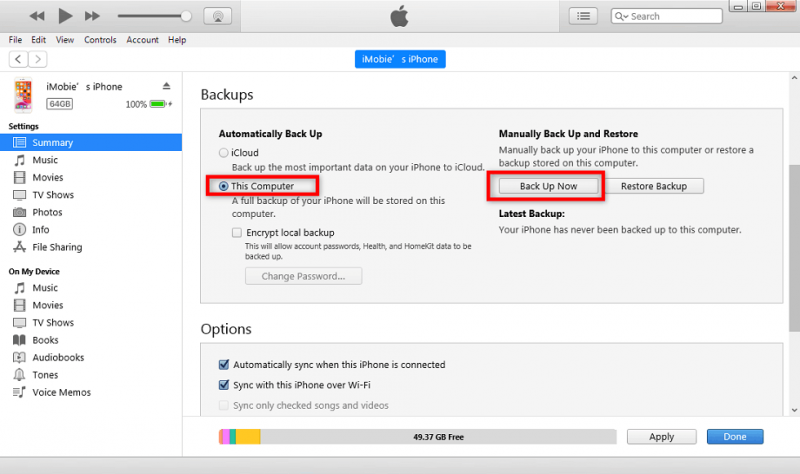
Powinieneś powtórzyć ten proces na wypadek, gdybyś w przyszłości musiał ponownie wykonać kopię zapasową iPada na zewnętrznym dysku twardym.
Część #2: Jak wykonać kopię zapasową iPada za pomocą kabli USB
Wraz z wydaniem systemu iOS 13 w 2019 roku, połączenia zewnętrzne stały się możliwe za pomocą kabli Lightning i USB-c.
Wszystko, co musisz zrobić, zanim będziesz mógł skorzystać z tego typu kopii zapasowej, to sprawdzić wersję iOS, na której działa Twój iPad.
Wersję oprogramowania iPada możesz sprawdzić, przechodząc do Ustawień, stukając Ogólne i wybierając Aktualizacja oprogramowania. Pobierz i zainstaluj, jeśli zobaczysz dostępną aktualizację.
Gdy masz pewność, że Twój iPad ma system iOS 13, wykonaj pozostałe czynności poniżej:
- Podłącz zewnętrzny dysk twardy do iPada za pomocą zgodnych złączy. Jeśli masz iPada Pro i chcesz podłączyć zewnętrzny dysk twardy za pomocą złącza USB-A, znajdź przejściówkę z USB-C na USB. Możesz także użyć przejściówki Apple Lighting to USB 3 Camera Adapter. Ta przejściówka jest elastyczna w użyciu, ponieważ umożliwia podłączenie nie tylko zewnętrznych urządzeń USB-C i USB-A.
- Uruchom aplikację Pliki.
- Stuknij Placówki i sprawdź, czy zewnętrzny dysk twardy jest wykrywany przez iPada. Możesz zobaczyć nazwę dysku lub może być oznaczony jako Bez nazwy, jeśli jeszcze nie dostosowałeś dysku zewnętrznego.
- Znajdź pliki lub foldery, które chcesz przenieść między urządzeniami. Po prostu dotknij folderu lub pliku i przytrzymaj go, a następnie wybierz z różnych podmenu. Uzyskiwać Przenieść a następnie przejdź do dysku zewnętrznego, do którego podłączyłeś się jakiś czas temu.

Uwagi:
Zanim użyjesz tej metody do wykonania kopii zapasowej iPada na zewnętrzny dysk twardy, upewnij się, że masz odpowiednie kable. Kluczową rolę w tym procesie odgrywają złącza. Jeśli zewnętrzny dysk twardy nie jest dostępny, upewnij się, że jest prawidłowo sformatowany. Obsługa MacOS i iOS exFAT podczas gdy Windows zakłada format plików NTFS dla dysków zewnętrznych.
Część #3: Jak wykonać kopię zapasową iPada na dysk zewnętrzny za pomocą transferu telefonu FoneDog
Najwygodniejsza metoda kopia zapasowa iPada na zewnętrzny dysk twardy jest za pomocą oprogramowania do przesyłania. Pozbywa się skomplikowanych kroków związanych z przenoszeniem plików. Przeniesienie telefonu FoneDog to wszechstronne i wydajne oprogramowanie do przesyłania, które umożliwia przenoszenie wszystkich typów danych z iPada na inne urządzenia, w tym międzyplatformowe.
Przeniesienie telefonu
Przesyłaj pliki między komputerami z systemem iOS, Android i Windows.
Łatwe przesyłanie i tworzenie kopii zapasowych wiadomości tekstowych, kontaktów, zdjęć, filmów i muzyki na komputerze.
W pełni kompatybilny z najnowszymi systemami iOS i Android.
Darmowe pobieranie

Kontakty, wiadomości, zdjęcia, muzyka i filmy to tylko niektóre z plików, które możesz przesłać za pomocą FoneDog Phone Transfer. Jest również wyposażony w operację tworzenia kopii zapasowej jednym kliknięciem z iPada na komputer.
Oto kompletny przewodnik na temat tworzenia kopii zapasowych iPada na zewnętrznym dysku twardym za pomocą FoneDog Phone Transfer:
- Pobierz i zainstaluj Transfer telefonu FoneDog. Postępuj zgodnie z instrukcjami wyświetlanymi na ekranie, aby pomyślnie zainstalować oprogramowanie.
- Podłącz iPada do komputera za pomocą kabla USB. Jeśli podłączasz urządzenie z systemem iOS po raz pierwszy, musisz to zrobić Zaufaj temu komputerowi.
- Podłącz zewnętrzny dysk twardy.
- Użyj menu po lewej stronie, aby wybrać pliki, które chcesz wykonać kopię zapasową.
- Tick pola z przedmiotami, które chcesz przenieść. Wyświetl podgląd plików, aby dokładnie je sprawdzić.
- Kliknij Eksportować do.
- Wybierz Eksportuj do komputera i utwórz folder zawierający całą zawartość iOS.
- Skopiuj folder kopii zapasowej z komputera na zewnętrzny dysk twardy.
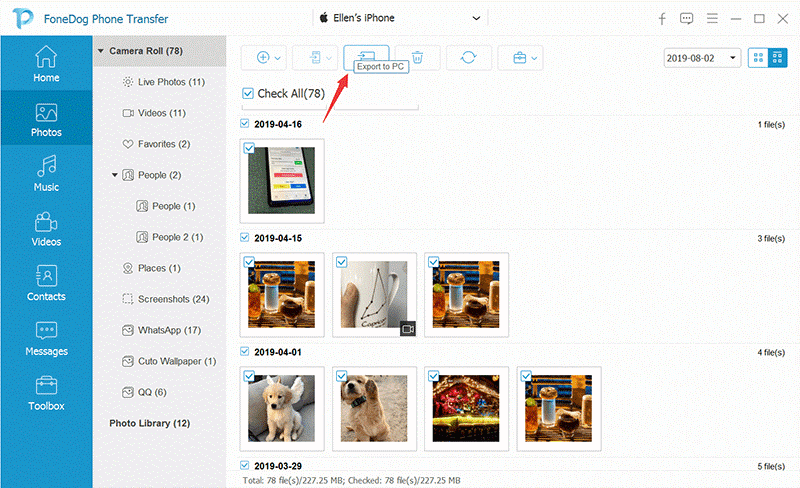
To najlepsza aplikacja do przesyłania iPhone'a jest również świetny, jeśli planujesz zmianę urządzeń w przyszłości. Możesz go użyć do przesyłania plików między urządzeniem z systemem iOS na Androida i odwrotnie.
Ludzie również czytająPrzewodnik 2023: Jak zsynchronizować iPhone'a z iPadem? Przewodnik dotyczący przenoszenia kontaktów z iPhone'a na iPada
Podsumowanie
Właśnie nauczyłeś się, jak kopia zapasowa iPada na zewnętrzny dysk twardy za pomocą 3 łatwych do wykonania metod. Pierwszą opcją jest użycie iTunes i utworzenie wirtualnego łącza z wierszem polecenia na komputerze z systemem Windows.
Następną metodą jest wykorzystanie fizycznych złączy kablowych. Kable należy przygotować wcześniej, ponieważ są to ważne narzędzia do tworzenia kopii zapasowych. Na koniec możesz użyć transferu telefonu FoneDog.
Jest to kompleksowe oprogramowanie do przesyłania, które można pobrać i zainstalować na dowolnym komputerze (Windows i Mac). Możesz przesyłać dane z różnych urządzeń, w tym iOS, Android i komputera. Wybierz najlepszą metodę, która Twoim zdaniem najlepiej odpowiada Twoim potrzebom.
Zostaw komentarz
Komentarz
Przeniesienie telefonu
Przesyłaj dane z iPhone'a, Androida, iOS i komputera do dowolnego miejsca bez żadnych strat dzięki FoneDog Phone Transfer. Takich jak zdjęcia, wiadomości, kontakty, muzyka itp.
Darmowe pobieranieGorące artykuły
- Jak przenieść muzykę z iTunes do mojego odtwarzacza MP3?
- Jak przenieść kopię zapasową iTunes do iCloud [2022 Nowość]
- Jak przenieść książki dźwiękowe na dysk flash
- Jak przenieść zakupy iTunes na inne konto i na inne urządzenie?
- Oto jak przenieść muzykę z iPoda na iPoda
- Jak przenieść muzykę do FitBit Versa z iTunes?
- Jak przenieść muzykę Spotify na iPada (2022)
- Przenieś muzykę Spotify do odtwarzacza MP3 Eclipse Fit Clip
/
CIEKAWYDULL
/
PROSTYTRUDNY
Dziękuję Ci! Oto twoje wybory:
Doskonały
Ocena: 4.5 / 5 (na podstawie 87 oceny)
