Jak naprawić pełne przechowywanie zdjęć iPhone'a, ale bez zdjęć
Przez Gina Barrow, Ostatnia aktualizacja: February 3, 2022
"Ja ostatnio przesłałem wszystkie zdjęcia z mojego iPhone'a na komputer odkąd mam ich mnóstwo, ale nawet po usunięciu ich na moim urządzeniu nadal mówi, że moje Pełna pamięć na zdjęcia iPhone'a ale brak zdjęć lewo! Czy ktoś może mi powiedzieć, co się stało z moim telefonem? Dziękuję"
Otrzymanie wiadomości o pełnej pamięci jest częstym widokiem w przypadku smartfonów, takich jak iPhone'y, zwłaszcza gdy wiesz, że robisz dużo zdjęć. Zdjęcia zajmują dużo miejsca wraz z filmami i innymi treściami multimedialnymi. (Jeśli chcesz wiedzieć o Pamięć Pełna wiadomość dla iPhone'a, możesz przeczytać inny artykuł.)
Masz jednak wiele możliwości przeniesienia cennych wspomnień na inne urządzenie w celu ich przechowania i usunięcia ich w iPhone zaraz po zapisaniu.
Ale jest „dziwna” rzecz, na którą narzeka wielu użytkowników iPhone'a. Wydawało się, że po usunięciu zdjęć z ich iPhone'ów nadal mówi, że Przechowywanie zdjęć iPhone'a jest pełne, ale brak zdjęć lewo.
I o tym powiemy w dzisiejszym artykule. Postępuj zgodnie z tymi 4 prostymi poprawkami, które możesz wykonać, aby rozwiązać problem z przechowywaniem zdjęć w telefonie iPhone!
Część 1. 4 sposoby naprawy pełnego przechowywania zdjęć iPhone'a, ale bez zdjęć Część 2. Ostateczna poprawka do pełnego przechowywania zdjęć iPhone'a, ale bez problemów ze zdjęciamiCzęść 3. streszczenie
Część 1. 4 sposoby naprawy pełnego przechowywania zdjęć iPhone'a, ale bez zdjęć
Postępuj zgodnie z tymi wskazówkami, jak odzyskać pamięć iPhone'a! Ale najpierw upewnij się, że pomyślnie wyczyściłeś wszystkie zdjęcia z iPhone'a i przeniosłeś je do bezpieczniejszego miejsca.
Porada nr 1. Usuń zdjęcia z ostatnio usuniętego folderu, aby naprawić pełne przechowywanie zdjęć iPhone'a, ale bez zdjęć
Mimo że usunąłeś zdjęcia z biblioteki zdjęć, nie zostały one jeszcze usunięte z iPhone'a. Są one po prostu przenoszone do innego folderu na urządzeniu o nazwie Ostatnio usunięte.
Wszystkie usunięte zdjęcia są przechowywane w tym folderze przez około 30 dni, zanim zostaną usunięte z iPhone'a. Ta funkcja daje szansę na przywrócenie błędnie usuniętych zdjęć i filmów.
Album „Ostatnio usunięte” wysłuchał apelu wielu iOS użytkownicy, którzy przypadkowo usuwają zdjęcia ze swojego urządzenia bez konieczności korzystania z programu do odzyskiwania.
Jednak, podobnie jak pozostałe Twoje albumy, zajmie również miejsce na Twoim urządzeniu. Na szczęście nie musisz już czekać przez miesiąc, zanim zdjęcia zostaną usunięte. Możesz je trwale usunąć ręcznie. Oto jak:
- Otwórz aplikację Zdjęcia na swoim iPhonie
- Przejdź do zakładki Albumy
- Wybierz ostatnio usunięty album
- Przejrzyj zdjęcia lub filmy, które chcesz usunąć. Możesz także usunąć wszystko, jeśli wolisz usunąć całe zdjęcia
- Wybierz Usuń ponownie, aby potwierdzić żądanie
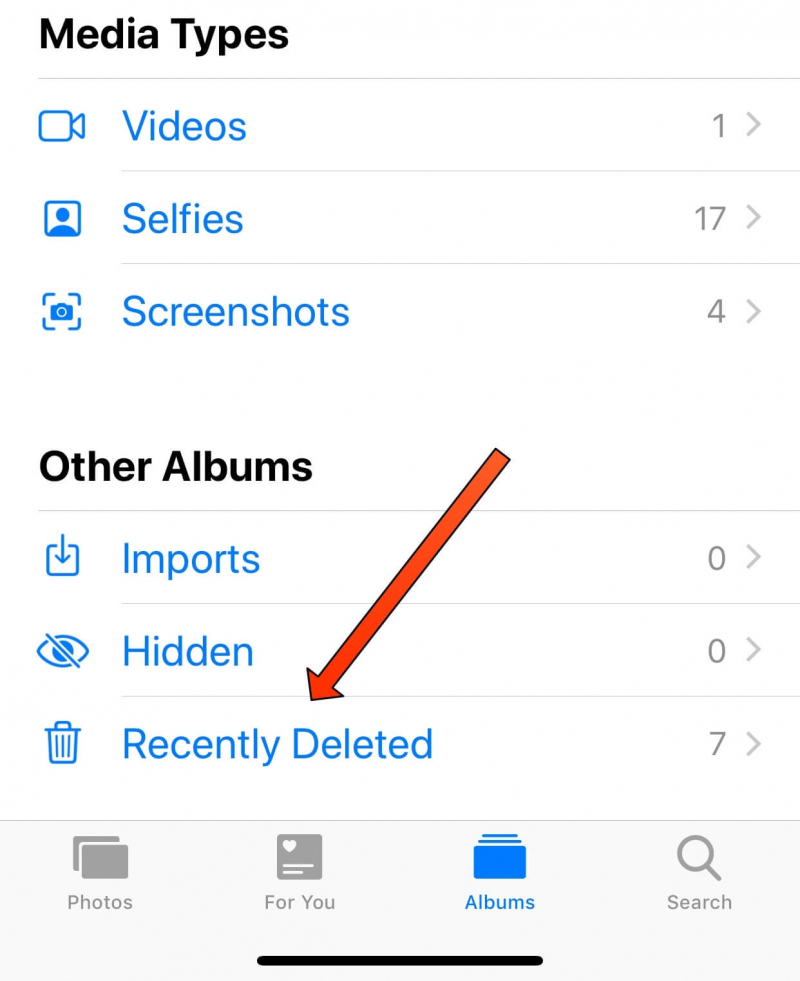
Porada nr 2. Zresetuj godzinę i datę, aby naprawić pełne przechowywanie zdjęć iPhone'a, ale brak zdjęć
Z biegiem czasu Twój iPhone zgromadził mnóstwo danych, w tym zdjęć, i nawet jeśli usunąłeś je wszystkie, urządzenie może nadal pokazywać, że ma pełne miejsce na dane.
Oto kolejna szybka poprawka do Twojego Pamięć iPhone'a pełna, ale brak zdjęć lewo. Znaleźliśmy hack na życie, a wielu użytkowników potwierdziło, że ta wskazówka zadziałała dla nich.
Jednak ta opcja może działać lub nie, ale nadal warto spróbować!
Wykonaj kroki syntezy:
- Najpierw sprawdź całkowitą ilość wolnego miejsca na urządzeniu, a także monitoruj całkowitą przestrzeń zajmowaną przez aplikację Zdjęcia i Aparat. Przejdź do Ustawień, wybierz Ogólne, a następnie dotknij Użycie i wybierz Zarządzaj pamięcią. Zanotuj zużytą przestrzeń.
- Wróć do Ustawień, a następnie do Ogólne i dotknij Data i godzina
- Wyłącz pasek dla Ustaw automatycznie
- Ustaw datę i godzinę ręcznie. Cofaj swój iPhone o 2 lata wstecz lub od momentu zakupu urządzenia.
- Po antydatowaniu iPhone'a otwórz aplikację Zdjęcia i przejdź do ostatnio usuniętego albumu
- Stuknij Usuń wszystko
- Teraz ponownie sprawdź swoją pamięć, aby sprawdzić, czy zdjęcia i aparat zmniejszyły całkowite zużycie miejsca
- Nie zapomnij zresetować daty i godziny i ustawić ją automatycznie
Porada nr 3. Usuń kopię zapasową iCloud, aby naprawić pełne przechowywanie zdjęć iPhone'a, ale bez zdjęć
iCloud umożliwia synchronizację większości zawartości iPhone'a, dzięki czemu możesz zapisać kopię na dowolnym urządzeniu z systemem iOS pod tym samym identyfikatorem Apple ID. Oprócz tego pozwala również utworzyć kopię zapasową całego urządzenia.
Jednak kopia zapasowa iCloud może również zająć dużo miejsca na urządzeniu. Jeśli skończysz z kopią zapasową iCloud i powiedz, że użyłeś innej formy kopii zapasowej, możesz usunąć kopię zapasową iCloud, aby zwolnić trochę miejsca na iPhonie.
- Przejdź do ustawień swojego iPhone'a
- Znajdź i stuknij Twoje imię
- Wybierz iCloud
- Udaj się do Zarządzaj pamięcią masową i wybierz Kopie zapasowe
- Stuknij Usuń kopię zapasową
Porada nr 4. Przywróć iPhone'a, aby naprawić pamięć iPhone'a pełną, ale bez zdjęć
Jeśli dotarłeś do tej części i nadal widzisz komunikat o pełnej pamięci, następną opcją jest całkowite przywrócenie iPhone'a, aby ukryte pliki, które czają się w urządzeniu, również zostały usunięte.
Możesz przywrócić iPhone'a przez iTunes lub przez Ustawienia, używając opcji Wymaż całą zawartość i ustawienia.
Tak czy inaczej, całkowicie wyczyści Twój iPhone i pozwoli Ci uruchomić nowe urządzenie i nowszą przestrzeń, aby zacząć oszczędzać zawartość.
Aby korzystać z iTunes:
- Po prostu podłącz iPhone'a do iTunes i kliknij przycisk Przywróć na karcie Podsumowanie
Aby skorzystać z Ustawień:
- Otwórz aplikację Ustawienia i przejdź do Ogólne, a następnie wybierz Resetuj, znajdź i stuknij Wymaż całą zawartość i ustawienia. W celu potwierdzenia resetowania może być konieczne wprowadzenie hasła
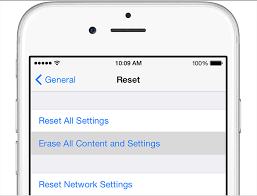
Część 2. Ostateczna poprawka do pełnego przechowywania zdjęć iPhone'a, ale bez problemów ze zdjęciami
Najlepszy sposób na rozwiązanie problemu Pamięć iPhone'a pełna, ale brak zdjęć Problem polega na wyczyszczeniu urządzenia. Czyszczenie oznacza pozbycie się niepotrzebnych plików, które znajdowały się w systemie Twojego iPhone'a i zajmują pamięć urządzenia.
Można to zrobić za pomocą niezawodnego oprogramowania do czyszczenia iPhone'a. Najlepszym programem do użycia jest FoneDog iPhone Cleaner. To oprogramowanie usuwa niepotrzebne dane i zwalnia miejsce na iPhonie za pomocą jednego kliknięcia.
Darmowe pobieranieDarmowe pobieranie
FoneDog iPhone Cleaner oferuje następujące funkcje:
- Oczyść zdjęcia
- Usuń niepotrzebne pliki
- Usuń niepotrzebne aplikacje
- Wyczyść duże pliki
- Wymaż dane jednym kliknięciem
- Usuń prywatne dane
Aby ponownie uruchomić i ponownie uruchomić pamięć iPhone'a, użyj FoneDog iPhone Cleaner aby usunąć te ukryte i niechciane dane. Naucz się używać FoneDog iPhone Cleaner postępując zgodnie z poniższym przewodnikiem:
Krok 1. Ściągnij FoneDog iPhone Cleaner i zainstaluj go na swoim komputerze
Pobierz oprogramowanie FoneDog iPhone Cleaner uruchomiony na komputerze, postępując zgodnie z procedurami pobierania i instalacji. Zarejestruj konto, wpisując swój adres e-mail i hasło.
Uruchom oprogramowanie, aby rozpocząć.

Krok 2. Przeskanuj swój telefon iPhone
Podłącz iPhone'a za pomocą kabla USB i poczekaj chwilę, aż zostanie automatycznie rozpoznany. W razie potrzeby dotknij Zaufaj temu komputerowi na swoim iPhonie.
Na początku zobaczysz całkowitą ilość wolnego miejsca na swoim iPhonie i zużytą przestrzeń. Możesz wykonać szybkie skanowanie, aby zobaczyć, jakie dane są przechowywane w urządzeniu, a co jeszcze zajmuje miejsce w pamięci i je usunąć.

Krok 3. Kliknij Wymaż
Po szybkim skanowaniu możesz zobaczyć wyniki i usunąć wszystkie niepotrzebne dane na swoim iPhonie. Możesz usunąć niepotrzebne pliki, usunąć nieużywane i stare aplikacje, usunąć duże pliki i wyczyścić zdjęcia. Po prostu użyj przycisku Wymaż obok tych funkcji.
Poczekaj, aż proces się zakończy. Możesz także skorzystać z menu Wymaż wszystkie dane i Wymaż prywatne dane, które oferują opcję jednego kliknięcia.
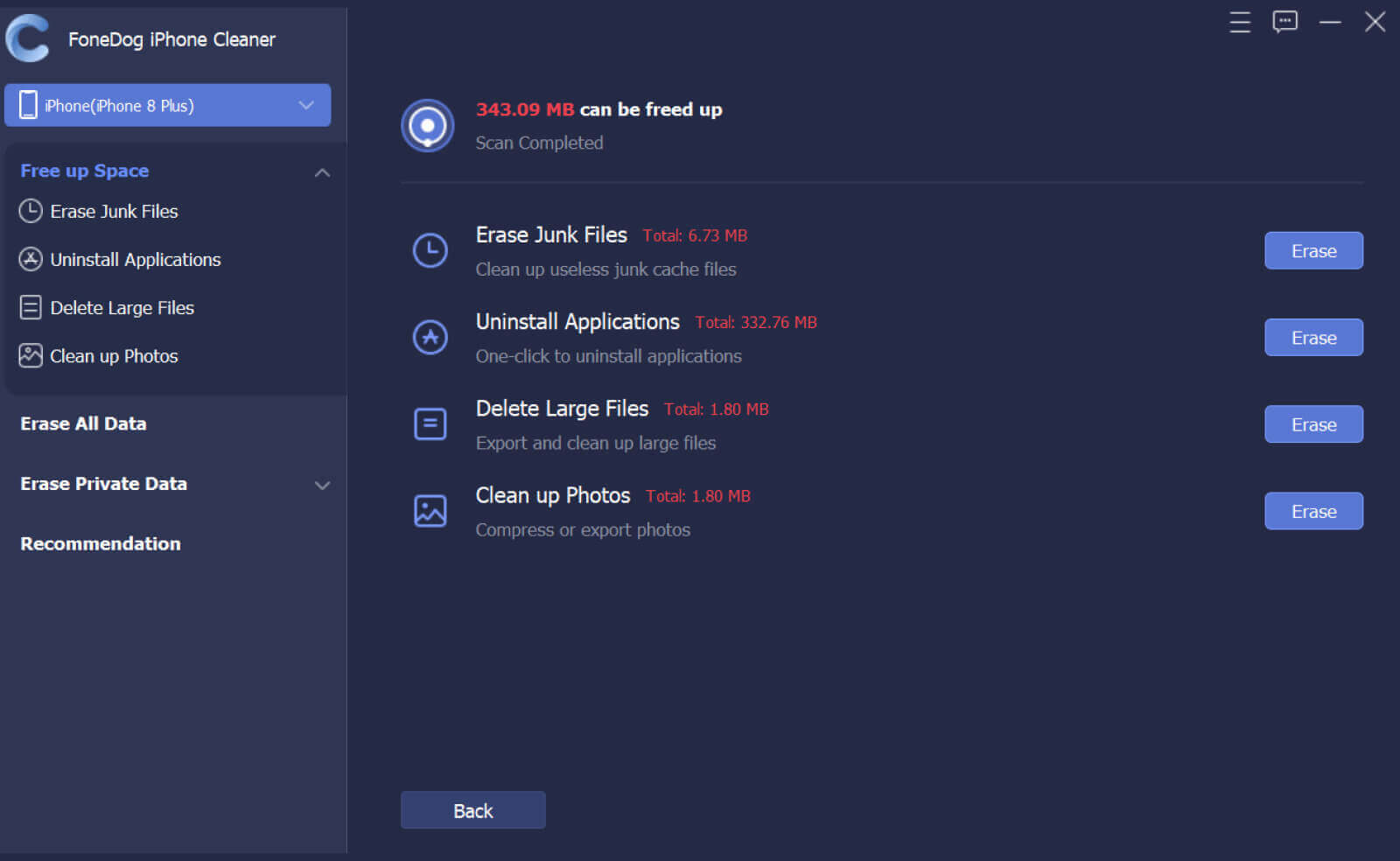
Z FoneDog iPhone Cleaner masz pewność, że wszystkie bezużyteczne dane w Twoim iPhonie zostaną całkowicie usunięte, a Twoje urządzenie jest niesamowicie wyczyszczone.
Część 3. streszczenie
Jednym z głównych problemów, z jakimi często spotykamy się w przypadku naszych iPhone'ów, jest pamięć masowa. Można go łatwo wypełnić dużą ilością zdjęć, filmów, piosenek i innych danych. Zwykle zdjęcia zajmują dużo miejsca, a jeśli lubisz robić zdjęcia, skończysz z Przechowywanie zdjęć iPhone'a jest pełne, ale brak zdjęć. Zebraliśmy 4 najlepsze rozwiązania, aby rozwiązać ten problem i możesz zastosować każdą z metod, które Twoim zdaniem będą działać lepiej.
Jeśli szukasz szybszego i bardziej idealnego rozwiązania, FoneDog iPhone Cleaner daje pewność, że Twój iPhone zostanie oczyszczony ze wszystkich niechcianych, ukrytych i bezużytecznych danych.
Zostaw komentarz
Komentarz
Gorące artykuły
- ROZWIĄZANE: Kupiłem więcej pamięci iCloud, ale to się nie wyświetla
- Jak przenieść zdjęcia z iPhone'a do pamięci iCloud
- Jak zwolnić miejsce na Androidzie, gdy pamięć wewnętrzna się zapełni?
- Najlepszy sposób na wyczyszczenie pamięci systemowej na komputerze Mac
- Pełna pamięć iCloud, jak zarządzać?
- [PROBLEM NAPRAWIONY]: Pamięć wewnętrzna iPhone'a jest pusta
- Jak możemy odzyskać zdjęcia z pamięci wewnętrznej Androida?
- Jak odzyskać usunięte dane z pamięci wewnętrznej Androida
/
CIEKAWYDULL
/
PROSTYTRUDNY
Dziękuję Ci! Oto twoje wybory:
Doskonały
Ocena: 4.7 / 5 (na podstawie 102 oceny)
