Jak mocno zresetować iPhone'a 4 bez iTunes
Przez Gina Barrow, Ostatnia aktualizacja: February 3, 2022
„Moja kuzynka dała mi swojego iPhone'a 4 do użytku. Powiedziała, że nie ma wiele do stracenia na tym telefonie, więc resetowanie jest w porządku, ale jak mocno zresetować iPhone'a 4 bez iTunes? Dziękuję!"
Wymazanie danych na używanym iPhonie wymaga przywrócenia ustawień fabrycznych, znanego również jako twardy reset. Możesz to zrobić, korzystając z ustawień swojego iPhone'a lub łatwo podłączając go do iTunes.
Przed 2019, resetowanie iPhone'ów oznacza podłączenie ich do iTunes i przywrócenie, ale ponieważ ta niesławna aplikacja została zastąpiona, zresetowanie iPhone'a jest nieco trudne dla niektórych użytkowników. iTunes nie jest już dostępny na Macu i nie działa nawet na komputerach z systemem Windows.
Na szczęście istnieje wiele sposobów na zresetowanie urządzenia oprócz iTunes. W dzisiejszym artykule dowiemy się jak mocno zresetować iPhone'a 4 bez iTunes. Sprawdź, jaka metoda jest najlepsza!
Wskazówka: jeśli chcesz wiedzieć, jak to zrobić zresetuj iPhone'a do ustawień fabrycznych bez hasła, możesz przeczytać inny artykuł.
Część 1. Jak mocno zresetować iPhone'a 4 bez iTunes za pomocą ustawieńCzęść 2. Jak mocno zresetować iPhone'a 4 bez iTunes - zalecana metodaCzęść 3. Jak mocno zresetować iPhone'a 4 za pomocą przyciskówCzęść 4. Twardy reset iPhone'a 4 przez FinderCzęść 5. Zresetuj iPhone'a 4 przez Find My AppCzęść 6. streszczenie
Część 1. Jak mocno zresetować iPhone'a 4 bez iTunes za pomocą ustawień
Najprostszy i najwygodniejszy sposób twardego resetu iPhone 4 bez iTunes jest przez Twoje ustawienia. Dostępna jest opcja o nazwie Wymaż całą zawartość i ustawienia. Ta funkcja usuwa wszystkie dane z urządzenia i umożliwia korzystanie z telefonu jak prawie nowy.
Postępuj zgodnie z tymi:
- Na iPhonie 4 dotknij Ustawienia
- Wybierz Ogólne
- Przewiń i dotknij Resetuj
- Przejdź, aby usunąć całą zawartość i ustawienia
- Stuknij Wymaż iPhone'a, aby potwierdzić
Zostaniesz poproszony o wprowadzenie hasła urządzenia w celu potwierdzenia żądania resetowania. Po ponownym uruchomieniu urządzenia będziesz mieć teraz możliwość skonfigurowania iPhone'a 4.
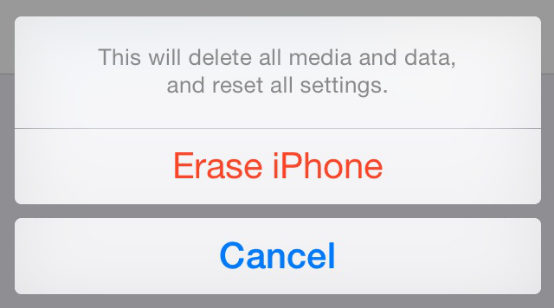
Część 2. Jak mocno zresetować iPhone'a 4 bez iTunes - zalecana metoda
Być może Twoim głównym zamiarem wykonania twardego resetu na iPhonie 4 jest wyczyszczenie wszystkich danych i upewnienie się, że będziesz mógł korzystać z urządzenia jak zupełnie nowego.
Chociaż korzystanie z Ustawień na iPhonie 4 jest dobrym sposobem na zresetowanie, nadal istnieją ukryte dane, które wkradają się do urządzenia, które możesz chcieć usunąć na stałe.
FoneDog iPhone Cleaner jest jednym z najlepszych programów, które znajdziesz pod względem kasowania danych na iPhonie. Ma wiele funkcji do wyboru, z których jedną jest Usunąć wszystkie dane opcja.
Darmowe pobieranieDarmowe pobieranie
Funkcja Erase All Data programu FoneDog iPhone Cleaner oferuje 3 poziomy wymazywania w zależności od Twojego wyboru. Ma poziomy wymazywania Low, Mid i High, które odnoszą się do zakresu czyszczenia danych na iPhonie. Niski może oznaczać wymazanie danych na poziomie powierzchni, z których część można odzyskać za pomocą oprogramowania do odzyskiwania.
Poziom średni jest bardziej preferowany, ponieważ usuwa główne dane z iPhone'a, zwłaszcza te, które zajmują dużo miejsca. Większość danych usuniętych na tym poziomie nie jest łatwa do odzyskania. Wreszcie, korzystanie z poziomu wysokiego jest najbezpieczniejszym i najmocniejszym rodzajem usuwania danych.
Oczywiście po skorzystaniu z tego poziomu nie będziesz w stanie odzyskać żadnych danych. I nie wymaga iTunes, aby korzystać z funkcji Wymaż wszystkie dane. Sprawdź ten przewodnik, jak mocno zresetować iPhone'a 4 bez iTunes za pomocą FoneDog iPhone Cleaner:
Krok 1. Uruchom FoneDog iPhone Cleaner i podłącz iPhone'a 4
Zaraz po zainstalowaniu FoneDog iPhone Cleaner uruchom program, aby rozpocząć twardy reset danych. Podłącz iPhone'a 4 do komputera za pomocą kabla USB
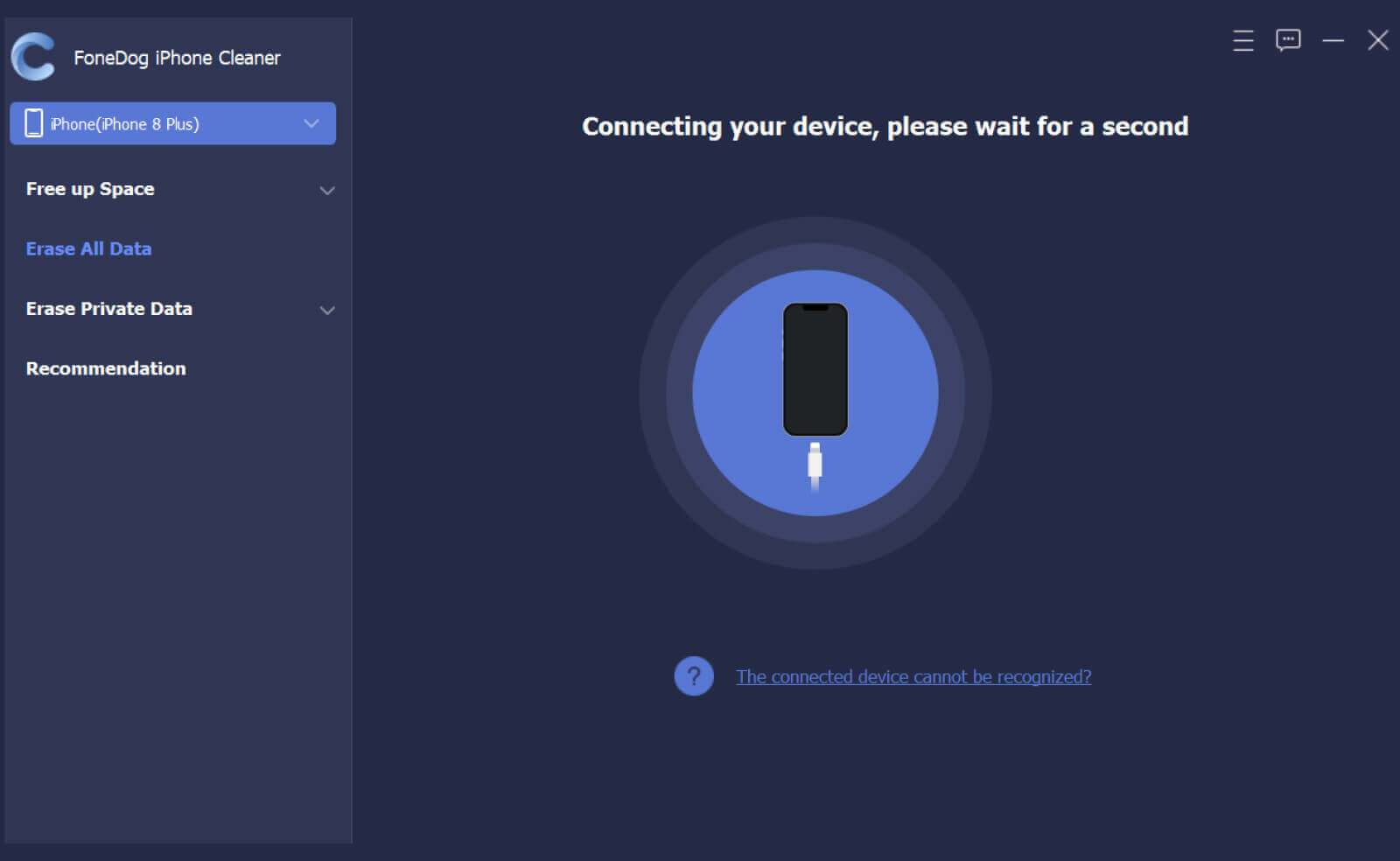
Krok 2. Kliknij menu Wymaż wszystkie dane i wybierz żądany poziom
Przejdź przez menu po lewej stronie i znajdź Wymaż wszystkie dane. Kliknij tę funkcję i wybierz żądany poziom wymazywania. Będziesz miał do wyboru niski, średni i wysoki poziom. Począwszy od opcji Mid-level, wszystkie usunięte dane zostaną nadpisane, aby upewnić się, że nie można ich odzyskać.

Krok 3. Potwierdź usunięcie i poczekaj
Wprowadź 0000 w polu tekstowym, aby potwierdzić żądanie usunięcia. Kliknij przycisk Wymaż i poczekaj, aż proces się zakończy. Ten proces jest nieodwracalny.
Zdecydowanie zalecamy wykonanie kopii zapasowej plików, na wypadek gdybyś miał kilka ważnych, przed wykonaniem tej opcji usuwania. Jeśli chcesz również usunąć ważne dane z iPhone'a 4, możesz również skorzystać z funkcji Wymaż prywatne dane. Jest wyposażony w opcje niestandardowego wymazywania i wymazywania jednym kliknięciem.
Wybranie tej funkcji pozwala usunąć wszystkie zapisane przez Ciebie poufne pliki, takie jak prywatne witryny przeglądania, zdjęcia, pliki i inne. Korzystanie z tej funkcji jest podobne do funkcji Wymaż wszystkie dane.
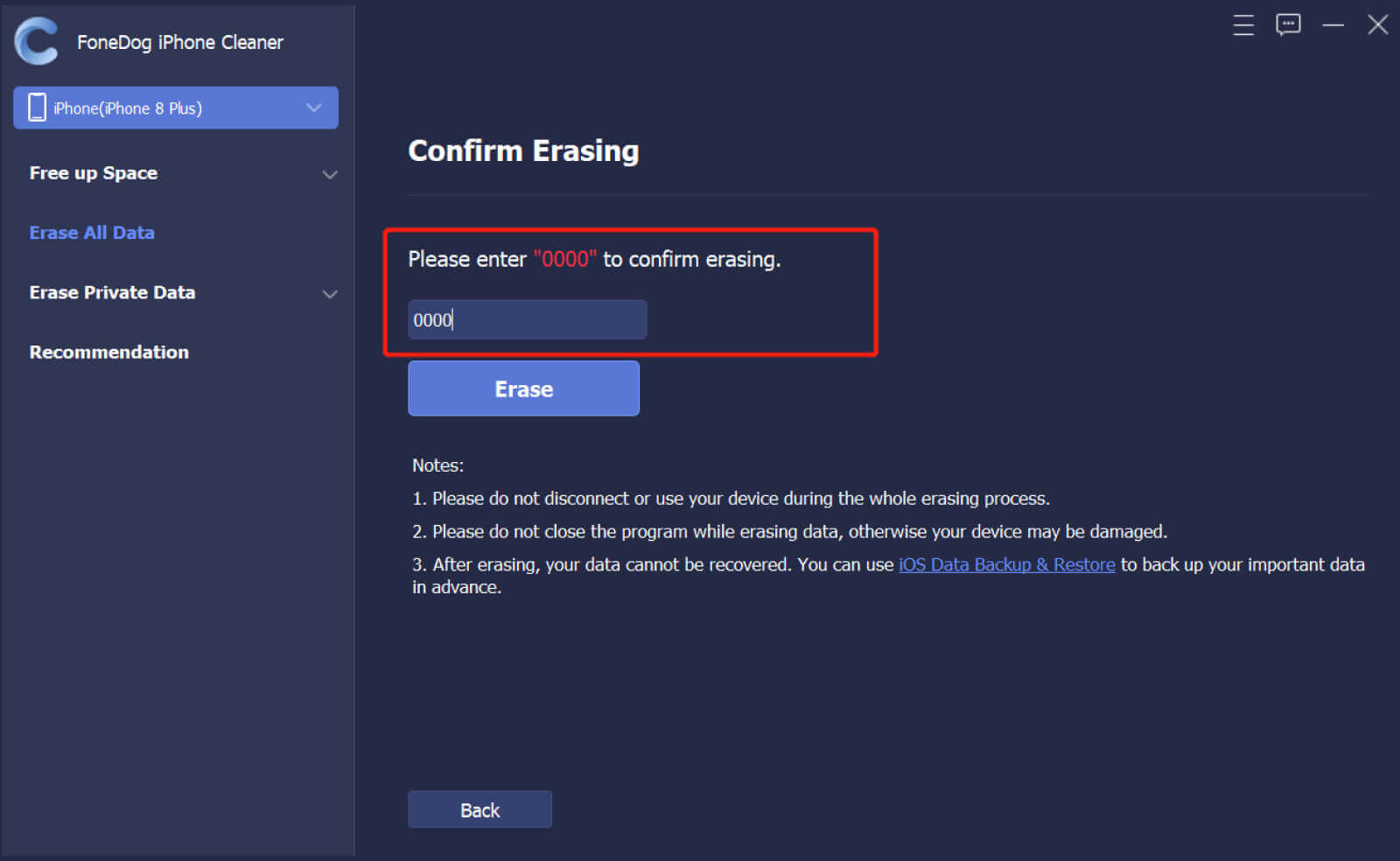
Część 3. Jak mocno zresetować iPhone'a 4 za pomocą przycisków
Kolejna opcja, z której możesz skorzystać jak mocno zresetować iPhone'a 4 bez iTunes odbywa się za pomocą kluczy sprzętowych. Wystarczy nacisnąć i przytrzymać kilka klawiszy, aby zresetować iPhone'a, sprawdź te:
- Przytrzymaj razem przyciski Uśpij/Obudź i Początek, aż zobaczysz logo Apple
- Wydanie
Jednak ta metoda może nie być tak skuteczna, jeśli chodzi o trwałe czyszczenie iPhone'a.
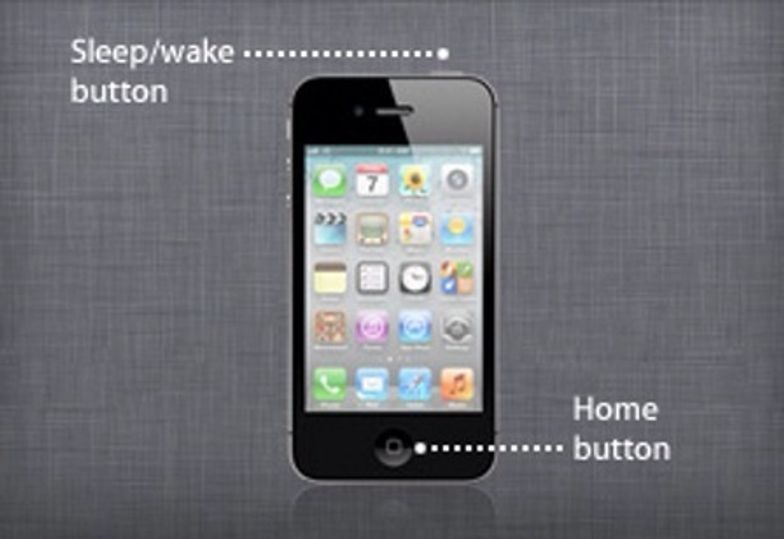
Część 4. Twardy reset iPhone'a 4 przez Finder
Jeśli masz Maca, być może zastanawiasz się, gdzie i jak mocno zresetować iPhone'a 4 bez iTunes. Cóż, możesz zamiast tego użyć Findera. Finder działa podobnie do iTunes w zakresie zarządzania treścią i obsługi urządzeń.
Postępuj zgodnie z tym przewodnikiem:
- Otwórz Finder na swoim Macu
- Podłącz iPhone'a kablem USB
- Znajdź i kliknij ikonę swojego urządzenia w oknie Findera
- Przejdź do zakładki Ogólne i kliknij Przywróć
- Poczekaj na zakończenie procesu i postępuj zgodnie z instrukcjami wyświetlanymi na ekranie
Część 5. Zresetuj iPhone'a 4 przez Find My App
Wreszcie, jeśli używasz iCloud jako głównej opcji tworzenia kopii zapasowych, możesz skorzystać z funkcji Znajdź mój na iCloud.com. Ta funkcja pozwala zlokalizować, zablokować i wymazać iPhone'a w przypadku jego zgubienia lub kradzieży.
Możesz jednak również użyć funkcji Wymaż, aby zresetować iPhone'a. Sprawdź ten przewodnik:
- W przeglądarce na komputerze otwórz iCloud.com
- Przejdź do Znajdź mój
- Kliknij Wszystkie urządzenia i wybierz swojego iPhone'a 4
- Znajdź i kliknij Wymaż (nazwa urządzenia)
- Proces kasowania rozpoczyna się szybko
Ludzie również czytająJak zresetować iPhone'a bez hasła i komputeraJak zresetować iPhone'a bez Apple ID
Część 6. streszczenie
iTunes może być już przeszłością, ale pamiętamy wszystkie jego funkcje i usługi, które wielu użytkowników iOS uwielbiało i nadal długo z nich korzysta.
Więc jeśli nadal się zastanawiasz jak wykonać twardy reset iPhone 4 bez iTunes, niech ten artykuł pomoże Ci odkryć, która metoda jest dla Ciebie odpowiednia. Zebraliśmy 5 najlepszych sposobów, dzięki którym możesz bezpiecznie, szybko i skutecznie zresetować iPhone'a.
Wśród tych metod, jak dotąd najbardziej idealną jest użycie niezawodnego oprogramowania o nazwie FoneDog iPhone Cleaner. Zawiera listę funkcji, które mogą pomóc w wymazaniu i wyczyszczeniu iPhone'a jednym kliknięciem!
Zostaw komentarz
Komentarz
Gorące artykuły
- Jak przywrócić ustawienia fabryczne iPada bez hasła iCloud?
- 6 sposobów: jak przywrócić ustawienia fabryczne systemu Windows 10 bez hasła
- Jak wykonać kopię zapasową telefonu Android na PC przed przywróceniem ustawień fabrycznych [2020]
- Kompletny i łatwy przewodnik dotyczący przywracania ustawień fabrycznych MacBooka Air
- 4 rozwiązania fabrycznego resetowania iPhone'a 6 bez hasła
- Ochrona przywracania ustawień fabrycznych: jak przywrócić ustawienia fabryczne Androida
- Jak usunąć i zresetować iPada do ustawień fabrycznych [aktualizacja 2020]
- Jak przywrócić Androida po przywróceniu ustawień fabrycznych?
/
CIEKAWYDULL
/
PROSTYTRUDNY
Dziękuję Ci! Oto twoje wybory:
Doskonały
Ocena: 4.5 / 5 (na podstawie 95 oceny)
