Najlepszy sposób na usuwanie wiadomości z iPhone'a [Aktualizacja 2022]
Adela D. Louie, Ostatnia aktualizacja: August 19, 2022
Wiadomości, które mamy na naszych iPhone'ach, są uważane za jedne z najbardziej delikatnych danych, jakie posiadamy. Ten rodzaj danych może czasami zawierać ważne treści, które mogą wydawać się wrażliwe dla innych.
Jednak gdy te wiadomości zaczną gromadzić się na urządzeniu iPhone, zaczną również zajmować dużo miejsca w systemie, co może spowodować iPhone działa tak wolno.
To jest powód, dla którego jest wielu użytkowników iPhone'a, którzy chcieliby wiedzieć, jak łatwo mogą usuń wiadomości z iPhone'a aby mogli zwolnić miejsce na swoim urządzeniu iPhone.
Część #1: Dobrze wiedzieć o wiadomościach na iPhonie - Usuń wiadomości z iPhone'a Część #2: Różne sposoby usuwania wiadomości z iPhone'a Część #3: Najlepszy sposób na usuwanie wiadomości z iPhone'a Część #4: Wniosek
Część #1: Dobrze wiedzieć o wiadomościach na iPhonie - Usuń wiadomości z iPhone'a
Zanim pokażemy Ci, jak możesz usunąć wiadomości z iPhone'a na swoim urządzeniu, najpierw musisz wiedzieć o wiadomościach na urządzeniach iPhone. Widzisz, istnieją dwa rodzaje wiadomości za pomocą iPhone'a. Jednym z nich są zwykłe wiadomości tekstowe, które często wysyłaliśmy i otrzymywaliśmy od naszych znajomych. A drugi to iMessage który działa tylko dla użytkowników iPhone'a i tych, którzy korzystają z usługi internetowej.
Teraz możesz zapytać więcej o różnicę między iMessages a zwykłymi wiadomościami, które masz na swoim iPhonie. Aby pokazać ci więcej na ten temat, poniżej znajdują się niektóre rzeczy, które musisz wiedzieć o iMessages.
Czym są wiadomości iMessage?
Wiadomości iMessages można odróżnić w skrzynce odbiorczej, ponieważ zwykle są one w kolorze niebieskiej bańki. Z drugiej strony zwykłe wiadomości tekstowe, które otrzymujemy i wysyłamy, są w zielonej bańce. Ponadto iMessages wymagają dostępu do Internetu, aby móc wysyłać i odbierać wiadomości iMessages. I to jest główna różnica między dwoma rodzajami wiadomości, które otrzymujesz na swoim iPhonie.
Z iMessages można korzystać bezpłatnie, gdy masz dostęp do Wi-Fi lub stabilne połączenie danych. Ponadto z iMessages można korzystać tylko na urządzeniach iPhone. Oznacza to, że nie będziesz mógł wysyłać żadnych wiadomości iMessage na inne urządzenia, takie jak urządzenie z Androidem. To dlatego, że urządzenia z Androidem nie obsługują tego typu wiadomości.
Część #2: Różne sposoby usuwania wiadomości z iPhone'a
Teraz, gdy byłeś w stanie poznać różne typy wiadomości, które masz na swoim iPhonie, teraz możemy pokazać, jak możesz usuwać wiadomości z iPhone'a na różne sposoby.
Metoda #1: Usuń wiadomości iPhone'a - Usuń rozmowę
Pierwszym sposobem usunięcia iMessages jest zrobienie tego w jednej rozmowie. A oto rzeczy, które musisz zrobić.
- Uruchom Wiadomości aplikacja na Twoim iPhonie.
- Następnie przejrzyj swoje wiadomości, aż znajdziesz wątek, który chcesz usunąć.
- Przesuń w lewo na rozmowie, którą chcesz usunąć z iPhone'a i dotknij Usuń
- Następnie dotknij Usuń ponownie, aby potwierdzić zmiany, które zostaną wprowadzone.
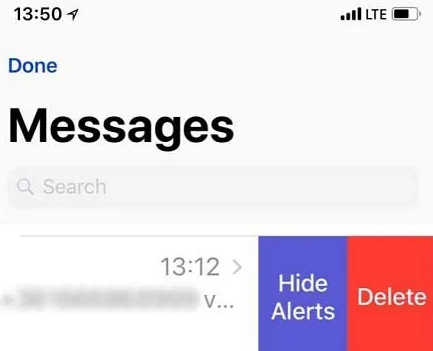
Metoda nr 2: Usuń wiadomości z iPhone'a - Usuń więcej niż jedną rozmowę
Teraz, jeśli nie chcesz usunąć całej rozmowy, a po prostu chcesz usunąć część rozmowy, oto rzeczy, które musisz zrobić.
- Uruchom Wiadomości aplikacja na Twoim iPhonie.
- Poszukaj wątku, w którym chcesz usunąć niektóre wiadomości, i wybierz go.
- A w wybranej rozmowie poszukaj wiadomości, które chcesz usunąć z rozmowy. Stuknij w wiadomość, aby uzyskać informacje o trzy sekundy.
- Następnie na ekranie pojawi się wyskakujące okienko. Stamtąd po prostu dotknij Dowiedz się więcej.
- Jeśli w przypadku, gdy chcesz usunąć więcej niż jedną wiadomość z rozmowy, po prostu kliknij je pojedynczo, aby je zaznaczyć.
- A kiedy skończysz wybierać wiadomości, idź dalej i kliknij Usuń wszystkie Potwierdź to, wybierając Usunąć konwersację. To prawie to samo, co przeciągnięcie w lewo całej rozmowy.
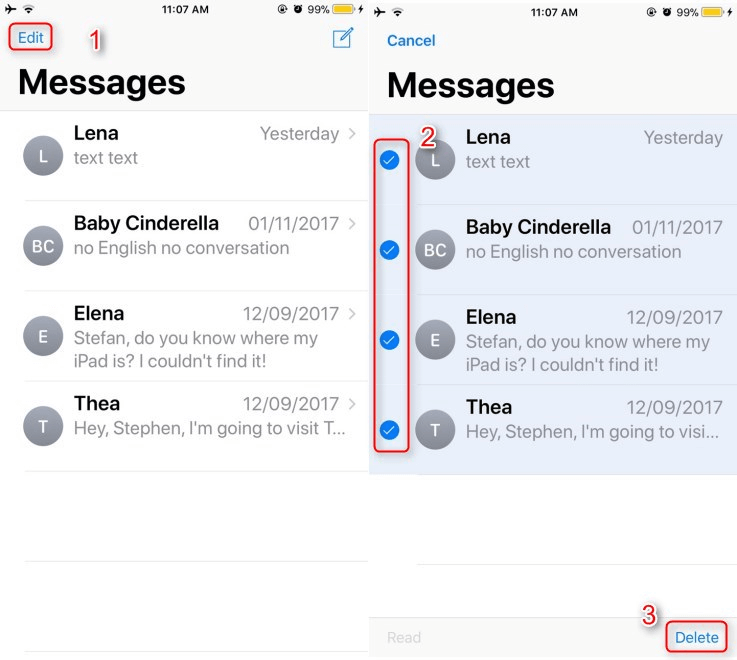
Metoda #3: Usuń wiadomości z iPhone'a - Automatycznie usuwaj stare wiadomości
Jeśli w przypadku, gdy chcesz ustawić swoje wiadomości tak, aby usuwały stare, które masz, jest to opcja, którą powinieneś zastosować.
- Uruchom aplikację Wiadomości.
- Następnie wybierz na Zachowaj wiadomości
- W tej sekcji iPhone ma domyślne ustawienie, aby zachować wiadomości na zawsze, więc możesz wybrać inną opcję z tego miejsca. Możesz zachować swoje wiadomości w ciągu 30 dni, 1 roku lub na zawsze, dopóki ich nie usuniesz. Ponieważ chcesz usunąć swoje stare wiadomości, zalecamy wybranie opcji 30 dni. W ten sposób Twoje wiadomości zostaną automatycznie usunięte z Twojego iPhone'a po 30 dniach.
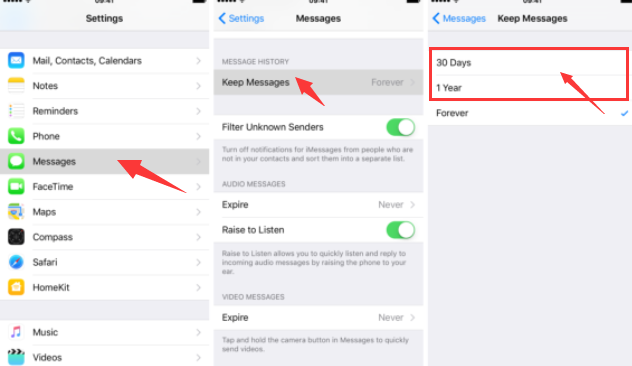
Część #3: Najlepszy sposób na usuwanie wiadomości z iPhone'a
Oprócz metody, którą pokazaliśmy powyżej, istnieje również inny sposób łatwego usuwania wiadomości z iPhone'a. Jednocześnie będziesz mógł zwolnić miejsce na swoim iPhonie i usunąć błędy lub złośliwe oprogramowanie. A to za pomocą FoneDog iPhone Cleaner.
Darmowe pobieranie Darmowe pobieranie
FoneDog iPhone Cleaner jest znany jako najlepszy środek do czyszczenia iOS, który może pomóc w usunięciu wszystkich niechcianych danych z urządzenia iPhone. Jednocześnie FoneDog iPhone Cleaner może również zapewnić ochronę Twojej prywatności i sprawić, że urządzenie iPhone będzie działać szybciej i bezpieczniej.
Za pomocą FoneDog iPhone Cleaner możesz nieświadomie wyczyścić wszystkie niepotrzebne pliki, które masz na swoim iPhonie i odinstalować aplikację, której już nie potrzebujesz, może również pomóc w skompresowaniu zdjęć, co oznacza, że rozmiar Twoje zdjęcie zostanie zmniejszone, ale nie wpłynie to na jakość zdjęcia. Ponadto może usuwać duże pliki, których już nie potrzebujesz i które możesz usuń dane z iPhone'a na stałe , jak również.
Jak widać, FoneDog iPhone Cleaner to potężne narzędzie, za pomocą którego możesz łatwo usuwać wiadomości z iPhone'a. Aby pokazać, jak możesz to zrobić, poniżej zamieściliśmy kroki, które możesz wykonać.
Krok #1: Uruchom FoneDog iPhone Cleaner
Pobierz i zainstaluj FoneDog iPhone Cleaner na swoim komputerze. A po zainstalowaniu uruchom go i wprowadź e-mail, którego użyłeś do pobrania programu.

Krok #2: Podłącz iPhone'a do komputera
Po uruchomieniu FoneDog iPhone Cleaner, śmiało podłącz iPhone'a do komputera. Możesz to zrobić, podłączając iPhone'a do komputera za pomocą kabla USB.
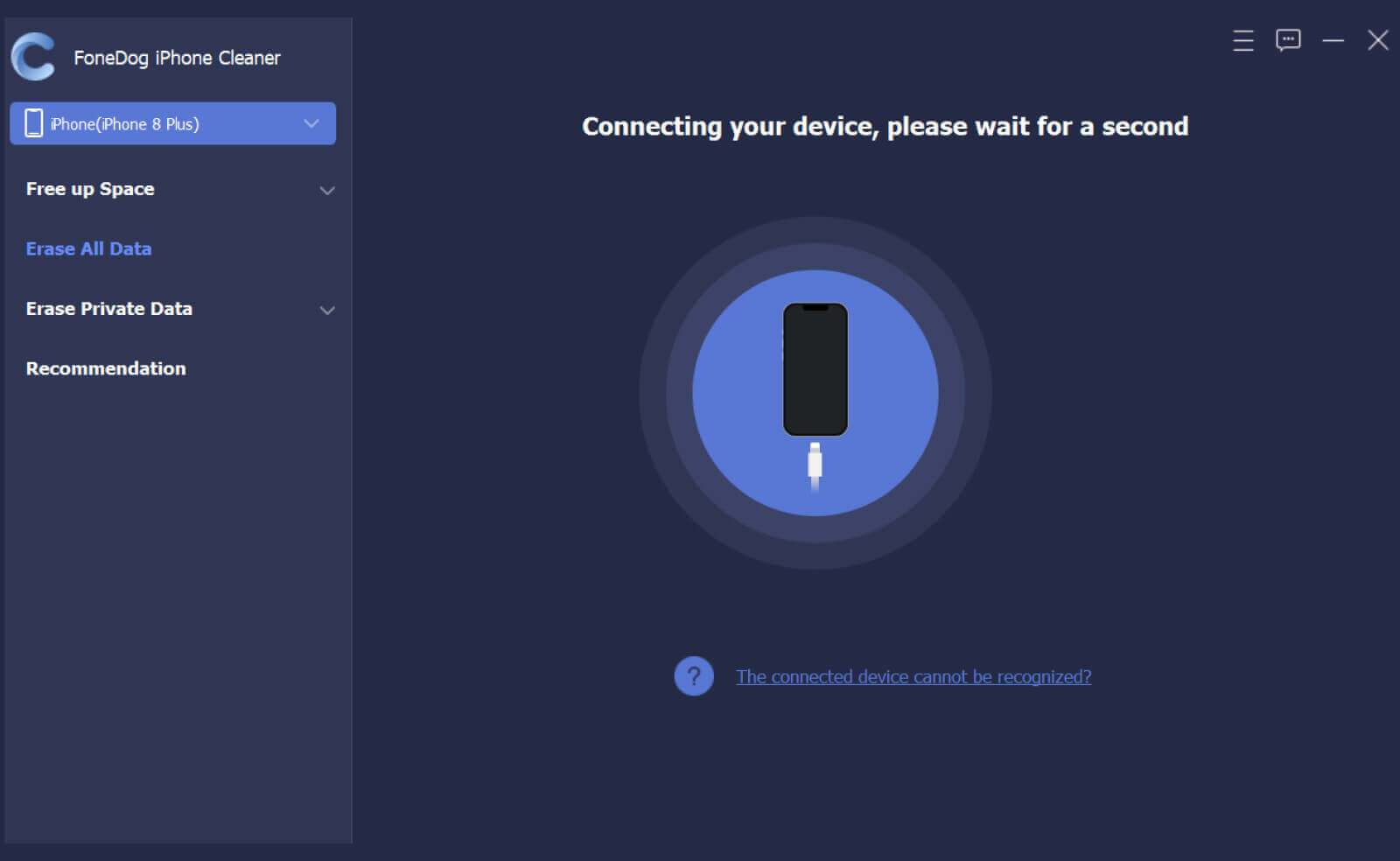
Krok 3: Wybierz Wymaż prywatne dane
Po podłączeniu iPhone'a do komputera i wykryciu iPhone'a przez program, będziesz mógł zobaczyć dostępne miejsce na swoim urządzeniu. Będziesz także mógł zobaczyć różne opcje, które możesz zrobić z programem. Po lewej stronie ekranu po prostu kliknij funkcję Usuń prywatne dane
Krok 4: Wybierz jedną z dwóch opcji
Po kliknięciu na Usuń prywatne dane, FoneDog iPhone Cleaner pokaże Ci dwa rodzaje usuwania prywatnych danych z urządzenia iPhone. Te opcje to Kasowanie niestandardowe a drugi to Wymaż jednym kliknięciem opcja.
Jeśli masz zamiar wybrać Kasowanie niestandardowe opcji, rozpocznie się proces skanowania, a program zacznie zbierać wszystkie prywatne dane, które masz na swoim urządzeniu iPhone. Stamtąd możesz kliknąć Wiadomości a następnie kliknij wymazać na ekranie, aby usunąć wiadomości z iPhone'a.
Jeśli masz zamiar wybrać Wymaż jednym kliknięciem, wtedy FoneDog iPhone Cleaner rozpocznie skanowanie twojego iPhone'a, a następnie zacznie automatycznie usuwać wszystkie prywatne wiadomości, które masz.

Ludzie również czytająJak usunąć wiadomości Kik na obu końcach w 2022 roku?[Rozwiązany] Identyfikowanie, gdzie jest ostatnio usunięty na iPhonie
Część #4: Wniosek
Jak widać, możliwość usuwania wiadomości z iPhone'a jest łatwym zadaniem. Wszystko, czego potrzebujesz, to odpowiedni proces, w jaki sposób możesz to zrobić. A wszystko to dzięki FoneDog iPhone Cleaner, będziesz mógł zrobić to samo, a nawet więcej, aby zwolnić miejsce na swoim iPhonie i usunąć z urządzenia wszystkie rzeczy, których już nie potrzebujesz.
Zostaw komentarz
Komentarz
Gorące artykuły
- Czy twardy reset usunie wszystko na moim iPhonie?
- Jak naprawić błąd „iCloud nie może usunąć kopii zapasowej” w 2022 roku?
- Przewodnik: jak usunąć utwory z iPoda? [2022 Zaktualizowano]
- 3 najlepsze sposoby na usunięcie zaszyfrowanej kopii zapasowej iPhone'a
- Jak szybko i łatwo usuwać wiadomości e-mail z iPhone'a XR?
- Jak łatwo usunąć zduplikowane zdjęcia na iPhonie?
- Jak usunąć albumy z iPhone'a — Szybki przewodnik
- [Przewodnik] Jak trwale usunąć zdjęcia WhatsApp
/
CIEKAWYDULL
/
PROSTYTRUDNY
Dziękuję Ci! Oto twoje wybory:
Doskonały
Ocena: 4.7 / 5 (na podstawie 89 oceny)
