[2020] 4 sposoby resetowania iPada Air 2 - Pełny przewodnik
Adela D. Louie, Ostatnia aktualizacja: September 8, 2020
Biorąc pod uwagę wszystkie problemy, które większość użytkowników napotyka podczas korzystania z produktów Apple, programista opracował jedno rozwiązanie, które możesz zrobić na wypadek, gdyby podstawowe rozwiązywanie problemów nie przyniosło rezultatu. Jednym z urządzeń Apple, z których korzysta większość ludzi, jest iPad Air 2. I podobnie jak inne modele i urządzenia Apple, ma również pewne problemy, z którymi możesz się spotkać.
Dzięki temu możesz rozwiązać problem z iPadem Air 2, wykonując reset. Ale nie wszyscy użytkownicy wiedzą, jak to zrobić na swoim urządzeniu. Dlatego w tym poście pokażemy, jak to zrobić zresetuj iPad Air 2 i pokażemy ci to w najprostszy możliwy sposób.
Zresetuj iPada Air 2 ma zalety i oczywiście wady. Jedną z korzyści jest to, że może naprawić wszelkie lekkie problemy, które masz z iPadem Air 2. Jednak z powodu jego wad możesz stracić wszystkie zawarte w nim dane z powodu całego procesu. Więc zanim przejdziesz do zresetuj iPad Air 2, nadal jest bezpieczne wykonanie kopii zapasowej danych na wypadek najgorszych rzeczy.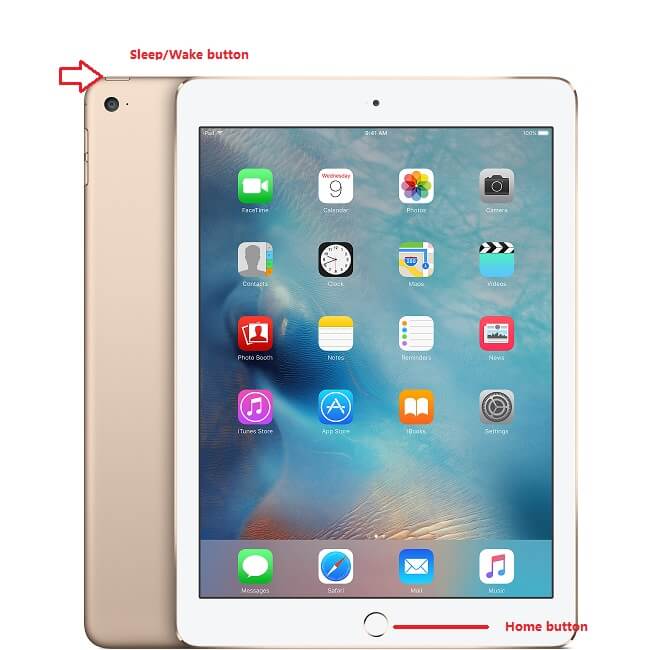
Część 1: Jak ręcznie zresetować iPada Air 2Część 2: Stary sposób resetowania iPada Air 2Część 3: Jak zresetować iPada Air 2 bez komputeraCzęść 4: Wniosek
Część 1: Jak ręcznie zresetować iPada Air 2
Zanim nauczysz się robić postępy w takich sprawach, dobrze jest znać podstawy. Dlatego pierwszą rzeczą, którą zamierzamy ci pokazać, jest to, jak możesz ręcznie nastawić iPad Air 2. Wszystko, co musisz zrobić, to dokładnie przestrzegać poniższych instrukcji.
Krok 1: Podłącz iPada Air 2 do komputera
Po pierwsze, musisz podłączyć iPada Air 2 do komputera za pomocą kabla USB. Następnie po prostu otwórz program iTunes na swoim komputerze.
Krok 2: Użyj przycisków na iPadzie Air 2
Następnie, po podłączeniu iPada Air 2 do komputera, naciśnij i przytrzymaj przycisk Uśpij lub Obudź, a także przycisk Początek w tym samym czasie, aż zobaczysz logo Apple na ekranie.
Krok 3: Sprawdź ikonę iTunes dla iPada Air 2
Po zniknięciu logo Apple z ekranu po prostu puść przycisk Uśpij / Obudź, ale trzymaj przycisk Początek. Następnie sprawdź w programie iTunes, czy możesz zobaczyć w nim ikonę iPada Air 2.
Krok 4: Przywróć i zaktualizuj
Następnie idź dalej i po prostu dotknij przycisku Przywróć. Następnie wybierz przycisk Przywróć i aktualizuj, aby potwierdzić akcję.
Krok 5: Resetowanie zakończone
Po potwierdzeniu akcji wszystko, co musisz zrobić, to zaczekać na zakończenie całego procesu.
UWAGA: Wykonanie tej metody resetowania iPada Air 2 spowoduje usunięcie całej zawartości iPada Air 2. Ponadto oprogramowanie iOS zostanie zaktualizowane do najnowszej wersji.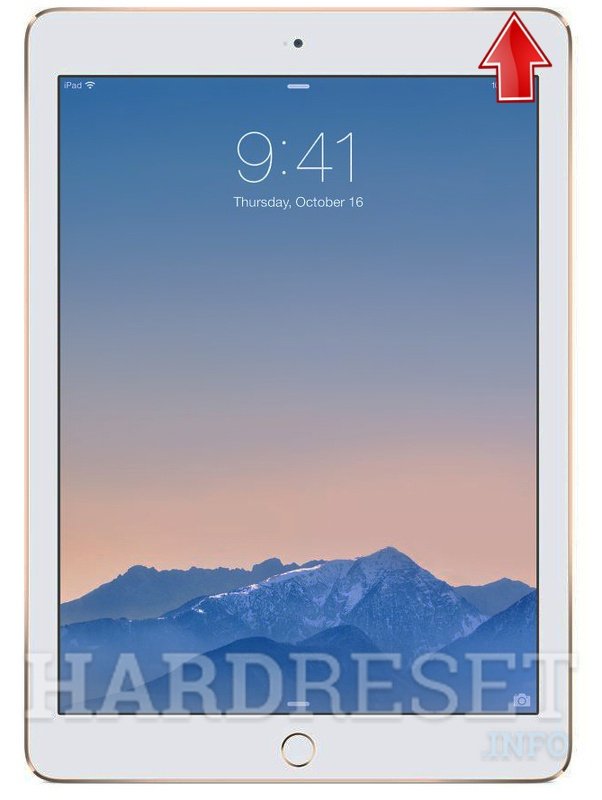
Część 2: Stary sposób resetowania iPada Air 2
Jak wykonać twardy reset na moim iPadzie Air 2? Zresetowanie iPada Air 2 nie jest trudne. Dotyczy to zwłaszcza sytuacji, gdy masz potrzebne hasło. Tradycyjnie, aby zresetować iPada Air 2, oto kroki, które będziesz musiał wykonać.
- Krok 1: Musisz upewnić się, że Twój iPad Air 2 jest obecnie wyłączony.
- Krok 2: Następnie podłącz urządzenie iPad Air 2 do komputera za pomocą kabla USB.
- Krok 3: A gdy podłączasz iPada Air 2 do komputera, naciśnij i przytrzymaj przycisk Home.
- Krok 4: Następnie uruchom plik iTunes program na komputerze. Tutaj upewnij się, że masz najnowszą wersję programu.
- Krok 5: Następnie pozwól programowi iTunes rozpoznać urządzenie iPad Air 2.
- Krok 6: Po rozpoznaniu wystarczy kliknąć opcję Przywróć iPada.
- Krok 7: I na koniec kliknij Przywróć i zaktualizuj, aby potwierdzić akcję.
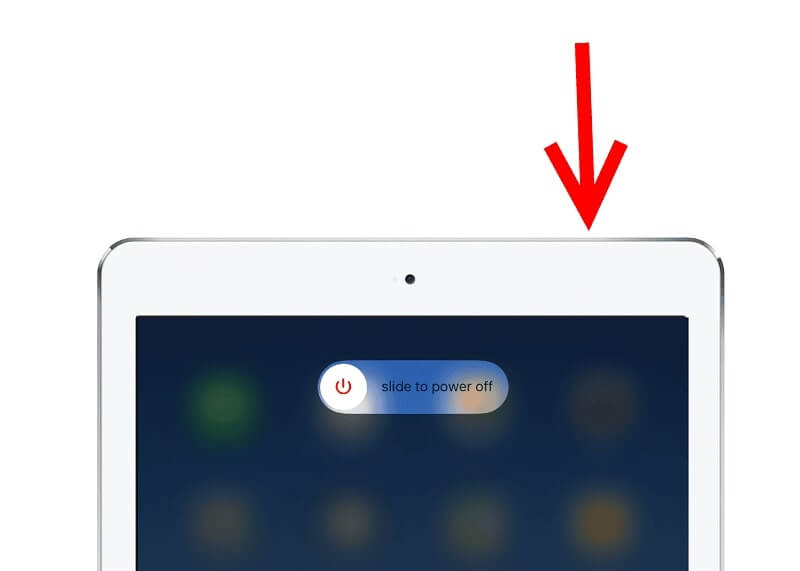
Część 3: Jak zresetować iPada Air 2 bez komputera
Innym sposobem zresetowania iPada Air 2 jest zrobienie tego na samym urządzeniu. Oznacza to, że nie musisz już podłączać iPada Air 2 do komputera. Oto kroki, które musisz wykonać.
- Krok 1: Naciśnij i przytrzymaj przycisk zasilania, aby wyłączyć i włączyć iPada Air 2.
- Krok 2: A następnie idź dalej i dotknij aplikacji Ustawienia na swoim urządzeniu.
- Krok 3: Stamtąd idź dalej i wybierz Ogólne, a następnie dotknij Resetuj.
- Krok 4: Na stronie Resetuj idź dalej i poszukaj opcji Wymaż całą zawartość i ustawienia, a następnie dotknij jej.
- Krok 5: A następnie potwierdź akcję, naciskając po prostu przycisk Wymaż.
- Krok 6: Tutaj Twój iPad Air 2 poprosi Cię o wprowadzenie hasła na iPadzie Air 2.
- Krok 7: Po wprowadzeniu hasła zresetuje iPada Air 2.
Część 4: Wniosek
Zresetuj iPad Air 2 nie jest takie trudne. Musisz tylko wiedzieć, jak zamierzasz to zrobić na swoim urządzeniu. Ponadto, zanim przejdziesz do całego procesu, musisz się upewnić, że tak jest zarchiwizował twoje dane na wypadek, gdybyś je zgubił podczas resetowania iPada Air 2.
Ponadto możliwość zresetowania iPada Air 2 pomoże Ci pozbyć się niektórych problemów, które możesz napotkać na tym urządzeniu. Możesz pozbyć się wszelkiego sprzętu, a nawet problemów z oprogramowaniem, więc równie dobrze możesz spróbować, aby je naprawić.
Odzyskiwanie systemu iOS
Napraw różne problemy z systemem iOS, takie jak tryb odzyskiwania, tryb DFU, zapętlenie białego ekranu przy starcie itp.
Ustaw urządzenie iOS na normalne z białego logo Apple, czarnego ekranu, niebieskiego ekranu, czerwonego ekranu.
Napraw tylko iOS na normalnym poziomie, bez utraty danych.
Napraw błąd iTunes 3600, błąd 9, błąd 14 i różne kody błędów iPhone'a
Odblokuj iPhone'a, iPada i iPoda touch.
Darmowe pobieranie
Darmowe pobieranie

Zostaw komentarz
Komentarz
iOS Toolkit
3 Metody odzyskiwania usuniętych danych z iPhone'a lub iPada.
Darmowe pobieranie Darmowe pobieranieGorące artykuły
- 17 najlepszych darmowych aplikacji filmowych na iPady | Oglądaj filmy online za darmo
- Jak przywrócić historię czatu na linii bez kopii zapasowej
- Jak odzyskać usunięte wiadomości tekstowe na telefonie iPhone bez komputera
- Grupy iPhone: Łatwy i prosty przewodnik tworzenia
- Zoptymalizuj swój iPhone: jak wyczyścić pamięć podręczną na iPhonie
- Jak rozwiązać awarię iPhone'a Safari (przewodnik 2020)
/
CIEKAWYDULL
/
PROSTYTRUDNY
Dziękuję Ci! Oto twoje wybory:
Doskonały
Ocena: 4.6 / 5 (na podstawie 68 oceny)
