6 najlepszych sposobów naprawienia Netflix niedziałającego na Apple TV
Autor: Vernon Roderick, Ostatnia aktualizacja: September 2, 2020
Netflix to jedno z najbardziej znanych źródeł rozrywki w Internecie. Natomiast Apple TV to marzenie wielu użytkowników iOS. Mieć ich obu naraz, na pewno nikt nie przepuści okazji.
Niestety, Twój zapał to nie wszystko. W końcu napotkasz pewne błędy, czy ci się to podoba, czy nie. Jednym z takich błędów jest Netflix nie działa na Apple TV. Ten błąd bardzo ucierpiał zarówno wśród użytkowników iOS, jak i miłośników filmów.
Na szczęście dla ciebie, już nigdy więcej nie będziesz musiał cierpieć z powodu takiej samej sytuacji. Dzisiaj porozmawiamy o prawdzie stojącej za tym Netflix nie działa na Apple TVi jak możesz naprawić ten złowieszczy błąd. Wcześniej najpierw zrozumiemy, w jaki sposób można używać Netflix na Apple TV.
Część 1: Podłącz Netflix na Apple TV
Jak być może już wiesz, dostęp do serwisu Netflix można uzyskać za pośrednictwem aplikacji lub strony internetowej. Jednak w przypadku Apple TV można uzyskać do niego dostęp za pośrednictwem aplikacji. Zasadniczo będziesz musiał skonfigurować Netflix, zanim będziesz mógł z niego korzystać. Jeśli nie masz pewności, czy wersja Twojego Apple TV obsługuje Netflix, pamiętaj, że jeśli masz Apple TV 2, 3, 4 lub 4K, będzie to możliwe.
Po pierwsze, oto kroki, jak podłączyć Apple TV 2 lub 3 do aplikacji Netflix i do swojego konta:
- W menu Apple TV wybierz Netflix.
- Wybierać Jesteś już członkiem? Zaloguj się
Jeśli nie jesteś jeszcze członkiem, najpierw utwórz konto w witrynie Netflix.com na dowolnym urządzeniu z połączeniem internetowym.
Teraz oto kroki, jak to zrobić w Apple TV 4 lub 4K:
- Na ekranie głównym Apple TV wybierz AppStore.
- w szukaniu Netflix na App Store i wybierz Get zainstalować aplikację.
- Po instalacji otwórz plik Netflix aplikacja, która powinna znajdować się na ekranie głównym.
- Wybierz Zaloguj i użyj swojego istniejącego konta Netflix.
Twój Apple TV jest teraz połączony z Twoim kontem w serwisie Netflix. Dzięki temu będziesz mógł oglądać filmy, które chcesz obejrzeć. Po ustaleniu tego, przejdźmy teraz do Netflix nie działa na Apple TV Błąd.
Część 2: Dlaczego Netflix nie działa na Apple TV?
Czasami na ekranie Apple TV pojawiają się komunikaty lub ostrzeżenia, na przykład „Netflix jest obecnie niedostępny” lub „Proszę Sprawdź swoje łącze internetowe". Jeśli widzisz teraz takie wiadomości, możesz być pewien, że napotkałeś błąd Netflix nie działa na Apple TV.
Istnieje wiele powodów, dla których ten błąd występuje. Po pierwsze, jest to znak, że musisz zaktualizować aplikację. Problem może również leżeć w Twoim połączeniu internetowym. Bez względu na to, co to jest, omówimy wszystkie ich rozwiązania w tym artykule. Zacznijmy od tego, jak to naprawić Netflix nie działa na Apple TVbłąd przy założeniu, że problemem jest internet.
# 1: Sprawdź / skonfiguruj połączenie sieciowe
Podobnie jak w przypadku każdego innego problemu online, jednym z rozwiązań jest naprawienie połączenia internetowego. Oczywiście Netflix nie jest wyjątkiem, biorąc pod uwagę, że działa online. Nie powinieneś jednak po prostu rozwiązywać problemów z siecią. Ponieważ mówimy o Apple TV, proces może wyglądać nieco inaczej:
Po pierwsze, upewnij się, że problem naprawdę dotyczy Twojego Internetu.
- Na ekranie głównym Apple TV kliknij Ustawienia.
- Wybierz sieć.
- Pod połączenie sprawdź, czy jest tam komunikat „Połączono”.
Jeśli nie masz połączenia, natychmiast skontaktuj się ze Wsparciem Apple. Możesz także przejść do kolejnych kroków, czyli testowania:
- Na Ustawienia aplikacji, wybierz Ogólne warunki.
- Kliknij na sieć.
- Wybierać Sieć testowa.
- Wybierz OK.
- Kontynuuj, aby kliknąć tak.
- Sprawdź prędkość pobierania swojego połączenia na Apple TV.
Jeśli Twoje połączenie spełnia Twoje oczekiwania, możesz przejść do kolejnych kroków, które obejmują konfigurację sieci:
- Pod Ustawienia app, przejdź do Ogólne warunki.
- Wybierz sieć.
- Kliknij jedną z nich Wi-Fior Ethernet, którykolwiek wolisz.
Tak czy inaczej, opcje będą takie same, więc będziesz musiał wykonać te same kroki dla obu:
- Jeśli tak wybrałeś Ethernet, A następnie wybierz opcję Ethernetkiedy pojawi się opcja. Jeśli tak wybrałeś Wi-Fi, Wybierz swój Sieć Wi-Fi.
- Iść do Skonfiguruj adres IP.
- Kliknij na automatycznie.
- Wybierz Skonfiguruj DNS.
- Kliknij na automatycznie.
Gdy to zrobisz, powinieneś być w stanie naprawić problem z siecią. Jeśli to nie zadziała, masz dwie możliwości: zrestartować modem w stary sposób lub przejść do następnej opcji. Ponieważ jednak ponowne uruchomienie modemu jest takie samo jak nasza następna opcja, przejdziemy do tej części, aby naprawić Netflix, który nie działa na Apple TV.
# 2: Uruchom ponownie Apple TV
Tak jak najpierw, spróbujesz ponownie uruchomić dane urządzenie. W ten sposób pojawia się opcja ponownego uruchomienia Apple TV. Na szczęście nie spowoduje to żadnej szkody i nie zajmie to dużo czasu. Więc lepiej to wypróbować niż nie. Oto jak możesz to zrobić:
- Odłącz Apple TV od dowolnego urządzenia, do którego jest podłączony.
- Poczekaj kilka minut.
- Podłącz urządzenia ponownie, podłączając je z powrotem.
- Włącz zarówno urządzenie Apple, jak i telewizor.
- Wypróbuj ponownie Netflix.
Do tej pory powinieneś już wiedzieć, jak łatwo jest ponownie uruchomić Apple TV. Jednak istnieje inny sposób, aby to naprawić Netflix nie działa na Apple TV co wiąże się również z ponownym uruchomieniem Apple TV. Ale tym razem będzie to wymagało ponownego uruchomienia systemu.
# 3: Zresetuj ustawienia Apple TV
Tak jak powiedzieliśmy, nie będziesz ponownie uruchamiać Apple TV w taki sam sposób, jak robiliśmy to wcześniej. Tym razem będzie to wymagało ponownego uruchomienia Apple TV za pośrednictwem jego systemu. Chociaż byłoby to nieco bardziej skomplikowane, a proces wydłużałby się, to i tak warto spróbować. Oto kroki, które musisz wykonać:
- Na ekranie głównym Apple TV przejdź do Ustawienia.
- Przejdź do Ogólne warunki
- Wybierz Zresetuj.
- Kliknij na Zresetuj wszystkie ustawienia.
- Wybierz Potwierdzać.
- Spróbuj ponownie Netflix.
W tym momencie Apple TV zresetuje się. Jednak to znowu nie gwarantuje tego Netflix nie działa na Apple TV zostałby rozwiązany. W związku z tym przechodzimy do innej opcji, która będzie ostatnią opcją, która będzie wymagała rozwiązania problemu za pośrednictwem Apple TV.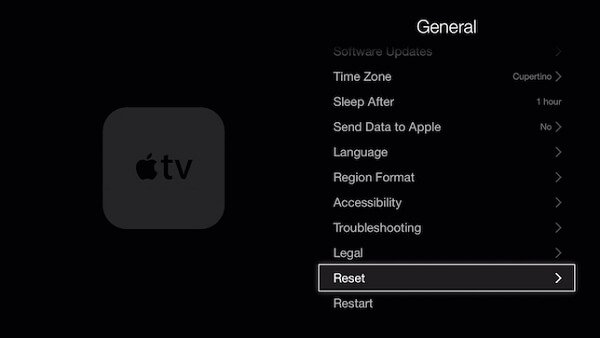
# 4: Zaktualizuj Apple TV
Jedną z wielu rzeczy, które często przeoczamy, jest brak danych w naszym oprogramowaniu. Z tego powodu mamy tendencję do robienia bałaganu ze wszystkiego, nawet jeśli rozwiązanie jest dość proste. Więc tym razem nie będziesz musiał cierpieć z powodu takich doświadczeń, ponieważ porozmawiamy o tym, jak zaktualizować Apple TV, zanim przejdziemy dalej.
Bez dalszych ceregieli, oto kroki, aby zaktualizować Apple TV i naprawić Netflix nie działa na Apple TV błąd:
- Na ekranie głównym Apple TV przejdź do Ustawienia
- Wybierz system.
- Kliknij na Aktualizacje oprogramowania.
- Wybierz Aktualizacja oprogramowania.
Uwaga: Czasami Aktualizacja oprogramowania opcja nie pojawi się lub po prostu zniknie. Dzieje się tak, ponieważ oprogramowanie jest już aktualne.
Możesz także wybrać opcję Aktualizuj automatycznie więc nie będziesz musiał się tym więcej przejmować w przyszłości.
- Jeśli istnieje aktualizacja, której jeszcze nie używasz, pojawi się opcja „Pobierz i zainstaluj”. Kliknij tę opcję.
- Zaczekaj na zakończenie aktualizacji.
- Spróbuj ponownie zalogować się na swoje konto Netflix.
Po wykonaniu tej czynności Apple TV powinien już mieć najnowszą wersję, którą może obsłużyć. Powiedziawszy to, Netflix nie działa na Apple TV błąd nie powinien już istnieć. Jeśli z jakiegoś powodu tak jest, przechodzi do naszej następnej opcji, która obejmowałaby samą aplikację Netflix.
# 5: Zainstaluj ponownie aplikację Netflix
Podobnie jak w przypadku liczby naprawionych aplikacji, ta opcja wymaga ponownej instalacji aplikacji Netflix. Różnica między tym rozwiązaniem a poprzednimi, o których rozmawialiśmy, polega na tym, że jest to rozwiązanie oparte na założeniu, że przyczyną problemu jest aplikacja Netflix. Tak czy inaczej, musisz wykonać następujące kroki, jeśli chcesz naprawić Netflix nie działa na Apple TV błąd:
- Na ekranie głównym Apple TV przytrzymaj ikonę Netflix.
- Kliknij na Odinstaluj or Kasować
- Poczekaj na zakończenie dezinstalacji.
- Na ekranie głównym przejdź do App Store.
- w szukaniu Netflix.
- Wybierz Get aby rozpocząć instalację.
- Poczekaj na zakończenie instalacji.
- Zaloguj się na swoje konto Netflix.
Dzięki temu powinieneś być w stanie zobaczyć pewne zmiany. Jeśli nie, nie masz innego wyjścia, jak skorzystać z naszej ostatniej opcji, która różni się od innych rozwiązań.
# 6: Użyj Netflix na innym urządzeniu
Czasami problem nie dotyczy Apple TV ani aplikacji Netflix. Zamiast tego problem leży na Twoim koncie Netflix. Aby rozwiązać problem, będziemy uzyskiwać dostęp do Twojego konta Netflix i wprowadzać pewne zmiany za pośrednictwem przeglądarki. Aby to zrobić, musisz wykonać następujące kroki:
- Otwórz przeglądarkę na swoim komputerze lub innym urządzeniu.
- Na pasku adresu URL wpisz com / wyczyść pliki cookie.
- Kliknij na Zaloguj
- Wpisz poświadczenia swojego konta.
Powinno to umożliwić urządzeniu automatyczne usuwanie plików cookie z konta Netflix. Po zakończeniu możesz spodziewać się całkowitego wyeliminowania pliku Netflix nie działa na Apple TV Błąd.
Część 3: Podsumowanie
Chociaż korzystanie z Netflix stało się jednym z naszych źródeł rozrywki, nie zawsze będzie przebiegać tak, jak lubimy. Zawsze będzie problem. Jeśli nie teraz, może się to zdarzyć w przyszłości. Dlatego musisz być przygotowany na takie sytuacje. Dlatego dzisiaj omówiliśmy sześć najlepszych sposobów naprawiania Netflix nie działa na Apple TV Błąd.
Dzięki temu będziesz mógł wdrożyć środki zaradcze dla innych błędów, które mogą wystąpić w Netflix w telefonie apple TV urządzeń.
Zostaw komentarz
Komentarz
iOS Toolkit
3 Metody odzyskiwania usuniętych danych z iPhone'a lub iPada.
Darmowe pobieranie Darmowe pobieranieGorące artykuły
- Jak odzyskać usunięte wiadomości tekstowe na telefonie iPhone bez komputera
- Jak naprawić Utknął na ekranie „Zatwierdź ten iPhone”
- Jak odzyskać usunięte wiadomości tekstowe na telefonie iPhone bez komputera
- Grupy iPhone: Łatwy i prosty przewodnik tworzenia
- Zoptymalizuj swój iPhone: jak wyczyścić pamięć podręczną na iPhonie
- Jak rozwiązać awarię iPhone'a Safari (przewodnik 2020)
/
CIEKAWYDULL
/
PROSTYTRUDNY
Dziękuję Ci! Oto twoje wybory:
Doskonały
Ocena: 4.8 / 5 (na podstawie 99 oceny)
