Jak rozwiązać problem z iPadem nie łączy się z Wi-Fi
Autor: Vernon Roderick, Ostatnia aktualizacja: September 23, 2020
iPad to jedno z urządzeń mobilnych, które zostało zaprojektowane i opracowane przez Apple z systemem operacyjnym iOS. Tablet iPad umożliwia wykonywanie wielu funkcji, takich jak iPhone lub komputer. Pomaga w zarządzaniu aplikacjami, wysyłaniu i odbieraniu wiadomości, połączeń, e-maili, robieniu zdjęć, wideo, odtwarzaniu muzyki, grach i wielu innych.
Możesz uruchamiać aplikacje, tworzyć dokumenty lub łączyć się z Internetem i wykonywać inne zadania, które wykonujesz w codziennych operacjach. Czasami pojawia się problem, taki jak iPad nie łączy się z Wi-Fi sieć, co może być trochę kłopotliwe, gdy chcesz przeglądać internet. Ten artykuł pomoże Ci rozwiązać ten problem.
Część 1: Metody rozwiązywania problemów z iPadem nie łączą się z Wi-FiCzęść 2: Podsumowanie
Część 1: Metody rozwiązywania problemów z iPadem nie łączą się z Wi-Fi
W tej sekcji przedstawiono wiele metod ze szczegółowymi instrukcjami, jak rozwiązać problem w programie iPad nie łączy się z Wi-Fi sieć. Możesz spróbować podążać za różnymi procesami, które mogą zależeć od napotkanej sytuacji.
Metoda 1: Sprawdź modem Wi-Fi i router
Upewnij się, że modem i router Wi-Fi są włączone, działają poprawnie i mają stabilne połączenie. Spróbuj ponownie uruchomić modem Wi-Fi i router. Możesz to zrobić, odłączając go na 10 sekund, aby upewnić się, że jest całkowicie wyłączony, a następnie podłączając go ponownie. Teraz podłącz ponownie urządzenie iPad do Wi-Fi. Sprawdź również, czy kable w modemie i routerze nie są uszkodzone.
Metoda 2: Podłącz urządzenie iPad do Wi-Fi
Po sprawdzeniu, czy modem Wi-Fi i router działają dobrze ze stabilnym połączeniem, pamiętaj o podłączeniu iPada do Wi-Fi.
- Krok 01: Na swoim urządzeniu iPad przejdź do
- Krok 02: Stuknij w Wi-Fi.
- Krok 03: Stuknij opcję Wi-Fi, aby włączyć ją na zielono. Jeśli jest już włączony, wyłącz go i włącz ponownie.
- Krok 04: Twoje urządzenie połączy się automatycznie z zarejestrowaną siecią Wi-Fi, z którą łączyłeś się wcześniej.
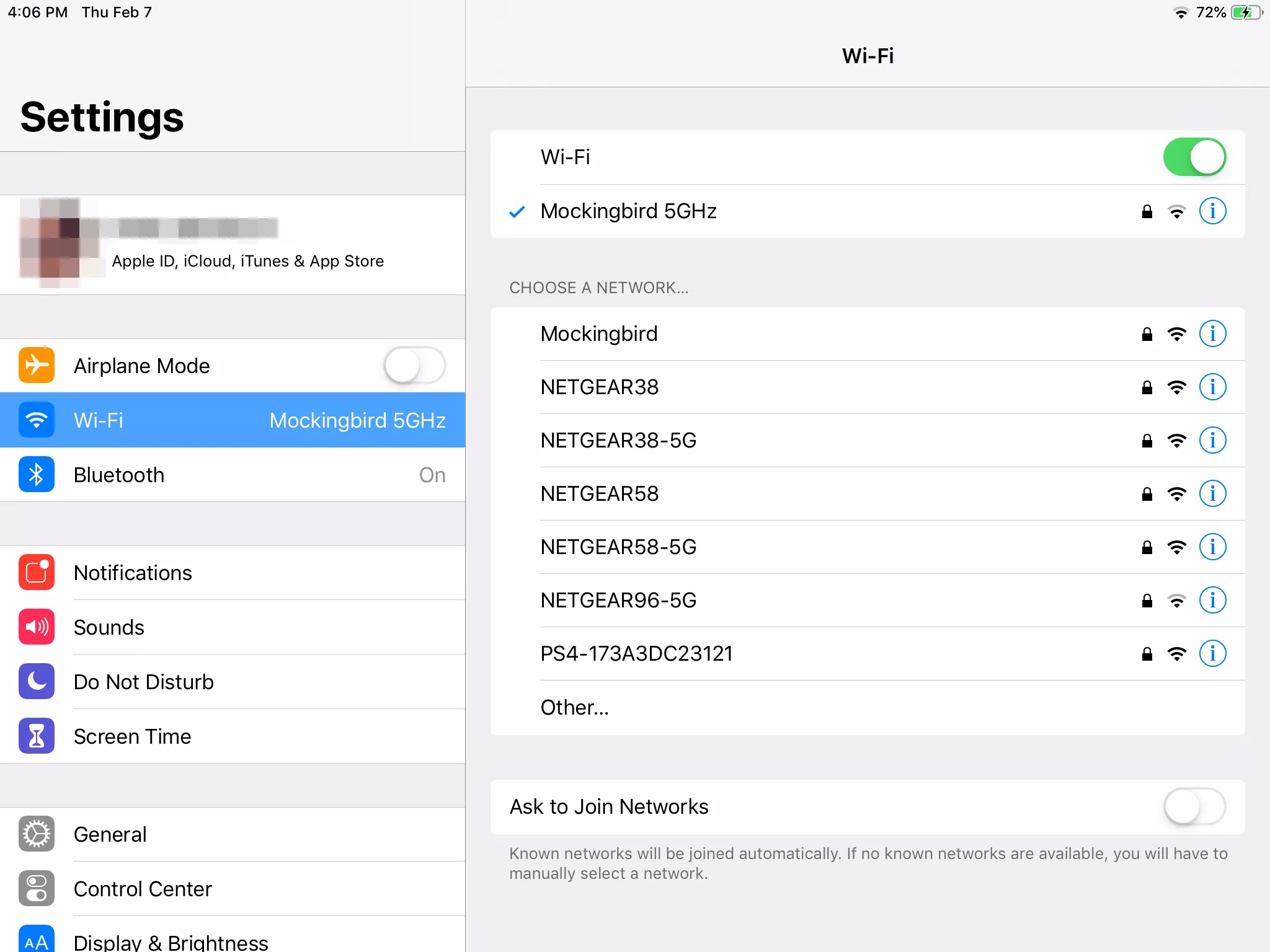
Metoda 3: Zresetuj połączenie Wi-Fi na urządzeniu iPad
Kiedy nie można połączyć się z zarejestrowanym Wi-Fi połączenie, spróbuj zresetować ustawienia połączenia Wi-Fi i zarejestruj się ponownie.
- Krok 01: Na swoim urządzeniu iPad przejdź do
- Krok 02: Stuknij w Wi-Fi.
- Krok 03: Stuknij nazwę sieci Wi-Fi. Niebieski znacznik wyboru obok oznacza, że jesteś połączony.
- Krok 04: Jeśli pokazuje Automatyczne dołączanie wyłączone, dotknij opcji, aby włączyć Automatyczne dołączanie.
- Krok 05: Stuknij w link Zapomnij tę sieć.
- Krok 06: Wróć do Wi-Fi w Ustawieniach. Stuknij nazwę sieci.
- Krok 07: Lista sieci zostanie odświeżona. Stuknij nazwę sieci, z którą chcesz się połączyć.
- Krok 08: Wprowadź hasło Wi-Fi po wyświetleniu monitu. Upewnij się, że wprowadziłeś prawidłowe hasło, w przeciwnym razie połączenie z siecią Wi-Fi nie powiedzie się.
- Krok 09: Urządzenie iPad będzie teraz pomyślnie łączyć się z siecią Wi-Fi. Jeśli nadal nie, spróbuj ponownie uruchomić urządzenie iPad.
Metoda 4: Uruchom ponownie urządzenie iPad
Jeśli problem nadal występuje, najlepiej ponownie uruchomić urządzenie iPad. Po pomyślnym uruchomieniu d sprawdź, czy problem został rozwiązany i czy możesz pomyślnie połączyć się z siecią Wi-Fi.
- Krok 01: Naciśnij i przytrzymaj górę Włączanie / wyłączanie zasilania przycisk lub przycisk głośności przez kilka sekund. Przesuń, aby wyłączyć pojawi się na ekranie.
- Krok 02: przesuń palcem Przesuń, aby wyłączyć ikona od lewej do prawej.
- Krok 03: Gdy urządzenie iPad się wyłączy, naciśnij ponownie przycisk zasilania, aby włączyć urządzenie, aż pojawi się logo Apple.
- Krok 04: Spróbuj podłączyć urządzenie iPad do sieci Wi-Fi. Sprawdź, czy połączenie Wi-Fi zostało pomyślnie nawiązane.
Metoda 5: Zresetuj ustawienia sieciowe urządzenia iPad
Co powiesz na zresetowanie ustawień sieciowych na urządzeniu iPad i sprawdzenie, czy problem został rozwiązany? Po zresetowaniu ustawień sieciowych usunie tylko sieć Wi-Fi, zapisane hasła, APN, ustawienia sieci komórkowej, VPN i tym podobne, ale nie dane.
- Krok 01: Na swoim urządzeniu iPad przejdź do
- Krok 02: Stuknij w Ogólne warunki.
- Krok 03: Następnie dotknij Zresetuj.
- Krok 04: Stuknij w Zrestartować ustawienia sieci i potwierdź.
- Krok 05: Spróbuj podłącz urządzenie iPad do Wi-Fi Sprawdź, czy połączenie Wi-Fi zostało pomyślnie nawiązane.
Jeśli problem z iPadem nie łączy się z Wi-Fi nadal występuje, spróbuj użyć innego urządzenia, aby połączyć się z siecią Wi-Fi i sprawdź, czy możesz się połączyć. Jeśli to samo dzieje się na innym urządzeniu, problem będzie dotyczył sieci Wi-Fi, którą należy zgłosić na infolinię pomocy technicznej dostawcy Internetu. Możesz sprawdzić u nich, czy router obsługuje urządzenie iPad i może być konieczne zaktualizowanie oprogramowania układowego routera.
Możesz także spróbować podłączyć urządzenie iPad do tej samej sieci Wi-Fi i zmienić lokalizację oraz sprawdzić, czy problem z iPadem nie łączy się z Wi-Fi. Zbliż się do routera, ponieważ jeśli jesteś zbyt daleko, możesz nie uzyskać dobrego sygnału Wi-Fi na urządzeniu iPad.
W inny sposób spróbuj połączyć się z inną siecią Wi-Fi na urządzeniu iPad. Sprawdź, czy połączenie Wi-Fi zostało pomyślnie nawiązane na iPadzie. Możliwe jest również, że dołączasz do zamkniętej lub ukrytej sieci, z którą nie będziesz mógł się połączyć. Wybierz Inne z listy sieci, jeśli dołączysz do zamkniętej lub ukrytej sieci. Po wyświetleniu monitu wprowadź nazwę sieci i hasło.
Metoda 6: Sprawdź, czy urządzenie iPad działa na najnowszej wersji iOS
Sprawdź, czy na urządzeniu iPad są zainstalowane najnowsze aktualizacje iOS, aby zapobiec problemowi z iPadem, który nie łączy się z Wi-Fi
- Krok 01: Udaj się do Ustawienia na urządzeniu iPad.
- Krok 02: Stuknij w Ogólne warunki.
- Krok 03: Następnie dotknij Aktualizacja oprogramowania.
- Krok 04: Zostaniesz zapytany, czy są dostępne aktualizacje, dotknij Ściągnij i zainstaluj.
- Krok 05: Po zakończeniu instalacji iOS uruchom ponownie urządzenie iPad.
- Krok 06: Spróbuj podłączyć urządzenie iPad do sieci Wi-Fi. Sprawdź, czy połączenie Wi-Fi zostało pomyślnie nawiązane.
Metoda 7: Wyłącz tryb samolotowy na urządzeniu iPad
Gdy włączysz ustawienie Wi-Fi, ale przypadkowo włączysz także tryb samolotowy, może to spowodować problem z połączeniem iPada z Wi-Fi.
- Krok 01: Na swoim urządzeniu iPad przejdź do
- Krok 02: Stuknij w Tryb samolotowy aby ją wyłączyć (musi być wyszarzona).
- Krok 03: Stuknij opcję Wi-Fi, aby ją włączyć (musi być w kolorze zielonym).
- Krok 04: Twoje urządzenie automatycznie połączy się z zarejestrowaną siecią Wi-Fi, z którą łączyłeś się wcześniej. Sprawdź, czy połączenie Wi-Fi zostało pomyślnie nawiązane.
Metoda 8: Zresetuj wszystkie ustawienia na urządzeniu iPad
Aby rozwiązać problem z iPadem, który nie łączy się z Wi-Fi, spróbuj zresetować wszystkie ustawienia na urządzeniu iPad.
- Krok 01: Na swoim urządzeniu iPad przejdź do
- Krok 02: Stuknij w
- Krok 03: Stuknij w Zresetuj.
- Krok 04: Następnie dotknij Zresetuj wszystkie ustawienia.
- Krok 05: Połącz ponownie urządzenie iPad z siecią Wi-Fi, wprowadzając nazwę sieci i hasło po wyświetleniu monitu. Sprawdź, czy połączenie Wi-Fi zostało pomyślnie nawiązane.
Metoda 9: Sprawdź ustawienia operatora bezprzewodowego:
Sprawdź, czy Wi-Fi jest obsługiwane w planie sieci bezprzewodowej lub czy Twój operator sieci bezprzewodowej ją włączył. Możesz skontaktować się z operatorem sieci bezprzewodowej, aby uzyskać potwierdzenie. Możesz uzyskać numer obsługi klienta ze strony internetowej operatora i zapytać go, czy funkcja jest włączona.
- Krok 01: Udaj się do Ustawienia na urządzeniu iPad.
- Krok 02: Wybierz Ogólne warunki.
- Krok 03: Następnie dotknij O Nas aby sprawdzić, czy są dostępne aktualizacje ustawień operatora. Jeśli są dostępne nowe aktualizacje ustawień, pojawi się monit.
Metoda 10: Usuń certyfikaty APN
Zainstalowane certyfikaty APN na urządzeniu iPad mogą czasami wpływać na Wi-Fi. Certyfikaty APN sprawiają, że urządzenie iPad współpracuje z niektórymi firmami telefonicznymi. Utwórz kopię zapasową tych konkretnych danych za każdym razem, gdy usuniesz coś na swoim urządzeniu.
- Krok 01: Udaj się do Ustawienia na urządzeniu mobilnym.
- Krok 02: Wybierz Ogólne warunki.
- Krok 03: Stuknij w profile.
- Krok 04: Wybierz profil, który chcesz usunąć.
- Krok 05: Wybierz Usuń profil.
- Krok 06: Pojawi się okno potwierdzenia. Stuknij w Kasować aby kontynuować usuwanie.
Metoda 11: Przywróć iPada w trybie DFU
A Tryb DFU lub Aktualizacja oprogramowania układowego urządzenia to głębokie przywracanie urządzenia iPad, głębsze niż tryb odzyskiwania. Ten tryb usunie wszystkie dane z urządzenia i przywróci nowe. Zdecydowanie zaleca się utworzenie najpierw kopii zapasowej ważnych danych z urządzenia iPad przed wdrożeniem przywracania DFU. Możesz wykonać kopię zapasową danych z iPada na iCloud lub na komputer za pośrednictwem iTunes.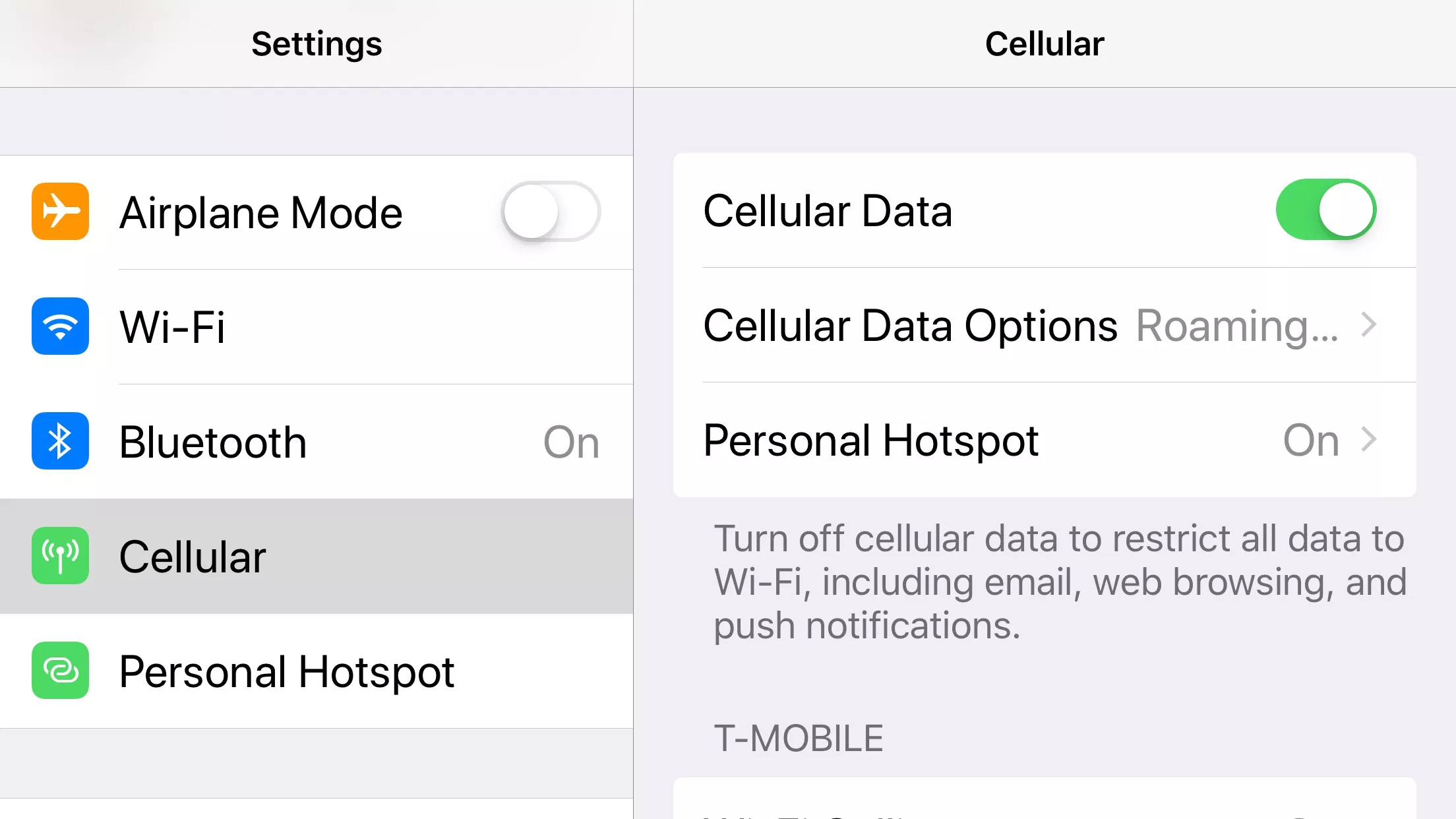
Metoda 12: Zresetuj urządzenie iPad
Ten proces nauczy Cię, jak to zrobić zresetuj iPada urządzenie do jego oryginalnych ustawień fabrycznych. Pamiętaj, że wszystkie dane na iPadzie zostaną usunięte, więc musisz najpierw wykonać kopię zapasową ważnych danych z urządzenia. Możesz przesłać plik backup do iCloud lub przez iTunes na komputerze. Po zresetowaniu możesz przywrócić dane z kopii zapasowej na urządzeniu.
- Krok 01: Na swoim urządzeniu iPad przejdź do
- Krok 02: Stuknij w Ogólne warunki.
- Krok 03: Następnie dotknij Zresetuj.
- Krok 04: Stuknij w Wymaż całą zawartość i ustawienia.
- Krok 05: Pojawi się wyskakujące okienko z pytaniem, czy chcesz zaktualizować kopię zapasową iCloud przed skasowaniem. Jest to ważne, jeśli tworzysz kopię zapasową przez iCloud. Stuknij w Utwórz kopię zapasową, a następnie usuń.
- Krok 06: Wprowadź hasło po wyświetleniu monitu i dotknij Wymaż iPad aby rozpocząć resetowanie.
- Krok 07: Poczekaj, aż proces resetowania zostanie zakończony, upewniając się, że urządzenie jest podłączone do źródła zasilania, aby uniknąć przerw.
- Krok 08: Po zresetowaniu możesz przywrócić dane z kopii zapasowej na urządzeniu iPad.
Jak przywrócić dane z kopii zapasowej:
- Krok 01: Na swoim urządzeniu iPad przejdź do
- Krok 02: Stuknij w Wi-Fi. Przełącz, aby go włączyć (musi być zielony).
- Krok 03: Wybierz nazwę sieci Wi-Fi, z którą będziesz się łączyć, i wprowadź hasło na urządzeniu iPad. Upewnij się, że hasło Wi-Fi jest prawidłowe.
- Krok 04: Twoje urządzenie iPad połączy się z zarejestrowaną siecią Wi-Fi, z którą łączyłeś się wcześniej. Sprawdź, czy połączenie Wi-Fi zostało pomyślnie nawiązane.
Jak zmienić nazwę swojego urządzenia:
- Krok 01: Na swoim urządzeniu iPad przejdź do
- Krok 02: Stuknij w Ogólne warunki.
- Krok 03: Dotknij O Nas.
- Krok 04: Stuknij w pierwszą linię, która pokazuje nazwę twojego urządzenia.
- Krok 05: Edytuj nazwę swojego urządzenia iPad.
- Krok 06: Dotknij gotowy.
Metoda 13: Skontaktuj się z pomocą techniczną Apple
Po wykonaniu innych metod, ale problem dalej iPad nie łączy się z Wi-Fi nadal pojawia się, prawdopodobnie z powodu problemu sprzętowego na urządzeniu iPad, który wpływa na połączenie z Wi-Fi, jak uszkodzenie anteny. Musisz skontaktować się z Wsparcie Apple w trybie online lub możesz odwiedzić najbliższy sklep Apple Store.
Część 2: Podsumowanie
Urządzenie iPad to przydatne urządzenie mobilne, które możesz nosić zawsze i wszędzie. Jest to przenośne urządzenie zbudowane na systemie iOS. Dzięki niemu możesz wykonywać wiele zadań. Ale zawsze, gdy napotkasz problem, taki jak iPad nie łączy się z siecią Wi-Fi, możesz zastosować różne metody opisane w tym artykule, aby rozwiązać problem.
Odzyskiwanie systemu iOS
Napraw różne problemy z systemem iOS, takie jak tryb odzyskiwania, tryb DFU, zapętlenie białego ekranu przy starcie itp.
Ustaw urządzenie iOS na normalne z białego logo Apple, czarnego ekranu, niebieskiego ekranu, czerwonego ekranu.
Napraw tylko iOS na normalnym poziomie, bez utraty danych.
Napraw błąd iTunes 3600, błąd 9, błąd 14 i różne kody błędów iPhone'a
Odblokuj iPhone'a, iPada i iPoda touch.
Darmowe pobieranie
Darmowe pobieranie

Zostaw komentarz
Komentarz
iOS Toolkit
3 Metody odzyskiwania usuniętych danych z iPhone'a lub iPada.
Darmowe pobieranie Darmowe pobieranieGorące artykuły
- 17 najlepszych darmowych aplikacji filmowych na iPady | Oglądaj filmy online za darmo
- Jak przywrócić historię czatu na linii bez kopii zapasowej
- Jak odzyskać usunięte wiadomości tekstowe na telefonie iPhone bez komputera
- Jak naprawić błąd „Wiadomość w iCloud jest obecnie wyłączona”
- Zoptymalizuj swój iPhone: jak wyczyścić pamięć podręczną na iPhonie
- Jak rozwiązać awarię iPhone'a Safari (przewodnik 2020)
/
CIEKAWYDULL
/
PROSTYTRUDNY
Dziękuję Ci! Oto twoje wybory:
Doskonały
Ocena: 4.7 / 5 (na podstawie 65 oceny)
