Dlaczego mój iPhone nie wyświetla się w iTunes?
Przez Gina Barrow, Ostatnia aktualizacja: December 21, 2021
Połączenie iPhone'a z iTunes na komputerze PC lub Mac ma kluczowe znaczenie dla dobrego zarządzania i aktualizowania urządzenia.
iTunes jest twoim dobrym kumplem od pierwszego dnia i nadal jest twoim ulubionym miejscem do zarządzania iPhonem. Nawet po ostatniej aktualizacji systemu macOS Finder nadal jest iTunes na tak wiele sposobów. Ale czasami iTunes nie rozpoznaje twojego urządzenia.
W większości przypadków te błędy występują po lub kiedy aktualizujesz/przywracasz iPhone'a. Jednak ten błąd nie powinien cię zastraszać ani wywoływać strachu, ponieważ można go łatwo naprawić.
Więc jeśli pytasz 'dlaczego mój iPhone nie wyświetla się w iTunes?', lepiej przeczytaj ten post, aby się dowiedzieć!
Część 1. 7 nieskomplikowanych sztuczek, aby naprawić iPhone'a nie wyświetlającego się w iTunesCzęść 2. streszczenie
Część 1. 7 nieskomplikowanych sztuczek, aby naprawić iPhone'a nie wyświetlającego się w iTunes
Jeśli wpadniesz w tego rodzaju błąd, upewnij się, że Twój iPhone jest włączony, odblokowany i znajdujesz się na ekranie głównym, aby uniknąć nieznanych błędów połączenia. Jeśli wykonałeś te czynności, a Twój iPhone nadal nie wyświetla się w iTunes, wykonaj następujące czynności:
Sztuczka nr 1. Użyj innego kabla i portu USB
Twoja pierwsza myśl, gdy pojawi się ten błąd, jest Twoja kabel USB. Być może twój kabel jest uszkodzony lub uszkodzony. A może nie używasz już oryginalnego kabla dostarczonego w pudełku.

Kabel USB stanowi koło ratunkowe podczas podłączania urządzenia do komputera w celu zarządzania, aktualizacji lub przywracania za pośrednictwem iTunes. Dlatego ważne jest, aby sprawdzić, czy Twój kabel działa idealnie.
Aby sprawdzić, czy kabel USB jest uszkodzony, czy nie, możesz spróbować użyć innego kabla. Możesz pożyczyć od znajomego lub członka rodziny, aby spróbować podłączyć iPhone'a i sprawdzić, czy otrzymasz ten sam błąd.
Innym fizycznym problemem, którego należy szukać, jest port USB w laptopie lub komputerze. Jeśli masz inny port do podłączenia, spróbuj go użyć i sprawdź, czy pojawia się ten sam błąd. Możesz również sprawdzić port, czy jest w nim brud lub zanieczyszczenia, które mogły blokować połączenie.
Sztuczka nr 2. Uruchom ponownie urządzenia
Jeśli kable i porty USB są w porządku, następną rzeczą, którą możesz chcieć zrobić, aby naprawić iPhone'a, który nie wyświetla się w iTunes, jest ponowne uruchomienie wszystkich urządzeń.
Ponowne uruchomienie wymusza ponowne uruchomienie oprogramowania i anulowanie wszystkich procesów, które mogą blokować połączenie. Po prostu przesuń, aby wyłączyć iPhone'a, a także wyłączyć komputer.
Po ponownym uruchomieniu urządzeń spróbuj podłączyć iPhone'a do komputera i uruchom iTunes. Jeśli problem nadal występuje, kontynuuj rozwiązywanie problemów.
Sztuczka nr 3. Zaktualizuj iTunes, komputer PC lub Mac i iPhone
Aktualizacja oprogramowania jest niezbędna do utrzymania dobrej działającej aplikacji lub programu. Dlatego często widzisz aktualizację powiadomień iOS na swoim iPhonie. To samo dzieje się w iTunes. Musisz zaktualizować wersję iTunes, aby utrzymać ją w dobrym stanie i uniknąć problemów z niekompatybilnością.
Aby zaktualizować swoje iTunes:
- Uruchom iTunes
- Przejdź do pomocy
- Przewiń i kliknij Sprawdź aktualizacje
Postępuj zgodnie z instrukcjami, jak zaktualizować iTunes do najnowszej wersji.
Załóżmy, że Twój iTunes jest już zaktualizowany, możesz również sprawdzić, czy Twój Mac lub komputer z systemem Windows jest w pełni zaktualizowany. Ponownie, jeśli dwa programy są niekompatybilne, iPhone nie wyświetla się w problemie z iTunes może pozostać.
Aby zaktualizować komputer Mac:
- Kliknij Preferencje systemowe w menu Apple na komputerze Mac
- W tym oknie znajdź i kliknij Aktualizacja oprogramowania
- Wybierz Aktualizuj teraz. Ta opcja aktualizuje wersję bieżącego oprogramowania iOS, na którym działa Twój komputer Mac, podczas gdy opcja Uaktualnij teraz umożliwia zainstalowanie nowszego systemu macOS.
Jeśli Twój Mac jest już zaktualizowany, zobaczysz o tym powiadomienie.
Aby zaktualizować system Windows:
Większość komputerów z systemem Windows jest aktualizowana automatycznie, jednak możesz to sprawdzić dwukrotnie i dowiedzieć się, jak ręcznie zaktualizować system Windows, postępując zgodnie z tym przewodnikiem:
- Kliknij Start lub logo Windows
- Znajdź i wybierz Ustawienia
- Przejdź do Windows Update
Zobaczysz wszystkie szczegóły dotyczące Twojej aktualnej wersji systemu Windows.

Sztuczka nr 4. Podłącz iPhone'a do innego komputera
Jeśli błąd nadal pojawia się nawet po zaktualizowaniu urządzeń, możesz rozważyć użycie innego komputera z iTunes. Ta metoda może być w stanie rozwiązać problem „Dlaczego mój iPhone nie wyświetla się w iTunes”, jednak ma zastosowanie tylko wtedy, gdy masz zapasowy lub dostępny komputer lub laptop do użycia.
Sztuczka nr 5. Zaktualizuj sterownik USB urządzenia mobilnego Apple (Windows)
Gdy komputer z systemem Windows jest w pełni zaktualizowany i nadal Twój iPhone nie jest rozpoznawany w iTunes, możesz sprawdzić, czy sterownik USB urządzenia mobilnego Apple jest również zaktualizowany.
To jest sterownik kabla USB, który jest zainstalowany na komputerze z systemem Windows. Aby zaktualizować ten sterownik, najpierw odłącz iPhone'a i postępuj zgodnie z tym przewodnikiem:
- Kliknij logo Windows + R
- Wpisz devmgmt.msc i kliknij OK lub Enter
- Znajdź kontroler uniwersalnej magistrali szeregowej i rozwiń, aby wyświetlić jego podkategorie
- Poszukaj sterownika USB urządzenia mobilnego Apple i kliknij go prawym przyciskiem myszy
- Wybierz Aktualizuj sterownik
Sztuczka #6. Tymczasowo wyłącz oprogramowanie zabezpieczające
Innym możliwym powodem, dla którego nie możesz korzystać z iPhone'a w iTunes, jest to, że oprogramowanie zabezpieczające blokuje Twoje urządzenie w celu korzystania z iTunes. W zależności od oprogramowania zabezpieczającego, którego używasz, możesz tymczasowo wyłączyć je, aby korzystać z iTunes.
W międzyczasie możesz zapoznać się z witryną internetową swojego oprogramowania zabezpieczającego, aby dowiedzieć się, jak wyłączyć program.
Sztuczka nr 7. Napraw błędy iTunes za pomocą narzędzia do odzyskiwania systemu FoneDog iOS
Przechodzenie przez wiele kroków rozwiązywania problemów jest wyczerpujące i być może frustrujące, zwłaszcza gdy zawodzisz na każdym kroku, który próbujesz. Aby uniknąć takich bólów głowy, możesz użyć lepszej alternatywy w naprawieniu iPhone'a, który nie wyświetla się w iTunes.
Odzyskiwanie systemu iOS
Napraw różne problemy z systemem iOS, takie jak tryb odzyskiwania, tryb DFU, zapętlenie białego ekranu przy starcie itp.
Napraw swoje urządzenie iOS do normalnego z białego logo Apple, czarnego ekranu, niebieskiego ekranu, czerwonego ekranu.
Napraw system iOS tylko w normalny sposób, bez utraty danych.
Napraw błąd iTunes 3600, błąd 9, błąd 14 i różne kody błędów iPhone'a
Odmroź swój iPhone, iPad i iPod touch.
Darmowe pobieranie
Darmowe pobieranie

Odzyskiwanie systemu FoneDog iOS pomaga użytkownikom iOS w maksymalnym wykorzystaniu ich urządzeń, naprawiając różne błędy systemowe, w tym błędy iTunes, problemy z zamrażaniem i wiele innych.
Udowodniono, że naprawia iPhone'a i iPada bez utraty danych, co jest największym poświęceniem podczas rozwiązywania problemów. Dlatego to oprogramowanie zapewnia spokój ducha, że niezależnie od stanu Twojego iPhone'a, masz pewność, że możesz go naprawić bez utraty ważnych plików.
Zapoznaj się z poniższym kompletnym przewodnikiem, aby dowiedzieć się, jak korzystać z odzyskiwania systemu FoneDog iOS:
Krok 1. Pobierz FoneDog iOS System Recovery i podłącz iPhone'a
Na komputerze (Windows lub Mac) zainstaluj FoneDog iOS System Recovery. Uruchom oprogramowanie po instalacji, kliknij Odzyskiwanie systemu iOS i podłącz iPhone'a przez USB.
Krok 2. Wybierz problem z iOS i Skanuj
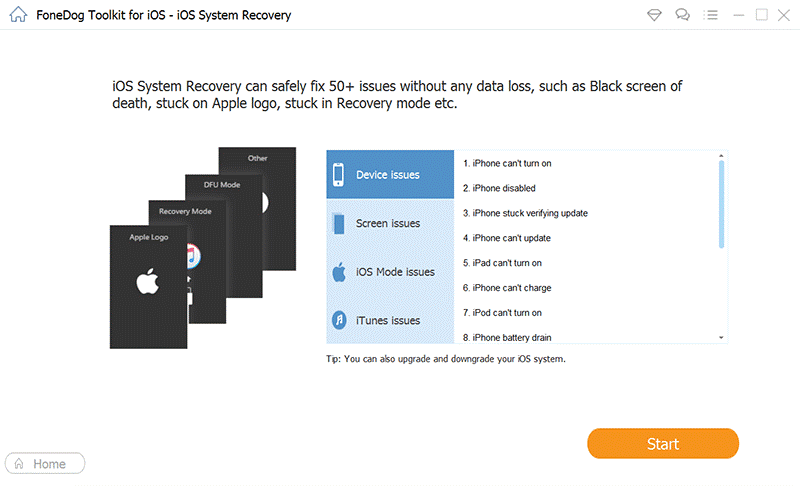
Z rozwijanej opcji na ekranie wybierz najbardziej odpowiedni problem, na jaki występuje Twój iPhone. Następnie kliknij Rozpocznij skanowanie, aby umożliwić FoneDog iOS System Recovery uruchomienie i zdiagnozowanie urządzenia.
Krok 3. Pobierz oprogramowanie układowe iOS
Następna część dotyczy pobrania wersji oprogramowania układowego, która naprawi wszystkie problemy z iOS. Na ekranie możesz wybrać jedną z kompatybilnych wersji oprogramowania. Wystarczy kliknąć przycisk Pobierz i zaakceptować jego warunki.
FoneDog iOS System Recovery będzie tym, który pobierze, rozpakuje i zainstaluje oprogramowanie na Twoim iPhonie.
Krok 4. Naprawa

Wreszcie, FoneDog iOS System Recovery naprawi wszystkie problemy, które mogą potencjalnie uniemożliwić korzystanie z iPhone'a. Wszystko, co musisz teraz zrobić, to poczekać, aż FoneDog iOS System Recovery zakończy naprawę.
Nie martw się, otrzymasz powiadomienie, kiedy będzie można bezpiecznie odłączyć urządzenie i kiedy będziesz mógł ponownie z niego korzystać. W międzyczasie unikaj używania iPhone'a podczas naprawy.
Część 2. streszczenie
Dlaczego mój iPhone nie wyświetla się w iTunes? Być może Twoje urządzenie ma problem ze sprzętem lub oprogramowaniem i konieczne jest pełne rozwiązywanie problemów, aby potwierdzić prawdziwą przyczynę. Na szczęście nie musisz już szukać i marnować dużo czasu w Internecie, aby znaleźć najlepsze metody rozwiązywania problemów.
Darmowe pobieranieDarmowe pobieranie
Zapewniliśmy Ci 7 nieskomplikowanych kroków, które możesz wykonać. Możesz również rozważyć użycie Odzyskiwanie systemu FoneDog iOS dla szybszej i lepszej opcji naprawy. To oprogramowanie rozwiązuje wszystkie problemy z iOS, które ma Twój telefon, bez przechodzenia przez wiele kłopotów.
Ludzie również czytająJak naprawić iPada jest wyłączony Połącz z iTunesKompletny przewodnik: Jak naprawić iPhone'a zablokowanego w trybie odzyskiwania
Zostaw komentarz
Komentarz
Odzyskiwanie systemu iOS
Napraw różne błędy systemu iOS z powrotem do normalnego stanu.
Darmowe pobieranie Darmowe pobieranieGorące artykuły
- Jak naprawić iTunes zatrzymany na wyodrębnianiu oprogramowania?
- Co zrobić, gdy iTunes Add to Device nie działa? 6 potężnych metod w użyciu
- Oglądaj i ciesz się filmami iTunes na Androida w 4 szybkich metodach
- Jak naprawić sterownik iTunes nie zainstalowany w systemie Windows
- Jak naprawić iTunes nie doda muzyki do iPhone'a
- Jak naprawić błąd „iTunes nie mógł przywrócić iPhone'a, ponieważ wystąpił błąd podczas czytania…”
- Prosty sposób na eksportowanie listy odtwarzania iTunes
- 5 sposobów na skuteczne przenoszenie dzwonków iPhone'a do iTunes
/
CIEKAWYDULL
/
PROSTYTRUDNY
Dziękuję Ci! Oto twoje wybory:
Doskonały
Ocena: 4.5 / 5 (na podstawie 83 oceny)
