Jak naprawić problem: Dlaczego mój iPhone się nie włącza
Autor: Vernon Roderick, Ostatnia aktualizacja: June 17, 2020
Używasz urządzeń iPhone do wielu funkcji, takich jak zarządzanie aplikacjami i plikami, odtwarzanie muzyki i wideo, robienie zdjęć, wysyłanie i odbieranie wiadomości, połączenia i wiele innych. Ale byłoby rozczarowaniem, gdybyś napotkał problem, który ma krytyczny wpływ na twoje zadania, takie jak dlaczego mój iPhone się nie włącza. Może to być spowodowane awarią oprogramowania lub sprzętu. W tym artykule przedstawiono różne rozwiązania, które możesz zastosować, aby rozwiązać problem dotyczący tego, dlaczego mój iPhone się nie włącza.
Część 1: Dlaczego mój iPhone się nie włączaCzęść 2: Pomoc Włącz iPhone'a za pomocą odzyskiwania systemu iOSCzęść 3: 8 Więcej metod naprawy Dlaczego mój iPhone się nie włączaCzęść 4: Często twórz kopie zapasowe danych iPhone'a, aby uniknąć utraty danychCzęść 5: Podsumowanie
Część 1: Dlaczego mój iPhone się nie włącza
Dlaczego mój iPhone się nie włącza? Istnieje wiele powodów, dla których urządzenie iPhone napotyka problem. Może to być spowodowane problemem z oprogramowaniem lub sprzętem, który wpływa na urządzenie iPhone.
Być może urządzenie iPhone jest podłączone do wadliwej ładowarki lub kabla błyskawicy albo do nieprawidłowego działania USB w urządzeniu iPhone może być również konieczne wykonanie twardego resetu, ponownego uruchomienia lub przywrócenia. Twój komputer. Inną przyczyną może być uszkodzenie urządzenia iPhone lub jego części przez ciecz lub wilgoć, kurz lub brud w porcie błyskawicy, przypadkowe upuszczenie lub inna awaria sprzętu.
Część 2: Pomoc Włącz iPhone'a za pomocą odzyskiwania systemu iOS
Odzyskiwanie systemu FoneDog iOS to niezawodne narzędzie, które pomoże Ci naprawić urządzenia iOS i przywrócić je do normalnego stanu bez obawy o utratę danych. Problemy, takie jak kody błędów zablokowane w trybie odzyskiwania lub dlaczego mój iPhone się nie włącza, można naprawić za pomocą tego wygodnego w użyciu narzędzia. Może rozwiązać wiele typowych problemów z iOS na twoim urządzeniu i obsługuje różne wersje i modele iPhone'a, iPada i iPoda.
FoneDog iOS System Recovery automatycznie wykryje, czy urządzenie iOS ma problem. Poprawia się w dwóch trybach, takich jak Standardowy i Zaawansowany. Pierwszy tryb zostanie naprawiony bez utraty danych, podczas gdy tryb zaawansowany można wykonać, gdy pierwszy tryb zawiedzie i obejmuje usunięcie wszystkich danych. Możesz pobrać bezpłatną wersję narzędzia z jego strony internetowej, która jest dostępna zarówno dla systemu Windows, jak i Mac OS.
Odzyskiwanie systemu iOS
Napraw różne problemy z systemem iOS, takie jak tryb odzyskiwania, tryb DFU, zapętlenie białego ekranu przy starcie itp.
Ustaw urządzenie iOS na normalne z białego logo Apple, czarnego ekranu, niebieskiego ekranu, czerwonego ekranu.
Napraw tylko iOS na normalnym poziomie, bez utraty danych.
Napraw błąd iTunes 3600, błąd 9, błąd 14 i różne kody błędów iPhone'a
Odblokuj iPhone'a, iPada i iPoda touch.
Darmowe pobieranie
Darmowe pobieranie

Krok 01. Otwórz FoneDog iOS System Recovery
Otwórz program FoneDog iOS System Recovery, przechodząc do pulpitu, paska zadań lub menu Start po pobraniu i zainstalowaniu go na komputerze. Podłącz urządzenie iOS, takie jak iPhone, do komputera za pomocą kabla USB.

Krok 02. Wybierz model urządzenia
Gdy urządzenie iOS jest prawidłowo podłączone do komputera, kliknij przycisk Start. Następnie wybierz model, typ i kategorię urządzenia i kliknij Pobierz. Wybierz wersję iOS do pobrania.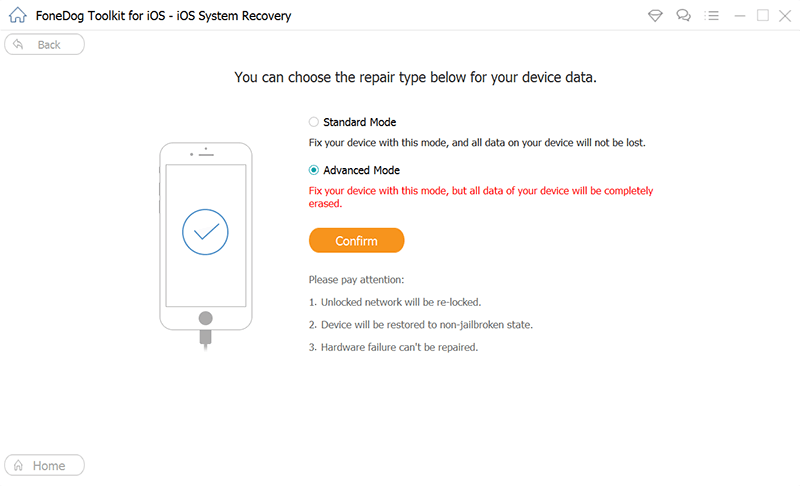
Krok 03. Pobierz oprogramowanie sprzętowe
Następnie pobierz oprogramowanie zgodnie z wersją iOS Twojego iPhone'a. Kliknij przycisk Pobierz, aby rozpocząć pobieranie oprogramowania sprzętowego. Następnie kliknij Dalej.

Krok 04. Napraw urządzenie iOS
Po pobraniu urządzenie iPhone zostanie automatycznie poddane naprawie. Poczekaj, aż proces naprawy zostanie zakończony, upewniając się, że nie ma go podczas procesu, i poczekaj, aż urządzenie uruchomi się ponownie, aby móc później odłączyć urządzenie.

Darmowe pobieranieDarmowe pobieranie
Część 3: 8 Więcej metod naprawy Dlaczego mój iPhone się nie włącza
Występuje problem dlaczego mój iPhone się nie włącza, w tej sekcji wymieniono różne metody, które możesz spróbować, aby rozwiązać problem.
Metoda 1: Naładuj urządzenie iPhone
Aby pomóc Ci rozwiązać problem, dlaczego mój iPhone się nie włącza, spróbuj podłączyć telefon do ładowarki na 15 do 30 minut i sprawdź, czy się ładuje. Upewnij się, że sprawdziłeś ładowarkę, jeśli nie działa nieprawidłowo, a także kabel USB / Lightning. Sprawdź oba końce kabla. Możesz spróbować użyć innej ładowarki lub innego kabla błyskawicy. Sprawdź także port błyskawicy w urządzeniu iPhone pod kątem uszkodzeń.
Jeśli ładowarka i kabel USB / Lightning działają dobrze, a problem nadal występuje, spróbuj podłączyć urządzenie iPhone do komputera na 15 do 30 minut i sprawdź, czy ładuje się pomyślnie. Możesz także spróbować podłączyć go do innego portu USB w komputerze.
Jak rozpoznać, czy problem dotyczy Ekran iPhone'a albo nie:
- Krok 01: Na komputerze podłącz urządzenie iPhone za pomocą kabla Lightning.
- Krok 02: Uruchom iTunes aplikację na komputerze. Po wyświetleniu monitu pobierz najnowszą wersję iTunes.
- Krok 03: Twoje urządzenie iPhone musi zostać rozpoznane przez aplikację iTunes. Ikona urządzenia pojawi się w lewym górnym rogu okna iTunes.
- Krok 04: Jeśli urządzenie iPhone zostało pomyślnie rozpoznane, kliknij Podsumowanie zakładka na lewym pasku bocznym.
- Krok 05: Kliknij Utwórz kopię zapasową teraz w sekcji Kopie zapasowe, aby rozpocząć tworzenie kopii zapasowej danych z urządzenia iPhone.
- Krok 06: Poczekaj, aż proces tworzenia kopii zapasowej zostanie zakończony.
Jeśli Twój iPhone nie zostanie pomyślnie rozpoznany przez iTunes, niestety może to być coś więcej niż problem z ekranem.
Metoda 2: Sprawdź iPhone'a pod kątem uszkodzeń
Sprawdź urządzenie iPhone, jeśli zostało wilgotne wodą lub ma brud i kurz na porcie błyskawicy, ponieważ mogą one mieć wpływ na urządzenie iPhone. Oczyść port błyskawicy z brudu lub kurzu, który gromadzi się w miarę upływu czasu.
Jeśli była mokra lub wilgotna, wyłącz urządzenie iPhone i wyjmij baterię oraz wszystkie inne akcesoria z iPhone'a. Przed użyciem pozwól urządzeniu i jego częściom wyschnąć. Osusz lub odkurz urządzenie lub wypróbuj metodę ryżową, umieszczając urządzenie w surowym ryżu i pozostawiając na kilka dni w celu wchłonięcia wilgoci.
Metoda 3: Uruchom ponownie urządzenie iPhone
Wykonaj ponowne uruchomienie urządzenia iPhone, aby naprawić wszelkiego rodzaju problemy, takie jak dlaczego mój iPhone się nie włącza. Ta metoda spowoduje opróżnienie pamięci, wyczyszczenie pamięci podręcznej i niepotrzebnych danych, aby zwolnić trochę miejsca i pamięci, aby urządzenie iPhone mogło działać lepiej.
Jak ponownie uruchomić urządzenie iPhone:
- Krok 01: Naciśnij i przytrzymaj Power Wake / Sleep przez kilka sekund.
- Krok 02: Przesuń Przesuń, aby wyłączyć w prawo.
- Krok 03: Gdy urządzenie jest wyłączone, naciśnij jeszcze raz Power Wake / Sleep przycisk, aby włączyć urządzenie iPhone.
- Krok 04: Po wyświetleniu monitu wprowadź hasło urządzenia.
Jeśli urządzenie iPhone nie odpowiada, spróbuj wykonać wymuszone ponowne uruchomienie:
- Krok 01: Naciśnij i przytrzymaj Power Wake / Sleep przez kilka sekund.
- Krok 02: Zwolnij przyciski, aż logo Apple pojawi się na ekranie.
- Krok 03: Uruchomi się urządzenie iPhone. Poczekaj, aż całkowicie się załaduje.
Jeśli bateria jest wymienna, możesz również wymusić ponowne uruchomienie, wyjmując baterię z urządzenia iPhone na kilka sekund, a następnie ponownie włóż baterię. Włącz urządzenie iPhone, naciskając przycisk zasilania i sprawdź, czy teraz ładuje się pomyślnie.
Możesz także sprawdzić baterię, jeśli nie jest uszkodzona lub nadęca. Możesz go zabrać do najbliższego oficjalnego centrum serwisowego Apple.
Metoda 4: Uruchom iPhone'a w trybie odzyskiwania
Aby rozwiązać problem, dlaczego mój iPhone się nie włącza, uruchom urządzenie w trybie odzyskiwania, aby ponownie zainstalować najnowszą wersję systemu iOS. Ta metoda nie usunie danych z urządzenia iPhone, ale możesz wykonać kopię zapasową danych w przypadku utraty danych.
- Krok 01: Na komputerze podłącz urządzenie iPhone za pomocą kabla Lightning.
- Krok 02: Uruchom iTunes aplikację na komputerze. Po wyświetleniu monitu pobierz najnowszą wersję iTunes.
- Krok 03: Po pomyślnym podłączeniu urządzenia iPhone wykonaj wymuszone ponowne uruchomienie urządzenia iPhone. Naciśnij i przytrzymaj Power Wake / Sleep i Strona główna przyciski w tym samym czasie przez kilka sekund. Przycisk strony głównej to okrągły przycisk na wyświetlaczu iPhone'a.
- Krok 04: Logo Apple pojawi się na ekranie wyświetlacza. Trzymaj przyciski i zwolnij, gdy pojawi się tryb przywracania.
- Krok 05: Pojawi się komunikat potwierdzający, który mówi: „Wystąpił problem z iPhonem, który wymaga aktualizacji lub przywrócenia”. Aby kontynuować, dotknij aktualizacja.
Ta opcja, która zachowuje ustawienia i zawartość urządzenia iPhone, nie wpływa na żadne dane. Z drugiej strony, zwróć uwagę, że przywracać opcja usunie wszystkie ustawienia i zawartość, które będą wymagały wykonania kopii zapasowej danych na urządzeniu iPhone.
- Krok 06: iTunes zacznie aktualizować urządzenie iPhone. Poczekaj, aż proces instalacji zostanie zakończony. Gdy urządzenie wychodzi z trybu przywracania, powtórz kroki do odzyskiwania.
Metoda 5: Zresetuj wszystkie ustawienia w urządzeniu iPhone
Twoje urządzenie iPhone może wymagać zresetowania, aby rozwiązać problem, dlaczego mój iPhone się nie włącza. Wykonaj twardy reset urządzenia iPhone, a następnie zresetuj wszystkie ustawienia. Dane osobowe nie zostaną zmienione, ponieważ zresetują tylko ustawienia i preferencje na iPhonie.
- Krok 01: Naciśnij i przytrzymaj Power Wake / Sleep i Strona główna przyciski przez kilka sekund.
- Krok 02: Zwolnij przyciski, aż logo Apple pojawi się na ekranie.
- Krok 03: Uruchomi się urządzenie iPhone. Poczekaj, aż ekran całkowicie się załaduje.
- Krok 04: Udaj się do
- Krok 05: Stuknij w Ogólne warunki.
- Krok 06: Wybierz Zresetuj.
- Krok 07: Stuknij w Resetuj wszystkie ustawienia.
- Krok 08: Sprawdź, czy urządzenie iPhone teraz się włącza, a ekran działa poprawnie.
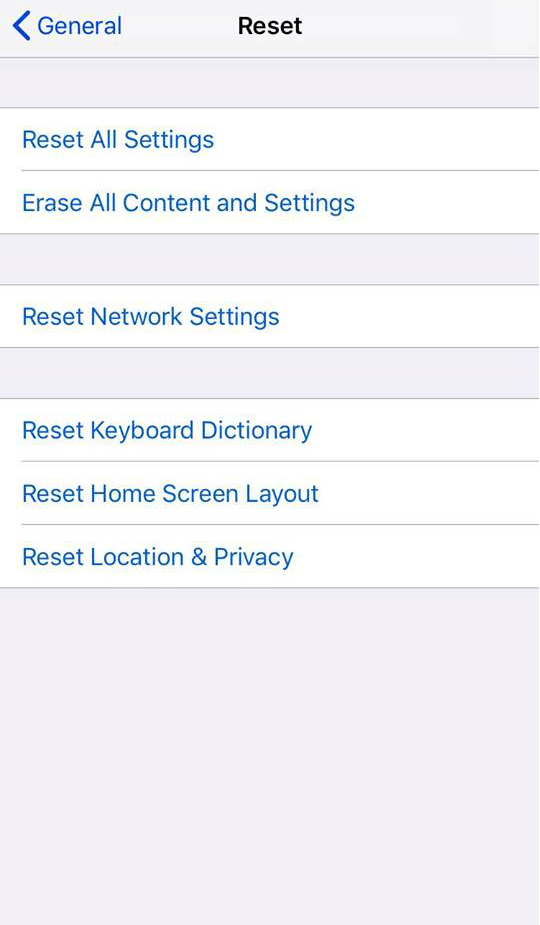
Metoda 6: Zaktualizuj iPhone'a do najnowszej wersji iOS
Po uruchomieniu urządzenia iPhone zaktualizuj wersję iOS, aby uzyskać najnowsze poprawki i ulepszenia zainstalowane na urządzeniu.
- Krok 01: Przejdź do urządzenia iPhone
- Krok 02: Stuknij w Ogólne warunki.
- Krok 03: Wybierz Aktualizacja oprogramowania.
- Krok 04: Dotknij Pobierz i zainstaluj.
- Krok 05: Poczekaj, aż proces instalacji się zakończy i ponownie uruchom urządzenie iPhone po wyświetleniu monitu.
Metoda 7: Przywróć urządzenie iPhone do ustawień fabrycznych
Do zresetuj swój iPhone urządzenie do oryginalnych ustawień fabrycznych oznacza wymazanie wszystkich danych i ustawień z urządzenia. Zaleca się regularne tworzenie kopii zapasowych danych i przywracanie ich po zresetowaniu urządzenia. Możesz wykonać kopię zapasową za pośrednictwem aplikacji iCloud lub iTunes, o której mowa w następnej sekcji.
Uwaga: Przed przystąpieniem do resetowania urządzenia utwórz kopię zapasową swoich danych osobowych.
- Krok 01: Na urządzeniu iPhone przejdź do
- Krok 02: Stuknij w Ogólne warunki.
- Krok 03: Wybierz Zresetuj.
- Krok 04: Stuknij w Wymaż całą zawartość i ustawienia.
- Krok 05: Pojawi się wiadomość z prośbą o zaktualizowanie kopii zapasowej iCloud. Stuknij w Utwórz kopię zapasową, a następnie usuń.
- Krok 06: Wprowadź hasło, gdy zostaniesz o to poproszony.
- Krok 07: Stuknij w Wymaż iPhone'a aby rozpocząć resetowanie. Poczekaj, aż proces się zakończy i upewnij się, że nie ma żadnych przerw podczas resetowania.
- Krok 08: Po zakończeniu resetowania przywróć kopię zapasową na urządzeniu.

Metoda 8: Sprawdź uszkodzenie sprzętu i skontaktuj się z pomocą Apple
Problem z tym, dlaczego mój iPhone się nie włącza, może również wystąpić, gdy urządzenie zostało przypadkowo upuszczone, uszkadzając ekran, port błyskawicy lub inne części urządzenia iPhone. Może to być również usterka sprzętu, do której możesz wysłać Wsparcie Apple zwłaszcza jeśli nadal jest w okresie gwarancyjnym.
Możesz odwiedzić najbliższe centrum wsparcia Apple, aby rozwiązać problem z urządzeniem iPhone w przypadku uszkodzenia sprzętu i wykonać niezbędną naprawę. Mogą naprawić ekran i inne części, wymienić baterię lub całkowicie wymienić urządzenie iPhone.
Część 4: Często twórz kopie zapasowe danych iPhone'a, aby uniknąć utraty danych
Ten podstawowy proces powie Ci, jak tworzyć kopia zapasowa Twoich danych osobowych na urządzeniu iPhone, aby w przypadku problemów, takich jak dlaczego mój iPhone się nie włącza, łatwo byłoby przywrócić dane.
Jak wykonać kopię zapasową za pośrednictwem iTunes
Utwórz kopię zapasową wszystkich danych z urządzenia iPhone i zapisz je na komputerze. Następnie możesz przywrócić kopię zapasową za pomocą aplikacji iTunes.
- Krok 01: Na komputerze podłącz urządzenie iPhone za pomocą połączenia kablowego.
- Krok 02: Uruchom iTunes Po wyświetleniu monitu pobierz najnowszą wersję iTunes.
- Krok 03: W lewym okienku w obszarze Ustawienia kliknij plik Podsumowanie
- Krok 04: Następnie kliknij Utwórz kopię zapasową teraz w obszarze Ręcznie wykonaj kopię zapasową i przywróć. Poczekaj na zakończenie procesu tworzenia kopii zapasowej.
Jak wykonać kopię zapasową za pośrednictwem iCloud
Dzięki tej metodzie 5 GB danych jest bezpłatne. Będziesz musiał uiścić miesięczną opłatę, jeśli przekracza limit.
- Krok 01: Podłącz swój iPhone do sieci Wi-Fi.
- Krok 02: Stuknij w Ustawienia.
- Krok 03: Wybierz iCloud.
- Krok 04: Dotknij backup.
- Krok 05: Włącz iCloud kopii zapasowej
- Krok 06: Stuknij w Utwórz kopię zapasową teraz.
- Krok 07: Poczekaj, aż proces się zakończy. Plik kopii zapasowej jest przechowywany w tej ścieżce: Ustawienia> iCloud> Pamięć> Zarządzaj pamięcią.
Możesz uzyskać dostęp do swoich danych z iCloud na swoim komputerze. Zaloguj się do iCloud.com.
Odzyskiwanie systemu iOS
Napraw różne problemy z systemem iOS, takie jak tryb odzyskiwania, tryb DFU, zapętlenie białego ekranu przy starcie itp.
Ustaw urządzenie iOS na normalne z białego logo Apple, czarnego ekranu, niebieskiego ekranu, czerwonego ekranu.
Napraw tylko iOS na normalnym poziomie, bez utraty danych.
Napraw błąd iTunes 3600, błąd 9, błąd 14 i różne kody błędów iPhone'a
Odblokuj iPhone'a, iPada i iPoda touch.
Darmowe pobieranie
Darmowe pobieranie

Część 5: Podsumowanie
Gdy napotkasz problem z urządzeniem iPhone, na przykład dlaczego mój iPhone się nie włącza, zapoznaj się z tym artykułem, w którym opisano różne sposoby i szczegółowe kroki pomagające rozwiązać problem. Przyczyną problemu może być wiele przyczyn związanych z uszkodzeniem oprogramowania lub sprzętu. Najlepiej jest zawsze regularnie tworzyć kopie zapasowe swoich danych osobowych, aby ułatwić ich przywracanie.
Zostaw komentarz
Komentarz
Odzyskiwanie systemu iOS
Napraw różne błędy systemowe iOS z powrotem do normalnego stanu.
Darmowe pobieranie Darmowe pobieranieGorące artykuły
- Rozwiązany! Jak naprawić iPhone'a zablokowanego na ekranie ładowania w 2020 roku
- Co zrobić, gdy iMessage utknął w oczekiwaniu na błąd aktywacji
- Jak zresetować iPhone'a bez Apple ID?
- Jak naprawić iPhone się nie włącza
- iPhone wciąż uruchamia się ponownie? Oto jak to naprawić!
- 4 porady, jak naprawić iPhone'a zablokowanego na ekranie ładowania
/
CIEKAWYDULL
/
PROSTYTRUDNY
Dziękuję Ci! Oto twoje wybory:
Doskonały
Ocena: 4.9 / 5 (na podstawie 109 oceny)
